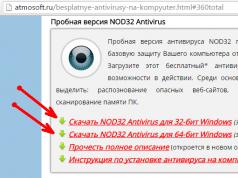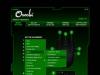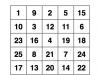Прежде чем узнать, почему DNS-сервер не отвечает или недоступен, а также решение других проблем с ним, важно получить информацию о самом сервере или освежить память, если имели с этим дело раньше. DNS-сервер предназначен для обеспечения выдачи информации, общения между компьютерами в сети и других подобных операций. Сама аббревиатура DNS расшифровывается, как система доменных имён, что означает их совокупность. Для наглядности рассмотрим небольшой пример.
Иногда могут возникнуть проблемы с DNS-сервером, но их можно решить, если следовать всем инструкциям
Представим, что все компьютеры в сети являются людьми, которым приписывается номер при рождении (для ПК в сети таковым является IP-адрес). Для ещё большого понимания будем считать, что рассматриваемый адрес принадлежит какому-либо сайту. Так вот, чтобы люди не путались в цифрах, они дают друг другу имена. В нашем случае этим будет служить имя сайта, то есть то, что вы набираете в адресной строке браузера. Но имена понятны людям, а машинам нужны цифры, вот почему существуют IP-адреса. Таким образом, для обеспечения этой работы обмена между буквенными и цифирными данными придумали доменную систему имён, которая хранит в своей памяти соответствие IP-адресов и имён сайтов. Если вы обращаетесь к www.google.ru, например, а DNS-сервер у вашего интернет-провайдера упал, то вы не перейдёте на сайт, а увидите предупреждение об ошибке. Теперь, если мы немного поняли о сути работы этого сервиса, то можем перейти к решению проблемы.
Не удаётся найти адрес
А что делать, если не удаётся найти адрес DNS-сервера? Эта проблема тоже является весьма распространённой, но причин её появления может быть достаточно много. Поэтому мы рассмотрим наиболее популярные:
- Во-первых, обязательно проверьте работу маршрутизатор а (то есть, возможно, что имеется проблема с подключением, которое вы используете). Вы можете перезагрузить свой роутер Wi-Fi или проводной модем, после чего попробуйте зайти на сайт ещё раз.
- Во-вторых, у вас может произойти сбой с провайдерской стороны, тогда следует обратиться напрямую к нему. Это значительно сэкономит ваше время и нервы.
- Немаловажным является браузер, используемый для выхода в интернет, который также может быть причиной того, что не удаётся преобразовать DNS адрес сервера. Попробуйте использовать другую программу или приложение.
- Если же неполадки возникают только на одном из ваших девайсов, то следует непременно исправлять его настройки. Для начала можете попробовать проверить, запущена ли сама служба клиента. Запустите «Панель управления» на своём компьютере или ноутбуке . Откройте пункт «Администрирование», где, в свою очередь - запустите «Службы». Во вкладке «Общие» проверьте следующие параметры: тип запуска должен быть автоматическим, состояние «Выполняется». Если же она находится в выключенном состоянии, то нажмите кнопку «Запустить» в этом же окне.
- Если не удаётся найти адрес сервера только на одном или двух сайтах, то вполне вероятно, что ошибка кроется в самом сайте. Тогда достаточным будет подождать некоторое время, пока работы не будут восстановлены. Также стоит попробовать работу на нескольких устройствах. Если проблема возникает на всех, значит, обращаемся ко второму пункту выше.
- Если вышеописанные способы не помогают, попробуйте воспользоваться утилитой Microsoft FixIt, которую можно скачать бесплатно с официального сайта (http://support.microsoft.com/kb/299357/ru). Она также может помочь, если не удаётся преобразовать DNS адрес сервера.

DNS-сервер не отвечает
Итак, что делать, если DNS-сервер не отвечает? Сейчас мы с вами решим эту неприятную проблему . Обратите внимание, что это решение подходит также в том случае, если не удаётся преобразовать DNS адрес сервера. Мы рассмотрим несколько способов ликвидации этой проблемы, так как единого «спасательного круга», к сожалению, нет.
Переход на DNS от Гугл
- Для начала вам потребуется уточнить вопрос: запущен ли DNS клиент на вашем устройстве (на компьютере или ноутбуке)? Для этого в поисковой строке «Пуска» напишите «Выполнить» и запустите найденную утилиту. Уже в поле появившегося окна вводим services.msc. Теперь, в появившемся перечне служб найдите нужный нам клиент. Если у него стоит автоматический вариант запуска и рабочее состояние, то переходим к следующему пункту. В противном случае установите эти пункты согласно указанным критериям.
- Далее, вам нужно будет перейти на публичные системы доменных имён от поискового гиганта Google. Единственное, вам стоит обратить внимание, что при работе с некоторыми провайдерами, может не работать переадресация на страницу с уведомлением о заканчивающихся средствах на вашем лицевом счёте. Но если для вас это не является критичной проблемой, и корректная работа сервера для вас важнее, то опишем вам, как это сделать.
- Запустите «Центр управления сетями и общим доступом» в панели управления компьютера. Откройте вкладку «Изменение параметров адаптера», где нужно выбрать тот, от которого работает ваш интернет. Если у вас имеется и проводное соединение, и беспроводное, то настройте на всякий случай оба адаптера, чтобы избежать конфликтных ситуаций.
- Кликните по нему правой кнопкой мыши и в свойствах выберите пункт «Протокол интернета версии 4», где также нам понадобятся свойства.
- Во вкладке «Общие» введите следующие параметры:
- Предпочитаемый DNS-сервер примет значение 8.8.8.8
- Альтернативный же будет следующий: 8.8.4.4
- Нажмите кнопку ОК и закройте все настройки. Проверьте, устранена ли проблема. Обычно, в большинстве случаев, переход на DNS от Google помогает, когда DNS-сервер не отвечает или же не удаётся преобразовать DNS адрес сервера. Поэтому надеемся, что у вас тоже всё благополучно разрешилось.
Решение проблем по другим причинам
- Неполадки в сети. Вам нужно проверить, что у сервера есть активное разрешённое подключение: уточните настройки оборудования клиента, а также их исправность. Убедитесь в возможности связи с другими устройствами или модемами, находящимися в одной сети с DNS-сервером. Для этого вы вполне можете себе позволить воспользоваться командой ping.
- Если предыдущее решение не помогло, тогда нужно выполнить дополнительную проверку. Используя команду nslookup, уточните возможность вашего сервера давать ответ самим клиентам, если DNS-сервер не отвечает.
- Бывает, браузер пишет, что не удаётся найти адрес. Возможно, что интересующий вас IP-адрес просто-напросто нужно добавить в список ограниченных интерфейсов для сервера (разрешённые для обслуживания адреса). Такое решение поможет тем пользователям, у которых в сервере была настройка для ограничения IP-адресов, нуждающихся в ответе.
- Обязательно проверьте компьютер на наличие вирусных программ или вредоносных кодов с помощью специальной антивирусной утилиту. Очень часто проблемы с компьютером или с сетью возникают из-за проделок вирусов на вашем ПК или ноутбуке. Поэтому ни в коем случае не опускайте этот пункт и проведите глубокое сканирование и, при необходимости, очистку от заражённых файлов.

Заключение
Дорогие друзья, сегодня мы с вами узнали, как решить несколько проблем, а именно, что делать если: DNS-сервер не отвечает или недоступен, не удаётся найти адрес DNS-сервера или преобразовать DNS адрес сервера. Надеемся, что вы смогли решить этот вопрос, и он больше не мучает вас своим присутствием. Обратите внимание, что большинство способов подходят практически во всех случаях, поэтому пробуйте использовать сначала универсальные, а потом частные решения.
Современный интернет является не чем иным, как множеством разных компьютеров, ноутбуков и мобильных устройств, связанных между собой в одну сеть. По сути все эти устройства представляют собой сервера. Ведь каждое из них имеет IP-адрес, являющийся уникальным. Именно благодаря IP и происходит идентификация устройств в глобальной сети.
При этом для работы интернета требуется два типа серверов: основной и вспомогательный. Первый служит для размещения сайтов пользователей. В зависимости от того, какой объём информации отдаётся и получается, на сервере может храниться разное число сайтов - от одного (facebook.com, mail.ru, odnoklassniki.ru) до многих тысяч. Второй тип представлен вспомогательными серверами, которые помогают работать основной сети, обеспечивая общее взаимодействие. Одной из разновидностей таких вспомогательных устройств являются DNS-сервера.
Что собой представляет DNS-сервер и для чего используется
DNS-сервер является по сути компьютером, но не совсем. Он служит для размещения распределённой базы данных, входящей в систему доменных имён (DNS), которая используется для получения и передачи и передачи пользователям информации об интересующих доменах. DNS-сервера соединяются в сеть и взаимодействуют между собой по определённому протоколу.
Можно дать и более простое описание. С помощью DNS-сервера определяется соответствие привычного нам имени сайта его IP-адресу. Эта информация хранится в постоянно пополняемой базе данных.
Рассмотрим на практике всю последовательность. Браузер, в котором пользователь открывает сайт, изначально обращается к DNS-серверу и оповещает его, что хочет отыскать и попасть на сайт, адрес которого введён в текстовом поле адресной строки. Идём дальше. DNS-сервер определяет по своей базе, в каком месте сети находится сайт с таким именем, сопоставив его IP-адресу сервера с находящимся на нём ресурсом и отправляет туда запрос. В результате формируется ответ, состоящий из набора различных файлов, составляющих сам сайт (HTML-документы, изображения и таблицы, CSS-стили) и отправляется в браузер пользователя.
Где находятся настройки ДНС-сервера и как узнать его адрес в Windows 7
Рассмотрим ситуацию, когда пользователь на своём компьютере под управлением Windows 7 спокойно «путешествует» по интернету. Это значит, что DNS-сервер работает. Убедиться в этом можно, зайдя через вкладку «Администрирование» панели управления в меню «Службы» и посмотреть состояние DNS-клиента. Служба должна быть включена при выбранном автоматическом типе запуска.
Для того чтобы узнать адрес DNS-сервера, следует воспользоваться командой ipconfig/all, введя её в командной строке утилиты cmd.exe, запущенной от имени администратора.
Как установить и настроить: инструкция
DNS-сервер подключается при настройке сетевого протокола.
Последовательность запуска:
Следует заметить, что такая автоматическая настройка возможна только в том случае, если включена служба DHCP-клиент, обеспечивающая запуск и работу в сети DHCP-сервера. Её настройки можно посмотреть и изменить, выбрав соответствующий пункт в открытом окне системных служб вкладки «Администрирование» панели управления.
При автоматической настройке используются DNS-серверы провайдера. Это не всегда целесообразно, так как могут возникнуть сложности. Например, серверы провайдера далеко не всегда могут справиться с возникающей нагрузкой и не делают фильтрацию. В этом случае предпочтительно подключаться через большие известные компании.
DNS-серверы Яндекс:
DNS-серверы Google:
DNS-серверы OpenDNS:
В зависимости от выбранной компании пара адресов вводится в окне свойств протокола интернета в поля предпочитаемого и альтернативного DNS-сервера при отмеченной радиокнопке их использования.
Возможные проблемы и пути их решения
Если у вас возникли проблемы с доступом к интернету, то не спешите расстраиваться. Вполне возможно, что это произошло из-за нарушений работы DNS-сервера.
Основные проблемы:
Может случиться, что ваш провайдер включил блокировку некоторых DNS-серверов или же прописанные в настройках сетевого протокола адреса стали недоступны. Решение проблемы очень простое. Вначале попробуйте поменять адреса DNS-серверов, а если из этого ничего не получится, то включите их автоматическое получение. Если проблема не решена, то следует искать другую причину или же обратиться в сервисный центр.
Видео: что делать, если DNS не отвечает, и как исправить другие неполадки
Сервер DHCP и его отличие от DNS
DHCP-сервер относится к вспомогательному типу серверов, содержащих сетевой протокол, обеспечивающий динамическую настройку узла на этапе автоматического конфигурирования любого сетевого устройства, подключаемого к интернету. Администратором сети при этом задаётся только диапазон адресов. В этом случае отсутствует ручная настройка и, соответственно, сокращается число возникающих ошибок. Так происходит потому, что сервер автоматически распределяет адреса между компьютерами в соответствии с заданным диапазоном. Большинство сетей TCP/IP работает по протоколу DHCP.
Бывают ситуации, когда пользователи компьютеров сталкиваются с тем, что у них не работает интернет. Одна из самых частых причин, почему это происходит, – возникающая ошибка «DNS-сервер не отвечает».
Неопытные люди сразу впадают в панику, однако этого делать не стоит. Статья подробно опишет данную проблему и подскажет способы ее решения.
Для того чтобы исправить неполадку, необходимо больше узнать об ошибке, информирующей, что DNS-сервер не желает отвечать. Сначала необходимо разобраться, что такое DNS-сервер.
Это специально разработанное средство, перенаправляющее поступающие от клиента запросы с компьютера или ноутбука на интересующий домен интернета. При обращении со стороны пользователя к любой странице, находящейся в «глобальной сети», он получает доступ к конкретному удаленному серверу, а точнее, к одному из его разделов, содержащих необходимые данные. Для удобного просмотра и масштабирования они преобразуются в текстовый вид при помощи встроенных механизмов браузера.

Любому удаленному серверу независимо от его тематики или места регистрации соответствует конкретный IP-адрес. При посылке запроса с компьютера клиент обращается к этому адресу. Иногда возникает ситуация, когда браузер не отображает нужную информацию. Это и есть искомое «ДНС-сервер не отвечает», а рассматриваемая ошибка высвечивается на экране.
Неполадки со стороны провайдера
Чаще всего сбой DNS-сервера происходит по причине того, что ошибка возникла у поставщика услуг.
Неопытным пользователям не стоит паниковать и совершать необдуманные действия, способные усугубить ситуацию и привести к образованию дополнительных проблем. Единственно верным решением будет найти телефон службы поддержки, указанный на страницах заключенного договора на поставку интернет-услуг, и связаться со специалистом.
 После этого мастер попросит назвать данные, необходимые для выяснения причины возникновения проблем с DNS-сервером:
После этого мастер попросит назвать данные, необходимые для выяснения причины возникновения проблем с DNS-сервером:
- имя, фамилию абонента;
- номер заключенного договора;
- время возникновения сбоев, пр.
Если проблема техническая и находится на стороне поставщика интернет-услуг, представитель провайдера сообщит об этом, обозначит ориентировочные сроки исправления ситуации. Вообще, технические специалисты – грамотные люди, они при любом раскладе дадут советы, как быть дальше.
Если провайдер «не виноват», а устройство или конкретный ресурс выдает ошибку: «DNS-сервер» не отвечает, проверятся специальная служба, отвечающая за правильную работу DNS-сервера. Во всех операционных системах от Microsoft найти ее не составит труда. Windows 7 содержит ее в разделе «Службы».
- Для этого надо после правого клика по ярлыку «Мой компьютер» выбрать подпункт «Управление».
- Открывшееся окно показывает раздел «Службы», кликнуть на него, найти необходимую пользователю, имеющую в названии слово DNS.
- Далее правым кликом выбрать тип запуска «Автоматически».
- Затем для безопасности выбирается вкладка «Восстановление», где устанавливается перезапуск службы при возникновении проблем.
- «Виндовс» 10 содержит вкладку службы в «Диспетчере задач».

Способы устранения ошибки
Неполадка, при которой не удается связаться с удаленным сервером из-за проблем с DNS, возникает либо на одном интернет-ресурсе, либо при попытках просто подсоединиться к «глобальной сети». Многих пользователей интересует, как быстро исправить ошибку DNS.
Решается проблема разными способами, главное, что делается для успешного исправления ситуации, – это определение причины, по которой на «Виндовс» у DNS-сервера возникли сбои.
 Первым способом, когда происходит сбой DNS,
является смена текущих настроек DNS-сервера. Проще всего установить серверы Google, крупнейшей интернет-компании мира. Они гарантированно работают, ситуация, при которой , исключена.
Первым способом, когда происходит сбой DNS,
является смена текущих настроек DNS-сервера. Проще всего установить серверы Google, крупнейшей интернет-компании мира. Они гарантированно работают, ситуация, при которой , исключена.
- Далее необходимо перейти к «Центру управления сетями».
- Для этого достаточно нажать на «Пуск», затем найти «Панель управления», зайти туда, выбрать нужный пункт.
- Также можно щелкнуть правой кнопкой мыши по значку wifi справа внизу экрана, выбрать нужный пункт.
- Определить раздел, где меняются параметры адаптера.
- Найти имеющееся подключение к интернету.
- В его настройках убирается галочка, отвечающая за автоматическое получение адресов DNS-сервера. Заполнить пустые поля адресами, предоставляемыми Google: 8.8.8.8 и 8.8.4.4.
Другой способ исправления ошибки DNS-сервера – очистка кэша. Проще всего это сделать через командную строку.
- Открывается при помощи зажатых двух клавиш Windows и R.
- Затем поле заполняется значением cmd, нажимается кнопка ОК.
- Вводится несколько команд ipconfig/flushdns, ipconfig/registerdns, ipconfig/release , ipconfig/renew.
- После этого перезагрузить компьютер.
По итогу проведенных манипуляций никаких проблем с DNS-сервером быть не должно.
Антивирус заблокировал DNS
В некоторых случаях сбой DNS вызван тем, что Антивирус, установленный на ноутбуке или компьютере, блокирует возможности доступа к DNS. Происходит это по нескольким причинам. Иногда компьютер заражен вирусом, блокирующим возможность работы DNS, но чаще всего антивирусное программное обеспечение неправильно настроено. Оно способно «не пускать» на определенный ресурс или даже целиком блокировать DNS в операционной системе. Отключается Антивирус на 10 минут. В это время нужно зайти в браузер и попробовать перейти на какой-нибудь сайт. Если все удачно, значит, следует искать ошибку в настройках других параметров защитного ПО.
 Иногда причиной является сетевой экран. Причем блокирует предустановленный фаервол операционной системы или тот, что встроен в Антивирус. Для проверки достаточно временно отключить его по аналогии с Антивирусом. Делается это в «Панели управления» в разделе «Безопасность».
Иногда причиной является сетевой экран. Причем блокирует предустановленный фаервол операционной системы или тот, что встроен в Антивирус. Для проверки достаточно временно отключить его по аналогии с Антивирусом. Делается это в «Панели управления» в разделе «Безопасность».
В некоторых компаниях и организациях фаерволы, антивирусы и сети настроены системными администраторами таким образом, чтобы не допустить посещения сотрудниками посторонних сайтов. К ним относятся социальные сети, торрент-трекеры и прочие виды развлекательных интернет-ресурсов, отвлекающих от работы. Производится это в том числе блокировкой DNS-сервера. Для решения проблемы используют портативные программы для настройки и анонимайзеры.
Обновление драйверов сетевой карты
 Часто не работает DNS-сервер в Windows 10. Это новейшая система, иногда провоцирующая возникновение ошибок, связанных с использованием старых драйверов, установленных для сетевой карты. Решить проблему просто через специализированные приложения вроде Driver Booster. Достаточно скачать его с официального сайта, установить согласно имеющимся подсказкам и запустить. После этого программа найдет проблемные места, перенаправит пользователя для скачивания драйверов из «глобальной сети», поможет установить их.
Часто не работает DNS-сервер в Windows 10. Это новейшая система, иногда провоцирующая возникновение ошибок, связанных с использованием старых драйверов, установленных для сетевой карты. Решить проблему просто через специализированные приложения вроде Driver Booster. Достаточно скачать его с официального сайта, установить согласно имеющимся подсказкам и запустить. После этого программа найдет проблемные места, перенаправит пользователя для скачивания драйверов из «глобальной сети», поможет установить их.
Однако это несложно сделать обычными способами, предустановленными в операционной системе. Для этого нужно открыть «Диспетчер устройств», найти «Сетевую карту». Выяснив название, скачать нужный драйвер, а затем нажать «Обновить».
 Самые встречаемые проблемы с DNS-серверами – неполадки, возникающие на роутере. Для того чтобы определить, что «виноват» именно он, компьютер или ноутбук подключают напрямую к кабелю, проведенному в квартиру поставщиком интернет-услуг. Если все работает, DNS-сервер блокируется роутером. Проще всего решить проблемы, спровоцированные маршрутизатором, – сбросить настройки до заводских. В зависимости от модели и производителя это делается разными способами. Иногда достаточно зажать кнопку WPS/RESET либо вставить что-то вроде иголки в специальное отверстие. При желании роутер настраивается изнутри, для чего нужно перейти по адресу 192.168.1.1 и решать проблему в интерфейсе администратора.
Самые встречаемые проблемы с DNS-серверами – неполадки, возникающие на роутере. Для того чтобы определить, что «виноват» именно он, компьютер или ноутбук подключают напрямую к кабелю, проведенному в квартиру поставщиком интернет-услуг. Если все работает, DNS-сервер блокируется роутером. Проще всего решить проблемы, спровоцированные маршрутизатором, – сбросить настройки до заводских. В зависимости от модели и производителя это делается разными способами. Иногда достаточно зажать кнопку WPS/RESET либо вставить что-то вроде иголки в специальное отверстие. При желании роутер настраивается изнутри, для чего нужно перейти по адресу 192.168.1.1 и решать проблему в интерфейсе администратора.
Когда ничего не помогло
Если ни один из указанных методов не исправил ситуацию, по-прежнему высвечивая ошибку DNS, не остается ничего другого, как вызвать профильного специалиста.
Проще всего это сделать, обратившись в компанию, с которой у пользователя заключен договор на поставку услуг интернета. От провайдера приедет мастер, кто за отдельную плату настроит и исправит возникшие проблемы.
Когда на компьютере высвечивается ошибка, говорящая о том, что не отвечает DNS-сервер, это не повод паниковать. Существует множество причин, ведущих к сбою, и решений, как это исправить.
В процессе создания подключения и серфинга в интернете DNS-серверы принимают самое непосредственное участие, преобразовывая вводимые пользователями адреса запрашиваемых ресурсов из обычных буквенных или других сочетаний в цифровые коды. Нужно это только потому, что современные компьютеры обычных или даже языков программирования в виде команд не понимают, поскольку способны работать только с цифровыми операторами. Настройки DNS, как один из промежуточных вариантов создания подключения ко Всемирной паутине, и требуются для того, чтобы как раз и преобразовать обычный адрес сайта в такую цифровую комбинацию. В ниже представленном материале будут рассмотрены простейшие методы активации и установки параметров DNS-серверов, которые необходимы для корректного функционирования, создаваемого или уже имеющегося, подключения.
Где взять параметры DNS?
И начнем с самого простого метода установки требуемых опций, о котором должен знать любой пользователь или системный администратор. Как известно, выход во Всемирную паутину производится не просто так, а с задействованием определенного сервиса компании-провайдера, которая и предоставляет такие услуги. Иными словами, без провайдера или мобильного оператора установить интернет-соединение будет невозможно. Что же касается самой настройки DNS, как правило, необходимые для установки подключения опции предоставляются самим провайдером (оператором) и в обязательном порядке прописываются либо в договоре на предоставление услуг связи, либо в соответствующих дополнениях. Вариантов тут может быть только два: автоматическое получение адресов, что большей частью используется при беспроводном соединении, или ручной ввод указанных значений в параметрах протоколов IPv4 и IPv6, если таковой задействуется. Таким образом, если провайдер изначально назначает адреса DNS-серверов самостоятельно, пользователю производить какие-то дополнительные настройки DNS не нужно. В противном случае придется использовать именно адреса провайдера, хотя можно воспользоваться и сторонними публичными комбинациями, свободно распространяемыми другими сервисами (например, компаниями Google или Yandex), о чем будет сказано отдельно.
Предварительные действия перед настройкой DNS-сервера
По большому счету, установка нужных опций в Windows-системах является очень простой. Но, несмотря на это, предварительно необходимо убедиться, что DNS-клиент включен и работает. Конечно, по умолчанию эта службы является активной, но мало ли что.
Для проверки используется соответствующий системный раздел служб, вызываемый через консоль «Выполнить» сочетанием services.msc. В списке представленных служб нужно просто найти DNS-клиент и посмотреть на столбец, в котором указано его состояние на данный момент и тип старта. Обычно будет указано, что служба выполняется, и запуск осуществляется автоматически. При выявленном несоответствии указанных опций через двойной клик нужно войти в меню редактирования параметров, включить клиент нажатием соответствующей кнопки и из выпадающего списка выбрать нужный тип запуска. После этого следует обязательно сохранить изменения и на всякий случай произвести рестарт компьютерной системы.
Проверка адреса DNS
После того, как пользователь убедился, что служба активирована, можно проверить, какие адреса в данный момент использует DNS Server.

Настройка, вернее получение такой информации, производится через командную строку путем выполнения команды nslookup. В этом случае будет представлена только краткая информация по предпочитаемому серверу.

Для просмотра более полной картины с отображением дополнительных опций можно воспользоваться строкой ipconfig /all. В принципе, такие действия обязательными не являются и представляют собой чисто информативный вариант. Иногда, правда, сведения об адресе основного DNS-сервера могут пригодиться, но чаще всего это нужно в ситуации, когда адрес надо прописывать вручную, а необходимых данных у пользователя нет.
Простейшая настройка DNS в Windows
Итак, считаем, что клиент работает. Теперь самое время приступить к настройке DNS-сервера. В Windows (любой версии) первым делом в меню выполнения (Win + R) следует вписать команду ncpa.cpl, чтобы получить доступ к разделу всех имеющихся на компьютере подключений. Далее через меню ПКМ на активном или только что созданном подключении выбирается пункт свойств, после чего производится вход в настройки протокола IPv4.

Опять же, если получение адресов предпочитаемого и альтернативного серверов устанавливается провайдером или оператором мобильной связи автоматически, ничего менять не нужно. В противном случае нужно вписать в соответствующие поля значения, указанные в договоре (или полученные в командной строке).

Примечание: если используется беспроводное подключение к интернету с автоматической установкой параметров, при получении сведений о состоянии сети настройки DNS будут соответствовать адресу основного шлюза.
Задание альтернативной конфигурации
Использовать альтернативные свободно распространяемые конфигурации тоже можно. Зачастую это может быть связано с тем, что с параметрами, предоставленными провайдером, подключение не работает, пользователь хочет повысить скорость соединения или в более высокой степени обезопасить собственное подключение. Самыми популярными на сегодняшний день являются комбинации от Google, состоящие для предпочитаемого сервера из четырех цифр 8, а для альтернативного - из двух цифр 8, и двух цифр 4. Их последовательность, кстати сказать, можно изменять произвольно.

Прописываются такие параметры все в тех же свойствах протоколов IP (чаще всего в параметрах IPv4, поскольку шестая версия на постсоветском пространстве пока еще широкого использования не получила).
Установка опций на маршрутизаторе для беспроводного подключения
Как уже понятно, в любой версии операционной системы Windows, включая и модификации Windows Server, настройка DNS производится одинаково. Иногда для беспроводного соединения установить необходимые параметры DNS можно непосредственно на маршрутизаторе (роутере или ADSL-модеме, который работает в режиме беспроводной раздачи). Преимущество такого способа состоит в том, что в операционной системе можно установить автоматическое получение адресов, а она по умолчанию будет использовать именно параметры, выставленные на маршрутизаторе.

Для изменения настроек следует войти в веб-интерфейс устройства, используя для этого любой имеющийся в системе интернет-обозреватель, а затем переместиться в раздел беспроводного подключения, где в меню WAN и можно установить требуемые опции, сохранить выставленные параметры, после чего перезагрузить роутер и компьютеры, которые в дальнейшем будут подключать к интернету через этот маршрутизатор.
Действия при появлении ошибок с невозможностью определения адреса сервера
Но стандартные настройки DNS иногда могут давать сбои. Причин тому может быть достаточно много. Однако чаще всего, если не считать ввод неправильных комбинаций, встречается переполнение кэша DNS. Чтобы восстановить работоспособностью подключения, необходимо произвести его очистку. Для этого в командной консоли, обязательно запущенной от имени администратора, следует выполнить команду ipconfig /flushdns. Иногда после произведения таких действий параметры серверов нужно будет проверить, а при необходимости выставить заново.
Полный сброс параметров TCP/IP
По большому счету вернуть заводские настройки DNS можно еще одним способом, который тоже сводится к использованию инструментария командной строки. Однако в данном случае для локального компьютера следует прописать команду netsh winsock reset. Для нескольких терминалов, одновременно подключаемых к центральному серверу, перед основной командой сброса можно вписать строку netsh interface reset all.
Программа-фиксатор от Microsoft
Наконец, чтобы не заниматься сбросом параметров или устранением возможных проблем вручную, можно воспользоваться специальной утилитой Easy Fix, в свое время разработанной специалистами корпорации Microsoft.

Она выложена на официальном ресурсе в свободном доступе, а все использование сводится к тому, чтобы следовать указаниям «Мастера», а по завершении выполнения требуемых операций просто согласиться с предложением немедленной перезагрузки компьютера.
Продолжая тему сайтостроения поговорим о таком важном аспекте, как работа системы доменных имен - DNS. С настройкой и расположением DNS-зоны связаны многие вопросы, касающиеся первоначального размещения, а также переноса сайтов между различными серверами и хостингами. Понимание принципов работы системы доменных имен позволяет с легкостью управлять собственными доменами и связанными с ними сайтами и прочими службами.
Что такое доменное имя? Для многих это синоним адреса сайта, например, www.сайт . Набирая этот адрес вы твердо уверены, что попадете именно на этот сайт, а не куда-нибудь еще. В тоже время доменное имя может обозначать не только сайт, но и сервер электронной почты, обмена короткими сообщениями или иной другой интернет и сетевой сервис. Доменные имена входят в доменные зоны, которые расположены внутри друг друга в иерархическом порядке.
В общем понимании домен - это символьное имя, позволяющее однозначно адресовать автономную область имен в сети интернет. И не только адресовать, но и позволить любому клиенту быстро найти необходимый узел, даже не имея ни малейшего представления о его размещении. Можно без преувеличения сказать, что система DNS - основа современной сети интернет в том виде, в которой мы все ее знаем и привыкли.
Система DNS является глобальной и имеет строгую иерархию. Рассмотрим следующую схему:
 Верхним уровнем иерархии является корневой домен, обозначаемый точкой, который содержит информацию о доменах первого уровня, например, ru
, сom
, org
и т.п. Работу корневой зоны обеспечивают 13 корневых серверов, расположенных по всему миру и постоянно реплицирующих свои данные между собой. На самом деле корневых серверов больше, но особенности протокола позволяют указать только 13 узлов верхнего уровня, поэтом масштабируемость и отказоустойчивость системы обеспечивается зеркалами каждого корневого сервера.
Верхним уровнем иерархии является корневой домен, обозначаемый точкой, который содержит информацию о доменах первого уровня, например, ru
, сom
, org
и т.п. Работу корневой зоны обеспечивают 13 корневых серверов, расположенных по всему миру и постоянно реплицирующих свои данные между собой. На самом деле корневых серверов больше, но особенности протокола позволяют указать только 13 узлов верхнего уровня, поэтом масштабируемость и отказоустойчивость системы обеспечивается зеркалами каждого корневого сервера.
Домены первого уровня являются привычными нам доменными зонами и могут управляться как национальными, так и международными организациями и иметь свои условия использования. Каждая доменная зона первого уровня позволяет размещать неограниченное количество доменов второго уровня, которые знакомы каждому пользователю интернета как адреса сайтов.
В свою очередь домены второго уровня тоже являются доменными зонами и позволяют размещать в себе домены третьего уровня, в которые, как в матрешку, помещать домены четвертого, пятого и т.д. уровней. Для того, чтобы можно было однозначно определять узлы, находящиеся в разных зонах, введено понятие полностью определенное имя домена (FQDN, Fully Qualified Domain Name ), которое включает в себя все имена родительских доменов в иерархии DNS. Например, для нашего сайта FQDN будет: сайт. Именно так, с окончанием на точку, обозначающее корневую зону.
Это очень важный момент. В повседневном использовании завершающую точку принято отбрасывать, но в записях DNS отсутствие последней точки обозначает, что данное доменное имя принадлежит текущей доменной зоне, т.е. DNS-сервер прибавит к такому имени собственную доменную зону и все вышестоящие зоны вплоть до корня.
Например, на нашем сервере в зоне сайт мы добавляем запись типа CNAME, которая будет указывать на сторонний сервер, скажем, Яндекс-почты. Правильно запись должна выглядеть так:
MailIN CNAMEdomain.mail.yandex.net.
В данном случае имя mail не является FQDN и будет дополнено до mail.сайт. , если же мы забудем поставить точку в конце имени домена Яндекса, то это имя также не будет восприниматься как FQDN и должно быть дополнено до полного имени домена. Ниже показана неправильная запись:
Mail IN CNAME domain.mail.yandex.net
Неподготовленным взглядом разницу заметить сложно, но вместо веб-интерфейса почты Яндекса такая конструкция отправит нас на несуществующий адрес: domain.mail.yandex.net.сайт.
Еще один момент. Все записи для доменной зоны вносятся администраторами зон на собственных DNS-серверах, каким образом данные записи становятся известны системе DNS? Ведь мы же не оповещаем вышестоящие DNS-сервера, что изменили какую-либо запись.
Любая DNS-зона содержит записи только о входящих в нее узлах и дочерних зонах. Информация об узлах нижестоящей зоны хранится на ее собственных серверах. Это называется делегированием и позволяет снизить нагрузку на корневые сервера и предоставить необходимую автономию владельцам дочерних доменных зон.
Итак, вы купили домен, скажем, example.org , после чего вы должны его делегировать, т.е. указать сервера имен (DNS-сервера), которые будут содержать записи данной файловой зоны. Это могут быть как ваши собственные сервера, так и публичные сервисы, например, DNS Яндекса.
В этом случае в доменной зоне org будет добавлена запись:
Example IN NS dns1.yandex.net.
Которая будет указывать, что все записи этой зоны расположены на сервере dns1.yandex.net . По правилам, каждая доменная зона должна иметь не менее двух NS-серверов, расположенных в разных подсетях. На практике часто обходятся одним сервером, приобретая для него два IP-адреса из разных диапазонов.
Теперь разберем, каким образом происходит поиск необходимой нам DNS-записи и почему запись, сделанная на вашем сервере, позволяет попасть на ваш сайт посетителям из любой точки земного шара.
Допустим, пользователь хочет посетить популярный ресурс Яндекс Маркет, он набирает в адресной строке браузера соответствующее имя сайта и нажимает кнопку Enter. Для того, чтобы отобразить пользователю содержимое страницы браузер должен отправить запрос обслуживающему сайт веб-серверу, а для этого нужно знать его IP-адрес. Поэтому браузер обращается к DNS-клиенту с целью узнать, какой адрес соответствует введенному пользователем доменному имени.
В свою очередь DNS-клиент проверяет записи в файле hosts, затем в локальном кэше и, не обнаружив там нужных записей, передает запрос указанному в сетевых настройках DNS-серверу. Скорее всего это будет локальный кэширующий DNS-прокси, например, dnsmasq или локальный DNS-сервер предприятия. Данные решения обычно не являются полноценными серверами глобальной системы DNS и не входят в нее, обслуживая только локальную зону и кэшируя DNS-запросы, поэтому такой запрос, если данных не оказывается в кэше, передается вышестоящему DNS-серверу, как правило это сервер провайдера.
Получив запрос, сервер провайдера проверит собственные записи, затем собственный кэш, и, если результат будет найден, сообщит его клиенту, в противном случае сервер вынужден будет прибегнуть к рекурсии - поиску в глобальной системе DNS. Чтобы лучше понять механизм данного процесса мы подготовили следующую схему:
 Итак, клиент отправляет DNS-запрос серверу провайдера с целью узнать адрес домена market.yandex.ru
, сервер провайдера не располагает подобной информации, поэтому обращается к одному из корневых серверов, передавая ему запрос. Корневой сервер также не имеет нужных записей, но отвечает, что знает сервер, отвечающий за зону ru
- a.dns.ripn.net
. Вместе с данным именем корневой сервер может сразу сообщить его IP-адрес (и в большинстве случаев сообщит), но может и не сделать этого, если не располагает такой информацией, в таком случае, перед тем как обратиться к данному серверу, нужно будет выполнить еще один рекурсивный запрос, только уже для определения его имени.
Итак, клиент отправляет DNS-запрос серверу провайдера с целью узнать адрес домена market.yandex.ru
, сервер провайдера не располагает подобной информации, поэтому обращается к одному из корневых серверов, передавая ему запрос. Корневой сервер также не имеет нужных записей, но отвечает, что знает сервер, отвечающий за зону ru
- a.dns.ripn.net
. Вместе с данным именем корневой сервер может сразу сообщить его IP-адрес (и в большинстве случаев сообщит), но может и не сделать этого, если не располагает такой информацией, в таком случае, перед тем как обратиться к данному серверу, нужно будет выполнить еще один рекурсивный запрос, только уже для определения его имени.
Выяснив адрес сервера, отвечающего за зону ru, сервер провайдера передаст запрос ему, но данный сервер также не имеет нужных записей, но сообщит, что за зону yandex отвечает сервер ns1.yandex.ru и обязательно сообщит его адрес. Иначе рекурсию завершить не удастся, так как за зону yandex отвечает сервер, находящийся в зоне yandex . Для этого в вышестоящей зоне, кроме NS-записи об обслуживающих зону серверах имен, создается "связанная" А-запись , которая позволяет узнать адрес такого сервера.
Наконец, отправив запрос серверу, обслуживающему зону yandex , сервер провайдера получит адрес искомого домена и сообщит его клиенту. Также он поместит полученный результат в кэш на время, предусмотренное значением TTL в SOA-записи этого домена. На практике, так как рекурсивные запросы весьма затратны, время кэширования записей у провайдеров может игнорировать значения TTL домена и достигать значений от двух-четырех часов до нескольких дней или даже недели.
Теперь рассмотрим еще один момент. Запросы могут быть рекурсивными или нерекурсивными. Рекурсивный запрос предусматривает получение готового ответа, т.е. IP-адреса или сообщения что домен не существует, не делегирован и т.п. Нерекурсивный запрос предусматривает ответ только о той зоне, за которую отвечает данный сервер или возврат ошибки.
Так как рекурсивные запросы являются достаточно ресурсоемкими большинство серверов сети DNS обрабатывают рекурсивные запросы нерекурсивно. Либо могут делать это выборочно, например, DNS-сервера провайдера выполняют рекурсивные запросы только для своих клиентов, а остальные нерекурсивно.
В нашем случае клиент послал серверу провайдера рекурсивный запрос, который, в свою очередь, последовательно отправлял нерекурсивные запросы пока не нашел требуемый сервер, который дал необходимый ответ. При этом в кэш сервера провайдера помещаются не только результаты пользовательского запроса, но и результаты промежуточных запросов, что позволяет выполнять следующие такие запросы нерекурсивно или с минимальным количеством запросов.
Например, если пользователь после посещения Яндекс Маркета решит воспользоваться почтовым сервисом, то сервер сразу направит запрос к ns1.yandex.ru , так как уже знает, какой сервер содержит записи для зоны yandex .
От теории к практике
Когда вы приобретаете у регистратора домен, вам будет предложено его делегировать, т.е. указать DNS-сервера, на которых будет расположена доменная зона. Это могут быть сервера регистратора (обычно бесплатно), сервера хостера, публичные DNS-сервисы или собственные сервера имен, если он будет расположен в этой же доменной зоне, то вам потребуется также указать IP-адреса. Например, так выглядит окно делегирования домена у одного известного регистратора:
 Что именно туда указывать? Это зависит от того, где и как вы будете размещать свой сайт. Если вы используете виртуальный хостинг, то все необходимые записи создаются хостером автоматически, при добавлении в панели управления хостингом вашего сайта, все что вам надо - это делегировать домен на NS-сервера хостера, т.е. указать их в данном окне. Этот способ хорошо подходит начинающим, благодаря своей простоте, но есть и обратная сторона, возможность управления DNS-зоной со стороны пользователя отсутствует или минимальна. Кроме того, на виртуальном хостинге IP-адрес сайта может быть изменен администраторами без уведомления пользователя, поэтому, если вы не хотите использовать NS-сервера хостера, то этот вопрос следует обязательно обсудить с техподдержкой.
Что именно туда указывать? Это зависит от того, где и как вы будете размещать свой сайт. Если вы используете виртуальный хостинг, то все необходимые записи создаются хостером автоматически, при добавлении в панели управления хостингом вашего сайта, все что вам надо - это делегировать домен на NS-сервера хостера, т.е. указать их в данном окне. Этот способ хорошо подходит начинающим, благодаря своей простоте, но есть и обратная сторона, возможность управления DNS-зоной со стороны пользователя отсутствует или минимальна. Кроме того, на виртуальном хостинге IP-адрес сайта может быть изменен администраторами без уведомления пользователя, поэтому, если вы не хотите использовать NS-сервера хостера, то этот вопрос следует обязательно обсудить с техподдержкой.
Если вы переносите сайт к другому хостеру, то вам потребуется перенести сайт и поменять у регистратора сервера имен старого хостера на сервера нового. Но учтите, что информация в кэше DNS-серверов обновляется не мгновенно, а, как минимум, по истечении значения TTL-домена, поэтому в течении некоторого времени ваш сайт может быть доступен еще по старому адресу. Если вам надо срочно с ним работать, то можете, не дожидаясь обновления DNS-кэша вашего провайдера, добавить в файл hosts запись следующего содержания:
1.2.3.4 example.com
Где 1.2.3.4 и example.com соответственно новый IP-адрес и имя вашего домена.
Если у вас свой VPS или вы хотите полностью контролировать доменную зону, то следует воспользоваться серверами регистратора или публичными сервисами. Создание собственного сервера имен, на наш взгляд, не оправдывающая себя затея, если только вы не делаете собственный хостинг.
В этом случае вам нужно создать, как минимум, две А-записи, которые будут указывать на веб-сервер обслуживающий сайт в данном домене:
@ IN A 1.2.3.4
www IN A 1.2.3.4
Символ "собачки" в DNS-записях обозначает сам домен, кроме того обязательно следует создать запись для поддомена www, чтобы пользователи, набравшие адрес сайта с www, также могли получить к нему доступ.
Мы не будем рассматривать добавление записей для электронной почты, об этом можно прочесть в нашей статье:
При переносе сайта вам потребуется изменить только IP-адреса в A-записях и дождаться обновления DNS информации. Обычно, это самый неприятный момент - вроде бы все сделано, но ничего изменить вы не можете, остается только ждать. Но если выполнить некоторые рекомендации, то данный процесс можно провести максимально безболезненно и незаметно для посетителей.
Прежде всего измените значение TTL в SOA-записи. По-умолчанию оно равно нескольким часам и именно столько вам придется ждать обновления вашей записи в кэше DNS-серверов. Чтобы узнать текущее значение TTL можно выполнить команду, указав нужное доменное имя:
Nslookup -typr=soa сайт
В нашем случае это 4 часа:
Поэтому заранее, не менее 4 часов (старое значение TTL) до планируемого переноса, измените значение TTL на более низкое, например, 900 (15 минут). Затем переведите свой сайт в режим "только чтение" и перенесите его на новый сервер. Выключать или переводить на техобслуживание сайт не следует, он может и должен оставаться доступным. Но вы должны исключить изменение и добавление информации пользователями, т.е. запретить регистрацию, комментирование, размещение заказов и т.п. Также не забудьте разместить на видном месте сообщение о технических работах и примерный срок их завершения.
Для того, чтобы работать с новым сервером, не изменяя DNS-записи, добавьте нужную строку в файл hosts. Разместив сайт на новой площадке и убедившись в его нормальной работе измените DNS-записи, теперь уже через 15 минут первые пользователи начнут посещать ваш сайт на новом сервере. Работоспособность старого сервера требуется поддерживать еще некоторое время, в идеале до недели, так как не все провайдеры используют значение TTL из SOA-записи для обновления кэша, для уменьшения нагрузки на оборудование могут быть использованы собственные настройки.
После успешного переноса значение TTL следует увеличить до прежних значений, чтобы не создавать лишней нагрузки на сервера имен.
Мы рассмотрели самую простую схему, но на практике, кроме сайта, обычно есть еще офисная сеть, многие ресурсы которой должны быть также доступны извне. Рассмотрим следующую схему:
 У нас имеются публичные сервера для сайта и электронной почты и офисная сеть, для которой мы выделили поддомен office
. Если с почтой и веб-сервером особых вопросов нет, то с офисной зоной есть варианты. Обычно локальная зона обслуживается собственным DNS и никак не связана с материнской зоной. Для глобальной системы DNS зона office.example.com
не существует, но существует одноименный хост. Это оправдано, если сеть предприятия находится за NAT и ее узлы имеют только серые адреса, а доступ извне осуществляется только к шлюзу, на который проброшены соответствующие порты от внутренних узлов.
У нас имеются публичные сервера для сайта и электронной почты и офисная сеть, для которой мы выделили поддомен office
. Если с почтой и веб-сервером особых вопросов нет, то с офисной зоной есть варианты. Обычно локальная зона обслуживается собственным DNS и никак не связана с материнской зоной. Для глобальной системы DNS зона office.example.com
не существует, но существует одноименный хост. Это оправдано, если сеть предприятия находится за NAT и ее узлы имеют только серые адреса, а доступ извне осуществляется только к шлюзу, на который проброшены соответствующие порты от внутренних узлов.
В этом случае DNS записи зоны example.com могут выглядеть следующим образом:
@ IN A 1.2.3.4
www IN A 1.2.3.4
mail IN A 1.2.3.5
office IN A 5.6.7.8
Но возникает некоторая сложность, внутри сети клиенты обращаются к сетевым сервисам по внутренним именам: corp.office.example.com или rdp.office.example.com , которые указывают на внутренние "серые" адреса". Однако за пределами локальной сети разрешить IP-адрес для таких имен не представляется возможным, так как содержащей их зоны для глобальной системы DNS не существует. Выйти из положения позволяет механизм, называемый Split-DNS, который позволяет отдавать различные результаты в зависимости от положения клиента.
В локальной сети DNS-запросы клиентов обслуживает локальный сервер, которые имеет соответствующие записи, за ее пределами запросы будут направлены серверу, обслуживающему зону example.com . При этом все корпоративные ресурсы, которые в локальной сети представлены различными серверами, извне доступны по единственному адресу: office.example.com . Поэтому самое время вспомнить о записи псевдонима или CNAME. Данная запись позволяет связывать с реальным именем хоста дополнительные мнемонические имена или псевдонимы. При этом учтите, что использовать в других записях псевдонимов недопустимо. В нашем случае следует добавить записи:
Corp.office IN CNAME office.example.com.
rdp.office IN CNAME office.example.com.
Теперь клиент, вне зависимости от своего местоположения, может использовать для доступа к ресурсам одно и тоже имя, но результат получать при этом будет разный. В локальной сети он получит реальный адрес сервера и подключится напрямую, а за ее пределами будет направлен на шлюз сети.
Также записи типа CNAME можно использовать для перенаправления за пределы обслуживаемой доменной зоны. Главное условие - CNAME запись должна указывать на реальное имя в формате FQDN.
Еще одно применение псевдонимов - это сокращение адреса. Допустим, в качестве почтового сервера для всего домена example.com мы хотим использовать сервер, который расположен в московском офисе и имеет адрес mail.office.msk.example.com , согласитесь, выглядит не слишком привлекательно. Гораздо удобнее был бы адрес вида mail.example.com , нет ничего проще, добавим следующую запись:
Mail IN CNAME mail.office.msk.example.com.
Но помните, что в остальных ресурсных записях следует использовать только реальные имена, поэтому такая запись будет неверной:
Example.com. IN MX 10 mail
Правильно будет так:
Example.com. IN MX 10 mail.office.msk
Напоследок поговорим о делегировании доменных зон. В примере выше мы рассмотрели ситуацию, когда внутри домена различным подразделениям выделены свои поддомены, так как у каждого подразделения имеется своя инфраструктура, то есть смысл делегировать им управление собственными доменными зонами. Для этого в зоне example.com следует разместить NS и связанную с ней A-запись для каждой зоны. Например:
Msk IN NS ns1.msk.example.com.
msk IN NS ns2.msk.example.com.
ns1.msk IN A 1.2.3.4
ns2.msk IN A 5.6.7.8
Теперь при обращении по адресу, скажем mail.office.msk.example.com сервера имен зоны example.com будут выдавать имя и адрес сервера, обслуживающего зону msk.example.com . Это позволяет администраторам зоны самостоятельно вносить необходимые изменения, не затрагивая при этом функционирования вышестоящей зоны и не обращаясь к ее администраторам по любому вопросу, требующему изменения записей.