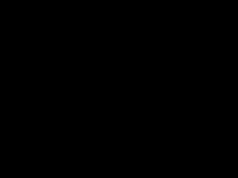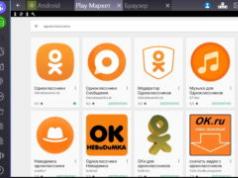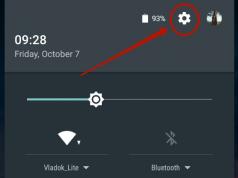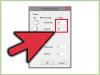Мой знакомый столкнулся с ситуацией, когда в iTunes
не отображалась вкладка Фото и не возможно было скопировать нужные фотографии с компьютера на iPhone
.
Решение здесь очень простое. Просто нужно поменять кое какие настройки на устройстве. Об этом и поговорим ниже.
Прежде чем приступить к решению указанной проблемы рекомендую прочитать две предыдущие статьи. В одной я подробно описывал процесс , а в другой писал о том как перекинуть с компьютера .
Если вы их прочитали, то уже должны быть в курсе, что нажав на значок телефона слева в верху, открывается окно обзора подключенного устройства. Выбрав слева в настройках пункт фото, справа должны были открыться опции синхронизации. Но вместо них отображается сообщение Функция "Фото iCloud" включена
. Что делать?
Но вместо них отображается сообщение Функция "Фото iCloud" включена
. Что делать?
Из сообщения понятно, что этими настройками управляет iCloud
на самом устройстве (в нашем случае iPhone). Берем в руки телефон и проверяем.
Изменение настроек на устройстве
Перейдите в настройки устройства нажав на значок в виде шестеренки. Пролистайте ниже и нажмите в пункт Фото
.
Пролистайте ниже и нажмите в пункт Фото
.  Переключите ползунок Медиатека iCloud
в лево (цвет ползунка должен с зеленого смениться на серый), то есть отключите эту настройку.
Переключите ползунок Медиатека iCloud
в лево (цвет ползунка должен с зеленого смениться на серый), то есть отключите эту настройку.

Вот и все! Теперь перейдите в iTunes
и вы увидите, что там можно настроить папки для синхронизации фото на компьютере и на устройстве. А про то, как это делать писал уже в одной из упомянутых выше статьях.
Итоги:
Как видите ничего сложного тут нет. Все можно решить если знать как. Если не знаете, то проект сайт
всегда готов придти к вам на помощь.
Все пользователи без исключения, кто обладает Apple-устройствами, знают и пользуются программой iTunes. К сожалению, использование программы не всегда проходит гладко. В частности, в данной статье мы подробнее рассмотрим, что делать, если в iTunes не отображаются приложения.
Один из наиболее значимых магазинов Apple – App Store. В данном магазине содержится обширная библиотека игр и приложений для Apple-устройств. Пользователь, выполнивший подключение Apple-устройства к компьютеру, может управлять списком приложений на гаджете, добавляя новые и удаляя ненужные. Однако, в данной статье рассмотрим проблему, при которой домашние экраны устройства отображаются, но сам список программ iTunes отсутствует.

Способ 1: обновите iTunes
Если вы давно не обновляли iTunes на компьютере, то это легко может стать причиной проблем с отображением приложений. В данном случае вам потребуется выполнить в iTunes проверку на наличие обновлений и, если они будут обнаружены, выполнить их установку.
После этого попробуйте в iTunes выполнить синхронизацию.
Способ 2: авторизируйте компьютер
В данном случае отсутствие доступа к приложениям в iTunes может возникнуть из-за того, что вам компьютер не авторизирован.

В открывшемся окне вам потребуется ввести пароль от вашей учетной записи Apple ID.

В следующее мгновение система оповестит о том, что одним авторизированным компьютером стало больше.

Способ 3: сбросьте джейлбрейк
Если на вашем Apple-устройстве была проведена процедура джелбрейка, то с высокой долей вероятности можно утверждать, что именно он стал причиной появления проблем при отображении приложений в iTunes.
В данном случае вам потребуется сбросить джейлбрейк, т.е. выполнить процедуру восстановления устройства. О том, как производится данная процедура, прежде рассказывалось на нашем сайте.
Очень часто пользователи Apple сталкиваются с тем, что у них в iTunes не отображаются программы. Причин, по которым такое может происходить, на самом деле не очень много, и все их можно перечислить буквально на пальцах одной руки. В сегодняшнем материале мы подробно расскажем об этих самых проблемах, из-за которых "тунец" не видит программы, а также поделимся эффективными решениями по устранению этих неисправностей.
Все дело в версиях iTunes
Итак, одна из самых распространенных причин, почему в iTunes не отображаются программы, - версия установленного iTunes. Как бы странно ни звучало, но "тунец" весьма придирчив к версиям своих программ. Например, если будет установлена старая версия или какая-нибудь бета, то iTunes может работать совершенно непредсказуемо, из-за чего проявляются различные проблемы: вылеты программы, отсутствие списка программ, ошибки в синхронизации и многое другое.
Что можно сделать в данной ситуации? Оптимальным вариантом будет удаление текущей версии iTunes и установка самой свежей и, самое главное, стабильной версии. В некоторых случаях убрать проблемы в работе программы может установка предыдущей версии, но только не слишком устаревшей - это важно.
Переустановка iTunes
Следующая причина, почему в iTunes не отображаются программы, - сбой в работе самой программы. Такое тоже случается, и удивляться этому не стоит. Если iTunes, независимо от версии, не отображает список программ, да и вообще работает неправильно, то нужно выполнить его полную переустановку с удалением всех созданных файлов, папок, ключей реестра и т. д. Можно, конечно, просто удалить "тунец", а после его установить, но это не всегда может помочь, потому как в компьютере все равно остаются записи и нужные файлы программы, которые будут мешать нормальной работе.

Вот что нужно будет сделать, чтобы выполнить чистую установку iTunes:
- Для начала необходимо скачать специальную программу, которая поможет полностью удалить iTunes с компьютера. Для ПК с операционной системой "Виндовс" рекомендуется воспользоваться одной из этих "софтин": Total Uninstall, Revo Uninstaller, Uninstall Tool или IObit Uninstaller. Для владельцев ПК от Apple с установленной Mac OS лучшим решение будет использовать программку App Cleaner.
- Нужно установить одну из вышепредложенных программ, запустить ее и в появившемся списке отыскать iTunes. Выбираем "тунца" из списка и нажимаем кнопочку в программе "Удалить" или Uninstall. Запустится процесс деинсталляции. Он может занимать некоторое время, так что нужно будет подождать. Самое главное - когда в процессе удаления появится окошко, в котором будет предложено удалить все папки, файлы и пути реестра, нужно обязательно выбрать все и нажать "ОК". Процесс удаления на Mac OS и Windows может заметно отличаться, так что не стоит пугаться.
- Теперь, когда iTunes полностью удален, следует перезагрузить компьютер.
- Следующий шаг - открыть браузер, перейти на страничку Apple и скачать оттуда самую свежую и стабильную версию программы iTunes. Как только установочный файл скачается, его необходимо запустить и выполнить установку.
- Как только "тунец" будет установлен в систему, запускаем его, вводим свои данные от аккаунта Apple, проводим синхронизацию и радуемся полностью исправной программе, в которой отображается список приложений.
Как можно заметить, ничего сложного в описанных действиях нет, так что справиться с данной задачей по силам каждому.
Авторизация в программе
Если два предыдущих способа не помогли, и в iTunes не отображаются программы, то с высокой долей вероятности произошел сбой в синхронизации самого аккаунта Apple. Такое тоже весьма частенько происходит, из-за чего у многих пользователей потом возникают проблемы при работе с "тунцом". Сбой в синхронизации, как правило, случается чаще всего именно на смартфонах компании Apple, а не в самой программе на компе. Что самое интересное, если спустя какое-то время на телефоне синхронизация восстанавливается, то вот с версией на компьютере не все так гладко. Там могут продолжаться проблемы, которые и приводят к тому, что в iTunes не отображаются программы.

Что делать в этом случае и как можно исправить эту неприятную проблему? На самом деле тут все достаточно просто. Для начала необходимо выйти из аккаунта Apple на айфоне и зайти в него повторно. После этого нужно проделать все то же самое, но только уже в программе на компьютере. Для этого нужно запустить "тунец", нажать на вкладку сверху "Учетная запись" и в списке выбрать "Авторизация" > "Деавторизовать этот компьютер". После того как выход будет осуществлен, вновь нужно нажать на вкладку "Учетная запись", выбрать "Авторизация" > "Авторизовать этот компьютер" и ввести свои данные от аккаунта Apple. Все!
Джейлбрейк
Ну и последняя причина, почему в iTunes не отображаются программы, - джейлбрейк. Многие владельцы айфонов любят устанавливать на свои устройства джейлбрейки, но делают это не совсем корректно либо же выбирают не слишком удачную версию, что в итоге приводит к некоторым проблемам. В частности, нарушается синхронизация, пропадает звук, не отображаются программы в "тунце" и т. д.

Исправить проблему в данном случае тоже достаточно легко: всего-то нужно выполнить сброс айфона до заводских настроек, и все вновь заработает.
Ситуация : вы подключили свой iPad или iPhone к компьютеру с помощью кабеля. Программа iTunes запустилась сама, или вы ее принудительно запустили, но функция синхронизации приложений (программ) не активна! :(
Выражается это в невозможности установить/убрать галочку на Синхронизации приложений - вся станица "Программы" выглядит не активной.
В результате вы не можете ни установить новые программы с помощью iTunes, ни удалить лишние. Понятно, что практически любой может воскликнуть: "Удалить и установить любые приложения можно и без iTunes!
Для этого можно легко обойтить приложением App Store скачав любую программу через Wi-Fi
". Это все верно, но если приложение весит несколько сотен мегабайт, а количество планшетов (iPad), на которые нужно установить это "тяжелое" приложение составляет несколько десятков..., то скачивать одно и то же много раз абсолютно не оптимально, и использование программы iTunes - наиболее удобный вариант (достаточно один раз скачать это приложение и устанавливать его неограниченное количество раз*).
Так как же быть, если iTunes не синхронизирует программы?
Во-вторых, в настройках конкретного iPad не должен быть установлен запрет на установку и на удаление приложений. Это проверяется следующим образом:
Открыть Настройки -> Основные -> Ограничения :

Видим, что пункты "Установка ПО " и "Удаление ПО " отключены. В этом и состоит причина:

Включить пункты "Установка ПО " или "Удаление ПО " - в зависимости о того, что вам нужно в данный момент. Можно активировать и то и другое:

Отключить и заново подулючить iPad к компьютеру. Зайти в раздел "Программы", теперь можно добавлять и удалять программы:

* - при условии одной учетной записи для всех планшетов iPad
После выхода iOS 11 логичным шагом для меня стало обновление iTunes до самой свежей версии 12.7. Как оказалось, в этот раз iTunes не только не улучшился, но и стал хуже… Я называю это деградацией. Ниже я поясню, что исчезло из приложения iTunes на компьютере и как с этим жить…
App Store в iTunes больше нет!
Отныне App Store открывается только на гаджетах. Чтобы найти приложение на компьютере, нужно забить его название в Google, но со страницы приложения в iTunes больше не перебрасывает.
Общие файлы
Также Apple убрала возможность управлять приложениями из iTunes. Из-за этого исчезло управление иконками на iPhone и iPad в iTunes. Оставлено только управление «Общими файлами», которое вынесли в отдельный раздел.

Теперь фильмы, книги, документы и другие файлы заносятся в соответствующие программы только через этот пункт.
Как теперь перенести ipa-файлы на iPhone/iPad/iPod Touch с компьютера?
Если у вас остались ipa-файлы со старыми версиями приложения, которые вы хотели бы установить на свой iДевайс, то возможность их перенести в устройство пока осталась. Для этого нужно:
а) открыть своё устройство в iTunes.
б) перетащить файл из Проводника(Windows)/Finder(Mac OS) в раздел «На моём устройстве» в iTunes.

в) Подождать пока ipa-файл закачается.
Это же самое касается и рингтонов , раздел с которыми тоже исчез из iTunes 12.7.
Можно ли не обновлять до iTunes 12.7?
Теоретически да — без проблем. Но iTunes 12.7 предназначен в том числе для корректной связки с устройствами на iOS 11.
Также в iTunes 12.7 переработано взаимодействие с Apple Music: добавлены новые опции. В основном речь о социальной составляющей. Можно видеть и слушать плейлисты друзей.
Вот такие изменения…