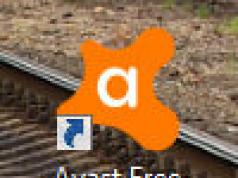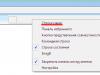Если в Проводнике Windows в меню Сервис отсутствует подменю Свойства папки …, что это означает?
Как правило, недоступность пункта меню Свойства папки говорит о возможном заражении системы вирусами. Дело в том, что вирусописатели устанавливают для своих вирусов атрибуты Скрытый (а иногда еще и Системный ). А для того, чтобы затруднить пользователю возможность визуального определения вирусов (на антивирус в этом случае надежды уже нет: если вирусы проникли в систему, то антивирус или отсутствует, или не может их идентифицировать, или «убит»), и удаляется пункт меню Свойства папки . При этом в Реестре Windows в разделе создается параметр REG_DWORD NoFolderOptions со значением 1 .
Как восстановить пункт меню Свойства папки
Даже после удаления вируса, запретившего пункт меню Свойства папки , он остается недоступным (ни один антивирус пункт меню Свойства папки не восстанавливает). Чтобы восстановить его, нажмите Пуск – > Выполнить … –> в поле Открыть: введите gpedit.msc – > OK – > Групповая политика – > Политика «Локальный компьютер» – > Конфигурация пользователя – > Административные шаблоны – > Компоненты Windows – > Проводник – > справа в окне Проводник двойным щелчком левой кнопки по строке Удалить команду «Свойства папки» из меню «Сервис» (Состояние по умолчанию – Не задана ) вызовите окно Свойства: Удалить команду «Свойства папки» из меню «Сервис» –> установлен переключатель Включен –> поставьте Отключен (или Не задан ) – > Применить –> OK .
Закройте окно Групповая политика . Для вступления в силу изменений без перезагрузки ПК сверните все открытые окна (щелкнув кнопку Свернуть все окна на панели Быстрый запуск , или нажав сочетание клавиш – клавиши с логотипом Windows+D ), нажмите клавишу F5 (или щелкните правой кнопкой по свободной от значков поверхности Рабочего стола , в открывшемся щелкните Обновить ).
Если запуск Редактора реестра не заблокирован (что после вирусной атаки бывает редко), для восстановления пункта меню Свойства папки можно отредактировать Реестр : Пуск – > Выполнить … – > в поле Открыть: введите regedit – > OK –> откроется Редактор реестра . В разделе нужно найти параметр REG_DWORD NoFolderOptions и установить его значение 0 (или совсем удалить этот параметр).
Внимание! При работе с Редактором реестра Windows следует соблюдать осторожность, а то можно такого наредактировать, что придется переустанавливать операционную систему!..
Если Редактор реестра не запускается, см. .
Примечания
1. Диалоговое окно Свойства папки позволяет пользователям устанавливать многие параметры и свойства Проводника Windows , такие, как параметры Рабочего стола Active Desktop , представления папок в виде веб-страниц, автономных файлов, скрытых системных файлов, различных типов файлов.
2. Групповая политика Удалить команду «Свойства папки» из меню «Сервис» удаляет команду Свойства папки из всех меню Проводника Windows и удаляет значок Свойства папки из Панели управления . В результате пользователи не могут использовать диалоговое окно Свойства папки .
3. При работе пользователя
Ответы:
НО:
Это вирус. Помню, у племянницы лечил такой, это он делает специально, чтоб ты не мог включить «отображение скрытых файлов», а файлы вируса как раз скрытые.
Lexys:
Не обязательно вирус. Попробуй настроить групповые политики.
Пуск - Выполнить - gpedit.msc.
Там все можно настроить, в том числе и свойства папки вернуть.
Agata:
Да, я тоже попадал на это: в папке появляется ярлык с названием папки, на самом деле это замаскированный exe файл. Проверяем его размер (примерно 67kb), через поиск находим все аналогичные файлы, имеющие вид папки, и удаляем из всех мест.
Paul Bell:
Показать - спрятать в эксплорере «Сервис - Свойства папки»
HKEY_CURRENT_USER\\\\\\\\Software\\\\\\\\Microsoft\\\\\\\\Windows\\\\\\\\CurrentVersion\\\\\\\\Policies\\\\\\\\Explorer параметр NoFolderOptions тип REG_DWORD: 1 - спрятать, 0 - показать.
Tremor:
Спасибо за ликбез!
Это после вируса Brontok фигня такая. Причём, сначала не мог запустить редактор реестра - спасла команда
reg delete HKCU\\Software\\Microsoft\\Windows\\CurrentVersion\\Policies\\System /v DisableRegistryTools
Может, кому ещё пригодится.
Атрем:
У меня тоже такая фигня, также после вируса Brontok, но что-то у меня ничего из написанного выше не получается! Куда надо вводить вот это: «HKEY_CURRENT_USER\\\\Software\\\\Microsoft\\\\Windows\\\\CurrentVersion\\\\Policies\\\\Explorer»?
Alexander:
Атрему: Надо сперва нажать кнопку «Пуск», «Выполнить», ввести regedit и уже там искать этот путь.
Сергей:
Спасибо Paul Bell за помощь. У меня после Brontoka всё слетело.
Nod32 всех вирей почистил, а xp-AntiSpy некоторые функции восвояси вернул.
Свойства папки позволяют изменить основные параметры, как текущего каталога, так и всех папок в системе. Основные настройки ничем не отличаются в Windows 7 и 10. Но запуск самих параметров имеет некоторые особенности в каждой из версий системы.
В Виндовс 7 необходимо открыть любой каталог и выбрать в верхнем левом углу кнопку Упорядочить . В контекстном меню ищем и нажимаем на «параметры папок и поиска ». Можно сделать проще и просто нажать клавишу Alt.
После этого в верхней части окна появится панель, где нужно кликнуть на Параметры папок.
В 10 версии
системы все происходит немного проще. Тут меню не скрыто и достаточно перейти в «Вид
» и найти кнопку Параметры
.
После нажатия на эту кнопку откроется интересующее нас меню с настройками папки.
Как изменить свойства и основные настройки
Давайте рассмотрим основные параметры папок, и что они означают. После того, как мы совершили вышеописанные действия перед нами, откроется окно с настройками.
Раздел Общие особо описывать не нужно. Тут и так все понятно. Есть возможность открывать каждый каталог в новом окне, а также изменить действие щелчков. Стандартно одним щелчком можно выделить объект, а двойным запустить. Изменив эти настройки можно будет запускать файлы одинарным нажатием.
Следующая закладка «Вид » позволяет более детально произвести настройку.


Совет 1.
Медленно открывается папка Мой компьютер
в Windows XP
Решение: - Заходим в Мой компьютер
- вкладка Сервис
(Tools) - Свойства папки
(Folder Options). В окне Свойства папки
на вкладке Вид
(View) снимаем самый первый флажок: Автоматический поиск сетевых папок и принтеров
(Automatically search for network folders and printers), если он установлен и нажимаем OK
.
Этот приём может ускорить открытие папки на 3-5 секунд.
Совет 2
. При копировании файлов кнопка Нет для всех
отсутствует
В ряде операций в Windows (при копировании нескольких файлов, например) появляется окно «Заменить файл?», с тремя вариантами ответов в виде кнопок: Да
, Да для всех
и Нет
.
Кнопка Нет для всех отсутствует
, но ее функциональностью можно воспользоваться, надо только знать как ее нажать.
Для этого надо нажать мышью на кнопку Нет, одновременно удерживая кнопку Shift. Это работает во всех подобных окнах, где есть только три варианта ответа.
Совет 3
. Отчёт об ошибках
При работе за компьютером часто возникают ситуации, когда происходит сбой в системе или какая-нибудь программа зависает
и приходится её отключать. В таких ситуациях обычно появляется окно с предложением об отправке отчёта в службу Microsoft, которое большинству пользователей уже надоело.
Решение: Для отключения появления таких окон совершаем правый клик по ярлыку Мой компьютер
- Свойства
- вкладка Дополнительно
, нажимаем кнопку Отчет об ошибках
и устанавливаем Отключить отчёт об ошибках
, а также снимаем галочку в пункте Но уведомлять о критических ошибках
.
Жмём OK
и забываем об этих окнах.
Совет 4
. Удаление ненужных точек отката для восстановления системы
.
Время от времени, Windows самостоятельно создаёт точки отката для восстановления после сбоев. Если Вы давно не делали переустановку Windows, то этих точек отката может накопиться много. Удалив их, можно существенно освободить место на диске С. Вас удивит количество высвободившегося пространства.
Если система работает стабильно – это можно делать безбоязненно, тем более что последняя точка отката не удаляется!
Решение: Идём по пути Пуск
- Все программы
- Стандартные
- Служебные
- Очистка диска
– Диск С
(или тот на котором установлена windows) - вкладка Дополнительно
- Восстановление системы
- кнопка Очистить
.
Далее подтверждаем свои намерения и дожидаемся окончания очистки.
Совет 5
. Процесс установки программы останавливается в самом конце
.
Бывали ли у Вас ситуации, когда во время установки программы или игры в Windows XP, процесс установки останавливался почти в самом конце? Индикатор процесса установки показывает 99% или даже 100% завершённости и стоит на месте, при этом процесс установки не заканчивается!
Такое происходит, когда путь к папке для хранения временных файлов устанавливаемой программы имеет слишком длинное имя и для решения этой проблемы достаточно указать более короткий путь для такой папки.
Решение: нажимаем правой кнопкой мыши по значку Мой компьютер
. В появившемся меню выбираем команду Свойства
, затем выбираем вкладку Дополнительно
, нажимаем кнопку Переменные среды
и изменяем значения переменных TEMP
и TMP
. Для этого нажмите кнопку Изменить
и введите более короткий путь (например: C:\Temp
и C:\Tmp
).
После этого, можно удалить папки, путь к которым был прописан до изменений и спокойно устанавливать программы, используя для временного хранения новые папки.
Совет 6
. Добавление виртуальной памяти (файл подкачки)
.
Иногда бывают ситуации, когда компьютер вдруг выходит из программы и даже перезагружается после этого без сохранения данных (часто это бывает, во время прохождения очередного уровня любимой игры). Связано это даже не с самой программой (игрой), а с тем, что некоторые программы, а особенно игры, требуют от компьютера дополнительных ресурсов, в том числе виртуальной памяти.
Иногда, в таких случаях, в правом нижнем углу экрана появляется надпись о нехватке этой самой виртуальной памяти.
Решение: Мой компьютер
(правой кнопкой) – Свойства
– вкладка Дополнительно
- в пункте Быстродействие
нажимаем кнопку Параметры
- вкладка Дополнительно
- в пункте Виртуальная память нажимаем
кнопку Изменить
.
Включаем в диске C (или на том где у Вас установлена ОС) пункт Особый размер
и увеличиваем значения исходного и максимального размера виртуальной памяти, примерно в полтора раза. Дальше нажимаем везде OK
.
Рекомендации
:
1 - сделайте так, чтобы ваш файл подкачки был расположен не на системном диске, а на каком-нибудь другом (D или E), который менее загружен работой.
2 - установите минимальное значение файла подкачки в 1,5 раза больше значения оперативной памяти.
Если игра будет и дальше «выбивать» (по этой причине) можно попробовать увеличить эти значения повторно.
Совет 7
. Узнаем подробную информацию о своем компьютере
.
Подробную информацию о своём компьютере и установленной ОС можно узнать разными способами в том числе с помощью специальных программ.
Однако в Windows XP есть один способ, о котором мало кто из новичков знает.
С его помощью можно узнать много полезной информации, в том числе и время бесперебойной работы компьютера (как долго компьютер работает с момента включения).
Сделайте следующее: Пуск
– Все программы
– Стандартные
– Командная строка
Далее в командной строке наберите systeminfo
и ознакомьтесь с полученной информацией.
Для сохранения этих данных в файле наберите systeminfo>info.txt
Сохранённый файл можно найти в папке: C:\Documents and Settings\имя пользователя \info.txt
Совет 8
. Восстановление прежних окон папок при входе в систему
.
Если у вас открыты важные окна и вам вдруг понадобилось выключить или перезагрузить компьютер, то знайте, что в Windows XP есть возможность сделать так, что при следующем включении компьютера ваши важные окна будут на том же месте где и были до перезагрузки.
Решение: Для запуска такой возможности вам надо её активировать. Зайдите в любую папку (например Мой компьютер), выберите пункт Сервис
- Свойства папки
- вкладка Вид
- поставьте галочку в пункте Восстанавливать прежние окна папок при входе в систему
и нажмите кнопку Применить
.
Эта возможность действует только на окна (открытые папки), но не действует на запущенные программы.
Совет 9
. Прячем информацию от посторонних
.
Иногда бывает необходимо спрятать какую-либо информацию от посторонних глаз. Данная рекомендация подойдёт для того, чтобы спрятать информацию от тех, кто не сильно разбирается в компьютере и не знает, как это делается. Например, вы не хотите, чтобы дети нашли какую-либо папку с важными документами и случайно её не удалили. Для этих целей в Windows предусмотрена возможность сделать эту папку невидимой (скрытой).
Решение: Чтобы это сделать щёлкните правой кнопкой мыши по папке, которую вы хотите сделать скрытой, выберите пункт Свойства
, в открывшемся окне поставьте галочку в пункте Скрытый
и нажмите OК
.
Этим действием вы присвоите нужной папке атрибут Скрытая
. Такой атрибут можно присваивать и отдельным файлам.
В Windows можно сделать так, чтобы такие папки и файлы были видны или скрыты.
Для того чтобы скрытые папки не отображались надо сделать так: Мой компьютер
– Сервис
– Свойства папки
– вкладка Вид
– в Дополнительных параметрах
установите галочку Не показывать скрытые файлы и папки
– нажмите OК
.
Вот и всё. Теперь папку не видно и чтобы она опять была видна, надо проделать те же действия в обратном порядке и снять атрибут Скрытая папка
.
Совет 10
. Отключаем службу индексирования
.
В Windows XP есть специальная служба индексирования, которая предназначена для ускорения поиска файлов. Для этих целей она помечает (индексирует) файлы на диске. Однако зачастую такое преимущество оборачивается замедлением выполнения многих операций, а отказ от индексирования ускоряет выполнения команд и освобождает существенную часть ресурсов компьютера.
Особенно это касается дисков с файловой системой NTFS и поэтому для таких дисков лучше эту службу отключить.
Решение: Открываем окно Мой компьютер
, щелкаем правой кнопкой мыши на иконке жесткого диска и в выпавшем меню выбираем пункт Свойства
. В появившемся окне убираем галочку Разрешить индексирование диска для быстрого поиска
. То же самое проделываем со всеми существующими логическими дисками (D, E и т.д.).
Требования.
Статья действительна для Windows
2000/XP.
Информация.
Пропажа пункта "Свойства папки"
меню "Сервис", это скорее всего результат присутствия компьютерного вируса.
Поэтому, перед выполнением указанных действий, проверьте компьютер антивирусом.
Используя реестр, можно попытаться восстановить работоспособность этого пункта
меню.
Восстановление пункта меню "Свойства папки".
1. В меню "Пуск", выберите пункт "Выполнить
";
2. В поле "Открыть", наберите команду regedit
и нажмите кнопку "ОК";
3. В окне "Редактор реестра", в левой части последовательно раскрывайте указанные разделы реестра до подраздела "Explorer
";
HKEY_CURRENT_USER\ Software\Microsoft\ Windows\CurrentVersion\ Policies\Explorer
4. Щелкните левой кнопкой мыши на подразделе "Explorer
";
5. В правой части окна "Редактор реестра" найдите параметр "NoFolderOptions
";
6. Щелкните правой кнопкой мыши на этом параметре и выберите пункт меню "Изменить
";
7. В поле "Значение
", поставьте 0
, и нажмите кнопку "ОК";
8. Перезагрузите компьютер, чтобы изменения вступили в силу.
Создание параметра "NoFolderOptions".
1. Щелкните правой кнопкой мыши на разделе "Explorer
";
2. Выберите пункт меню "Создать
" и в развернувшемся списке выберите
пункт "Параметр DWORD
";;
3. Назовите созданный параметр "NoFolderOptions
";
4. Нажмите правой кнопкой мыши на этом параметре и выберите пункт меню "Изменить
";
5. В поле "Значение
", поставьте 0
, и нажмите кнопку "ОК";
6. Перезагрузите компьютер, чтобы изменения вступили в силу.
Если редактор реестра не запускается (Использование командной строки).
Редактор реестра может не запускаться по команде regedit
, над этим, тоже
могут поработать вирусы. Чтобы выйти из положения, можно воспользоваться командной строкой.
1. В меню "Пуск" выберите пункт "Выполнить
";
2. В поле "Открыть" введите cmd
и нажмите кнопку "ОК";
3. В открывшемся окне, где мигает курсор напишите команду,
которая удалит старый параметр "NoFolderOptions":
reg delete HKCU\Software\Microsoft\Windows\CurrentVersion\Policies\Explorer
/v NoFolderOptions
4. Нажмите кнопку "Ввод (Enter)", на запрос подтверждения удаления, нажать клавишу "Y " и нажать "Ввод (Enter)";
5. Далее напишите команду, которая
добавит новый параметр "NoFolderOptions" со значением 0:
reg add HKCU\Software\Microsoft\Windows\CurrentVersion\Policies\Explorer
/v NoFolderOptions /t REG_DWORD /d 0
6. Нажмите кнопку "Ввод (Enter)", должно появится сообщение "Операция успешно
завершена";
7. Перезагрузите компьютер, чтобы изменения вступили в силу.