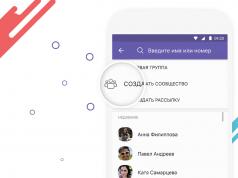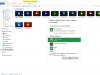Технология Wi-Fi обеспечивает доступ к интернету без необходимости использования сетевых кабелей. Кроме того, такой способ подключения предусматривает защиту локальной сети Wi-Fi индивидуальным паролем, так что можно не беспокоиться за сохранность личных данных. Но как быть, если этот пароль утерян или забыт? В ОС Windows 7 имеется несколько инструментов, благодаря которым пользователь может узнать всю интересующую его информацию о беспроводном подключении, в том числе и пароль.
Получение пароля Wi-Fi через настройки беспроводной сети
В Windows 7 все сведения о сети Wi-Fi хранятся в специализированных настройках системы. Для получения этой информации следует:
- На панели задач Windows щёлкнуть правой кнопкой мыши по значку уведомления «Сеть» и в контекстном меню выбрать «Центр управления сетями и общим доступом».
Вы также можете найти «Центр управления сетями и общим доступом» в параметрах «Панели управления» Windows 7
- В левой части открывшегося окна консоли кликнуть по строке «Управление беспроводными сетями».
Параметр «Управление беспроводными сетями» активен только в случае подключённого Wi-Fi соединения
- В появившемся списке найденных беспроводных сетей щёлкнуть правой кнопкой по вашей сети и выбрать «Свойства».
Если ваш ПК попадает в зону доступности других сетей Wi-Fi, то они также отобразятся в списке
- В окне свойств перейдите во вкладку «Безопасность» и найдите параметр «Ключ безопасности сети», где будет прописан пароль доступа к Wi-Fi.
Если пароль окажется зашифрован (в виде звёздочек), то отметьте маркер напротив строки «Отображать вводимые знаки»
Видео: получение доступа к паролю Wi-Fi через «Центр управления сетями и общим доступом»
Получение пароля сети Wi-Fi с помощью командной строки
Ещё одним эффективным системным инструментом, позволяющим получить пароль сети Wi-Fi, является командная строка.

Видео: получение пароля Wi-Fi с помощью командной строки
Получение пароля сети Wi-Fi с помощью настроек роутера
Помимо системных инструментов Windows, в распоряжении пользователя имеется ещё один проверенный способ получения информации о пароле сети Wi-Fi - настройки роутера. Такая возможность доступна в маршрутизаторах любых производителей и моделей.
TP-Link
Это роутеры китайского производства, выпускающиеся с 1996 года. Максимальная скорость передачи данных по Wi-Fi у разных моделей таких роутеров колеблется от 150 до 2200 Мбит/с. Ценовой диапазон - от 1200 до 25000 рублей.
На сегодняшний день насчитывается более 20 различных моделей роутеров TP-Link
Для получения доступа к паролю Wi-Fi выполните следующие шаги:

D-Link
Это тайваньские роутеры, появившиеся в 1994 году. Максимальная скорость передачи данных по Wi-Fi у разных моделей этих роутеров колеблется от 150 до 1900 Мбит/с. Ценовой диапазон - от 1300 до 19000 рублей.
На сегодняшний день насчитывается около 30 различных моделей роутеров D-Link
Для получения пароля необходимо:

ZyXEL
Это ещё один представитель семейства тайваньских маршрутизаторов. Выпускается с 1998 года. Максимальная скорость передачи данных по Wi-Fi у разных моделей этих роутеров колеблется от 300 до 1300 Мбит/с. Ценовой диапазон - от 1200 до 30000 рублей.
В России официально представлено около 10 моделей роутеров ZyXEL
Для получения информации о пароле вам потребуется выполнить несколько действий:

ASUS
Роутеры ASUS производятся в Тайване. Максимальная скорость передачи данных по Wi-Fi у разных моделей роутеров колеблется от 300 до 5334 Мбит/с. Ценовой диапазон - от 1500 до 40000 рублей.
На сегодняшний день в Россию поставляется свыше 20 различных моделей роутеров ASUS
Для получения информации о пароле сети Wi-Fi выполните следующее:

Получения пароля Wi-Fi c помощью дополнительного ПО
Помимо вышеупомянутых способов получения информации об установленном пароле беспроводной сети, есть ещё одна возможность добыть интересующие данные о сетевом подключении - использование стороннего ПО. В интернете существует много программ для этой цели. Рассмотрим самые популярные из них.
Помните, что вся ответственность за работоспособность представленных программ, а также за сохранность персональных данных при использовании такого ПО лежит исключительно на ваших плечах.
WirelessKeyView
Скачать программу можно на любом сайте с бесплатным программным обеспечением. Загрузите, распакуйте и запустите WirelessKeyView, затем в рабочем окне программы найдите название своей сети Wi-Fi, и в графе Key (Ascii) увидите пароль для входа.
Программа WirelessKeyView предназначена исключительно для получения информации о беспроводных сетях, поменять настройки сети в ней невозможно
Особенности WirelessKeyView:
- автоматический поиск доступных сетей сразу после запуска программы;
- частичная поддержка русского языка;
- полностью бесплатная;
- размер исполняемого файла ~ 0.6 Мб;
- возможность экспорта данных в файлы форматов text, html и xml;
WiFi Password Decryptor
У разработчиков этой программы отсутствует официальный сайт, из-за чего скачивать её придётся со сторонних ресурсов:

Особенности WiFi Password Decryptor:
- полностью бесплатная;
- имеет версии для 32 и 64-битовой разрядности ОС Windows;
- необходимо установить на ПК клиент программы;
- доступен экспорт данных в форматах text, htm и xml;
- нет поддержки русского языка;
- размер инсталлятора ~ 3,5 МБ, установленной версии ~ 7 МБ.
При использовании сторонних программ положительный результат не всегда гарантирован. Исходя из личного опыта могу сказать, что утилита WiFi Password Decrytor периодически даёт сбои. Проявляться они могут по-разному. Иногда программа не может найти ваше активное подключение к беспроводной сети. Бывает, что при нажатии кнопки Start Recovery утилита зависает (решением будет переустановка программы). Если вы недавно меняли пароль сети Wi-Fi, то программа может выдать после поиска старый пароль («лечится» такая проблема лишь сама по истечении некоторого времени). Иногда в экспортированном файле вместо букв появляются иероглифы (помогает повторный экспорт).
WiFi Password Revealer
В отличие от предыдущих программ, эта утилита распространяется через официальный сайт разработчиков.

Особенности программы WiFi Password Revealer:
- поддерживает русский язык;
- универсальная бесплатная версия для всех разрядностей ОС Windows;
- имеется возможность менять установленный пароль прямо из программы;
- не требует установки клиента на ПК - работает в автономном режиме;
- размер исполняемого файла ~ 2,5 МБ;
- поддерживается экспорт данных в файлы форматов text, html и xml.
SniffPass
Эта утилита предназначена в основном для отслеживания интернет-трафика, однако её функционал позволяет получить доступ к паролям сетевых подключений.
Выполните следующие шаги:

Особенности программы SniffPass:
- полностью бесплатная;
- нет необходимость устанавливать на ПК, размер исполняемого файла ~ 100 КБ;
- не поддерживает русский язык;
- отсутствует полная совместимость с ОС Windows 7;
- имеется возможность сохранять полученные данные в форматах text, html и xml;
- для корректной работы требуется, чтобы были установлены системные драйверы Windows WinPcap.
Если сравнивать представленные выше программы по таким параметрам, как работоспособность, удобство интерфейса, наличие дополнительных функций и скорость поиска активных сетей, то, по мнению автора статьи, наиболее стабильными и предпочтительными являются WirelessKeyView и WiFi password revealer.
У беспроводного подключения к интернету через сеть Wi-Fi по сравнению с подключением по кабелю имеются как плюсы, так и минусы, способные повлечь за собой неприятные последствия. Одной из проблем может стать потеря пароля для входа в сеть. Однако благодаря встроенным инструментам и системным настройкам Windows 7, а также при помощи сторонних программ можно легко узнать забытый или потерянный пароль, не прибегая к помощи сервисных служб.
Очень многие оказывались в ситуации, необходим Wi-Fi и смартфон или ноутбук ловит множество сетей с хорошим сигналом, но на каждой сети стоит пароль. Конечно, можно говорить о том, что подключаться к чужой сети против воли владельца – это некрасиво. Но что делать, если подключение к интернету – это вопрос жизни и смерти? Для таких случаев существует несколько рабочих вариантов для обхода защиты:
- брутфорс;
- изменение mac-адреса;
- программы для взлома;
- андроид приложения;
- перехват трафика.
Брутфорс – это банальный подбор всех возможных комбинаций символов, из которых может состоять пароль. Это, пожалуй, самый простой способ, который только можно придумать, поскольку тут не нужны особенные знания или сложное программное обеспечение. Но, с другой стороны, сложность способа заключается в том, что это достаточно муторно и процесс может занять очень много времени, если хозяин установил достаточно сложный пароль.


Автоматический подбор комбинаций
Не обязательно проводить эту операцию вручную. Есть достаточно много программ, которые автоматически последовательно подбирают комбинации. Это гораздо быстрее и проще для пользователя. Но стоит иметь в виду, что поиск подходящей комбинации может занять достаточно долгое время, даже если использовать специальное программное обеспечение. Простой пароль вроде qwertyui можно взломать меньше чем за минуту, а вот на расшифровку /#7&//.’ уйдет очень много времени.

WiFi Crack
Одна из программ для автоматического подбора паролей — WiFi Crack. Пользоваться ей очень легко.
- Скачиваем программу с любого сайта, распространяющего подобный софт.
- Запускаем файл и видим перед собой простой интерфейс.

- Вверху в строке «Refresh» выбираем сеть, которую необходимо взломать и активируем программу нажатием кнопки «Scan for Access points».

- Ожидаем завершения процесса сканирования сетей, щелкаем по активной кнопке, в нашем случае «Wi-Fi WPA», со списком найденных сетей.

- В разделе «Select Target Access Point» щелкаем по нужной сети.

- В нижней части окна кликаем по кнопке «Browse», что бы выбрать файл со словарем возможных паролей.


Заметка! Скорее всего, программа потребует подключить словарь, которым она будет пользоваться для подбора паролей. Обычно, словари идут в комплекте с программой.
- Настроив параметры, нажимаем кнопку «Wi-Fi Attack» и ждем завершения процесса.

- Конечным результатом работы программы станет надпись с паролем под строчкой «Finished» в самом низу окна.

- Возвращаемся в интерфейс программы и щелкаем по кнопке «Key Database».

- В открытом окне вы увидите информацию по подключению, включая пароль от Wi-Fi.

Заметка! В среднем, взлом пароля программой происходит за 30-90 минут. Так как пользователи достаточно редко устанавливают действительно сложные пароли, большинство можно взломать за полчаса. Но существуют и такие пароли, на взлом которых может уйти не один год. Так что не каждую сеть получится взломать.
Изменение Mac-адреса
Не всегда в качестве защиты для Wi-Fi используются пароли. Достаточно часто пользователи используют фильтр по mac-адресам. С устройства эта сеть будет обнаружена как открытая и не требующая пароля. Но подключение к ней не получится, так как наш mac-адрес не проходит фильтрацию. Так что, единственный выход – это сменить mac-адрес устройства на подходящий. Но как это сделать?
Если вы выполнили эти три шага, подключение к вашей сети без пароля становится невозможным. Точнее, подключиться то можно, но на это уйдет столько времени и энергии, что любой взломщик очень быстро поймет, что игра не стоит свеч.
Существует достаточно много способов взломать чужой Wi-Fi. Но все они ориентированы на пользователей, которые не позаботились о безопасности подключения.
Видео — Как взломать Wi-Fi пароль соседа за 5 минут
Если пользователь забыл пароль от WiFi, то на выбор у него будет несколько способов восстановления кода доступа. Узнать пароль можно в свойствах подключения с помощью встроенных средств Windows или специального софта, а также посмотреть в интерфейсе роутера и конфигурационных файлах мобильного телефона, если вы подсоединялись с него к беспроводной сети.
Просмотр средствами Виндовс
Если хотя бы один ПК или ноутбук подключен к сети Wi-Fi, то узнать от неё ключ не составит никакого труда. Что делать:
После выполнения описанных действий в поле «Ключ безопасности» появится пароль, который вы хотели восстановить в памяти. Некоторые пользователи спрашивают, что делать, если в «Центре управления сетями» нет опции управления. Если вы столкнулись с подобной проблемой, то узнать пароль от Вай Фай можно немного другим способом:
- Откройте список доступных беспроводных точек в области уведомлений.
- Найдите сеть, к которой подключен компьютер (рядом будет статут «Подключен»).
- Щелкните правой кнопкой по точке и перейдите в свойства.
Появится то же окно, что и при выполнении действий, описанных выше. Дальше инструкция повторяется: перейдите к параметрам безопасности и включите отображение вводимых символов, чтобы посмотреть сохраненный ключ для установления соединения с сетью.
Кроме того, вместо стандартных инструментов Windows можно использовать утилиты от сторонних производителей типа WirelessKeyView. Распространяется такой софт бесплатно, поэтому при загрузке нужно быть осторожным, чтобы не подцепить вирусы или рекламные приложения. Поэтому предпочтительнее всё же использовать средства системы или смотреть ключ безопасности в интерфейсе роутера.
Поиск в интерфейсе маршрутизатора
Просмотр ключа в Виндовс – классный метод, но что делать, если нет компьютера, подключенного к Вай Фай? Как восстановить пароль? Здесь на помощь придет интерфейс роутера, в котором и указывается пароль от сети. Чтобы открыть интерфейс маршрутизатора, нужно узнать его адрес. Если вы его не помните, то посмотрите на корпусе внизу или воспользуйтесь встроенными инструментами Windows. Что нужно делать:

Основной шлюз = адрес роутера. Пропишите его в адресной строке любого браузера, после чего нажмите Enter. Появится окно авторизации, где необходимо указать логин и пароль. Посмотреть их можно в документации или на корпусе маршрутизатора. По умолчанию на большинство моделей установлена пара admin/admin. Если вы ничего не изменяли, то такая пара логин/пароль подойдет.
Что делать, если вы забыли пароль от роутера? Самый простой способ – сбросить его к заводскому состоянию. Правда, после сброса нужно заново настраивать подключение, зато вы попадете в интерфейс по стандартным данным для авторизации и сможете установить на Вай Фай другой пароль. Раз вы уже попали в интерфейс роутера, необходимо знать, что делать дальше. Процедура достаточно простая:

Больше делать ничего не требуется, просто закройте веб-интерфейс устройства. В зависимости от модели роутера и версии прошивки названия разделов и пунктов могут измениться, но это не помешает узнать пароль от Вай Фай и восстановить доступ к сети на других устройствах.
Использование телефона
Если вы подключались к Вай Фай на телефоне, работающем на базе ОС Android, то можно узнать пароль от сети в конфигурационных файлах мобильного устройства. Для просмотра пароля и других сведений о беспроводном подключении нужно установить на телефон приложение Root Browser и разрешить ему доступ к файлам системы.

Внутри файла хранятся сведения обо всех точках Вай Фай, к которым телефон когда-либо подключался. Информация о каждой сети начинается со слова «network» и заканчивается приоритетом и закрывающейся фигурной скобкой. Чтобы узнать пароль, найдите нужную точку доступа и посмотрите строку «psk».
Однажды, при подключении нового устройства к своей беспроводной сети, приходит понимание того, что Вы не помните пароль Wi-Fi … Ситуация усугубляется тем, что и заветная комбинация от роутера или Вай-Фай точки доступа забыта аналогичным образом, а бумажка, где они надёжно запечатлены неровным почерком, куда-то исчезла. Если Вы уверены в своих знаниях, то можно аппаратно сбросить ВСЕ настройки точки доступа и настроить всё заново, но… Есть менее радикальный метод посмотреть пароль Wi-Fi сети !
Инструкция будет полезна в том случае, если у вас есть компьютер (или ноутбук), который уже имеет настроенное беспроводное соединение с роутером, к которому нужно подключить по Wi-Fi новое устройство. Так как самой популярной операционной системой по сей день является Windows, то и предлагаемая инструкция должна выполняться в этой ОС. Как посмотреть пароль Вай Фай сети на устройстве с Android – читайте после инструкции по Win.
Как узнать пароль сети Wi-Fi на компьютере в Windows.
Вероятно, именно на случай забывания пароля разработчики Windows предусмотрели в своей ОС такую функцию, как открытый вывод запомненного в компьютере пароля Wi Fi сети . Посмотреть его можно без каких-то «грязных хаков» и ухищрений. Получается, что пароли хранятся в открытом виде без использования необратимого хеширования (как для учётных записей, к примеру). Итак, далее представлена инструкция для самой популярной на данный момент Windows 7 .
- 1. Щёлкнуть по значку беспроводных сетевых подключений в области уведомлений.
- 2. Перейти в центр управления сетями и общим доступом.
- 3. В левой колонке выбрать «Управление беспроводными сетями».
- 4. В контекстном меню интересующей Вас Wi-Fi сети выбрать «Свойства».
- 5. На закладке «Безопасность» включить «Отображать вводимые знаки».
- 6. на новом устройстве.
Так можно посмотреть пароли Вай-Фай от всех сетей, к которым когда-либо подключались с этого компьютера. Кстати, если Вы не хотите, чтобы Ваши пароли к беспроводным точкам «уплыли», то при передаче компьютера или ноутбука в чужие руки рекомендуем удалять все сохранённые пароли . Для этого в контекстном меню (п.4.) выберите «Удалить сеть ».
Если в области уведомлений Вы не можете найти соответствующего значка, то можно пойти другим путём: открыть меню «Пуск» и в поле «Найти программы и файлы» написать «беспровод ». В списке результатов поиска будет и «Управление беспроводными сетями » - после щелчка по нему выполняйте п.4 и п.5 из инструкции выше.
Кстати, по приведённой выше инструкции можно ввести новый пароль для подключения. Это пригодится в том случае, если администратор сети (вполне возможно – Вы сами) сменил пароль Вай Фай на роутере или точке доступа. Указанные действия применимы к актуальным на данный момент версиям операционной системы Windows 7 и 8 (8.1), но в неохотно уходящей в небытие Windows XP дела обстоят несколько иначе.
Узнать сохранённый пароль от WiFi в Windows XP.
- 1. Открыть «панель управления».
- 2. Запустить «Мастер беспроводной сети».
- 3. Выбрать «Добавить новые компьютеры или устройства к сети WiFi» и нажать «Продолжить».
- 4. Выбрать «Установить вручную» и нажать «Далее».
- 5. В появившемся окне нажать кнопку «Напечатать параметры сети».
В результате выполнения шагов инструкции откроется документ, в котором в строке «Ключ сети (WPA/WEP-ключ)» и содержится пароль Wi-FI, сохранённый в Windows XP . Как Вы заметили – поддерживаются только WEP и WPA ключи, которые на сегодняшний момент не соответствуют стандартам безопасности. Только WPA2 ключи могут серьёзно противостоять угрозам злоумышленников.
Как посмотреть пароли Wi-Fi в Android.
Android хранит пароли Wi-Fi сетей так же как и Windows – в открытом виде. Однако для просмотра нужных сведений на мобильной платформе необходимо иметь Root права – а это «довольно злое колдунство », в отличии от Windows. Итак, на устройстве с Android 4.2.1 посмотреть пароли можно в файле «wpa_supplicant.conf », находящемся по пути «\data\misc\fiwi\ ». Для доступа к нему потребуются root права и какой-нибудь файловый менеджер, например «Root Explorer ».
Лично мне почему-то не удалось прочесть его содержимое непосредственно на смартфоне, но при копировании файла на компьютер – я смог увидеть пароли от Wi-Fi сетей, к которым когда-либо подключались с этого устройства. По сути – это обычный текстовый файл, который можно открыть хоть «Блокнотом» в Windows. Однако гораздо удобнее воспользоваться файловым менеджером «Far Manager» - именно встроенным средством просмотра/редактирования файлов которого и был отрыт список паролей. Параметр «ssid» содержит название беспроводной сети, а в «psk» хранится заветная комбинация, запрашиваемая при подключении.
Если по этой инструкции был восстановлен ключ к Вашей собственной беспроводной сети, то ничего противозаконного здесь нет. Однако в том случае, если руководство было использовано для получения доступа к чужой «локалке», то здесь уже явно виден неправомерный доступ к информации. Точно так же абсолютно законно Вы можете на своём компьютере, но на чужом – это карается законом о защите информации.
Если вы забыли свой пасс от сети и из-за этого не можете подключить к ней другие устройства, а доступа к компьютеру нет – вам помогут наши инструкции о том, как посмотреть пароль от WiFi на Андроид.
С их помощью вы сможете узнать всю необходимую информацию, имея при себе только смартфон ли планшет под управлением Android OS.
Метод 1. Просмотр с помощью файловой системы
Самый быстрый способ узнать кодовое слово – это посмотреть его с используя систему мобильного гаджета.
Обратите внимание, что выполнить этот способ можно лишь в том случае, если смартфон раньше был подключен к определенному маршрутизатору.
Андроид работает по тому же принципу, что и системы Unix. Основа построения всех функций системы – это отдельные конфигурационные показатели, которые содержат в себе необходимые настройки операционной системы.
Все они также хранятся в определённых опциях конфигураций. Просмотреть их может любой пользователь, на телефоне которого установлены права root.
В версиях ОС без прав суперпользователя юзеры не смогут просматривать системные конфигурации. Следуйте инструкции:
- Зайдите в проводник. Рекомендуется использовать Total File Commander или ES File Explorer, так как эти программы способны отобразить все типы данных, которые есть в памяти устройства;
- В главном окне проводника выберите «Встроенная память телефона» (не SD-карту);
- Перейдите в директорию data/misc/wifi/;
- В открывшейся папке найдите wpa_supplicant.conf. В более ранних версиях ОС Андроид он может иметь названия, состоящие только из цифр, поэтому просто откройте несколько объектов с расширением.CONF, пока не найдете документ с нужным содержимым.
Откройте найденный файл. Его содержимое появится в консоли будет выглядеть следующим образом:
В нем файле хранится имя сети и все необходимые для соединения параметры.
В строке «PSK» указано значение пароля. В этом случае, кодовым словом для соединения с Wi-Fi сетью WLAN_P6 будет «abcdoorioo».
В нем будут указаны параметры для всех когда-либо подключённых к телефону маршрутизаторов.
Метод 2. Использование браузера
Данный способ не требует наличия на смарт-устройстве прав суперпользователя.
Для выполнения задачи понадобится только браузер и соединение с глобальной сетью.
Этот метод аналогичен тому, как можно посмотреть данные Wi-Fi на обычном компьютере.
Следуйте инструкции:
- Подключитесь к маршрутизатору, доступ к которому нужно посмотреть;
- Теперь откройте обозреватель. Рекомендуем использовать Chrome, Opera или Firefox. Эти браузеры способны без проблем отобразить все особенности окна настроек разных моделей Wi-Fi;
- В адресной строчке введите адрес локального хоста 127.0.0.1 или 127.0.0.0. Разные модели могут использовать любой из двух адресов, поэтому вводите их поочередно пока в браузере не появится окошко для авторизации (сроки «логин» и «пароль»);
- Введите логин – admin и пароль – admin. Если пара данных для входа не подошла, посмотрите нужное значение на нижней панели маршрутизатора и повторите попытку;
- После успешной авторизации в браузере откроется окно настроек. Зайдите во вкладку «Безопасность». В ней вы сможете просмотреть ключ и изменить его.
Заметьте, открытые в браузере настройки помогут вам изменить существующий ключ и ряд других настроек маршрутизатора только с помощью смартфона или планшета.
Метод 3. Использование сторонних программ
Посмотреть конфигурацию отдельных сетей можно используя сторонние программы.
Они позволяют не искать системные файлы самостоятельно. Вся нужная информация о нем будет представлена в приложении и удобно оформлена в форме таблицы.
WiFi Key Recovery - одна из таких утилит. В главном окне приложения отображается информация об имени производителя смартфона и точное время последнего обновления конфигурационных файлов.
Утилита открывает информацию о Wi-Fi автоматически. Пользователь может найти конкретное подключение с помощью текстового поля для поиска.
Достаточно просто ввести имя необходимой сети, чтобы она поднялась на первое место в списке подключений.
Каждое подключение разделено на отдельные блоки, каждый из которых имеет следующие параметры:
- SSID – имя используемого ранее маршрутизатора;
- PSK – искомая строка пароля;
- KEY MGMT – наименование типа шифрования, которое используется в конкретной сети.
Просмотр ключа от Wi-Fi на Андроид позволит вам быстро узнать информацию для входа в сеть маршрутизатора.
Таким образом, вы сможете подключить другие гаджеты, не используя для просмотра ключа компьютер.
Тематические видеоролики: