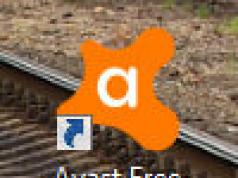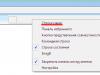Настройка автозапуска (загрузки программ после входа пользователя в учетную запись) приложений на Windows 7 – актуальная для новичков тема. Многие начинающие юзеры задаются вопросами, откуда на компьютере так много программ, если они их не инсталлировали, и как удалить лишние приложения с автозагрузки. Об этом и расскажет сегодняшний краткий обзор.
Прежде чем коснуться редактирования списка автозапуска, дадим определение данному термину. Автозагрузка – это функция операционной системы, позволяющая выполнять запуск каких-либо приложений сразу после загрузки собственных файлов без ведома пользователя, но добавленных им или другими программами в список подвергаемых автоматическому запуску. Эта функция Windows 7 позволяет не беспокоиться о запуске утилит, которыми юзер пользуется постоянно (браузер, менеджер загрузок, аудиоплеер, файловый менеджер).
Под термином «настройка автозагрузки» будем понимать удаление (чаще всего), добавление, временное отключение запуска программ или отсрочка на указанный промежуток времени (десяток секунд, пока запустится Виндовс).
Как открыть список автозагрузки
Увидеть перечень автоматически загружаемых с Windows 7 программ можно несколькими методами, которые сводятся к визуализации содержимого нескольких веток реестра (об этом речь пойдет ниже). Это:
- редактор реестра;
- утилита «Конфигурация системы»;
- функционал посторонних программ.
Редактор реестра
Пути к приложениям, которые загружаются вместе с Windows 7 прописаны в специально отведенных для этого ветках реестра. Получить доступ к ним можно посредством редактора реестра. Запускаем приложение (команда regedit) и открываем указанные ниже ветки системной базы данных.
Первая содержит перечень программ, которые запускаются для активной учетной записи, а вторая относится ко всем пользователям компьютера.

Путем удаления или добавления ключей типа REG_SZ с путями к программам можно легко добавить или удалить нужный объект.
Более простым путем редактирования автозапуска в активной учетной записи является папка «Автозагрузка», расположенная в меню «Пуск».

Конфигурация системы
- Выполняем команду «msconfig» в поисковой строке или командном интерпретаторе (Win+R) Windows 7.


- Жмем «Применить» и перезагружаем компьютер для принятия изменений.
Перезагружать Windows 7 сразу — не обязательно.
Сторонние программы
Средства «семерки», при помощи которых осуществляется настройка списка автозапуска, мы рассмотрели. Перейдем к утилитам от сторонних производителей, позволяющим выполнять аналогичные действия.
CCleaner
Лучшая утилита для обслуживания компьютера CCleaner предлагает не только очистку реестра от ненужных ключей и диска от мусорных файлов, но и открывает возможность редактирования списка автозагрузки.
- Запускаем программу.
- Переходим в пункт «Сервис», где в свою очередь идем во вкладку «Автозагрузка».

При помощи расположенных правее от главного фрейма кнопок доступно отключение и удаление элементов из автозапуска. Создавать новые записи в CCleaner, увы, не получится.
Обращаем внимание на расположенную вверху панель вкладок. В первой, называемой «Windows», содержатся приложения, которые загружаются после входа пользователя в учетную запись. Далее расположены записи с информацией о плагинах, которые активируются при вызове браузера.
(Visited 19 330 times, 2 visits today)
Автоматический запуск той или иной программы при загрузке компьютера – это удобная функция, и ей стоит пользоваться, если имеется базовый набор приложений, которые вы всегда держите открытыми. Некоторые программы имеют собственные настройки, в которых можно выставить автоматический их запуск при каждой новой загрузке Windows, другие не обладают подобной функциональностью, но это позволяет сделать операционная система. В рамках данной статьи мы посмотрим, как отключить автозагрузку программ средствами Windows и, при необходимости, включить автоматический запуск отдельных приложений.
Начиная с Windows 7, стандартный «Диспетчер задач» операционной системы имеет массу полезных функций и служит не только для завершения зависших программ и диагностики загруженности компонентов компьютера. В частности, в «Диспетчере задач» появился пункт «Автозагрузка», в котором отображаются все программы, автоматически стартующие с загрузкой Windows. Чтобы оказаться в данном пункте, вызовите диспетчер задач по нажатию клавиш Ctrl+Alt+Del и выберите в верхней части открывшегося окна вкладку «Автозагрузка».
Чтобы отключить автозагрузку приложения в Windows через «Диспетчер задач», необходимо нажать на конкретную программу в списке правой кнопкой мыши и выбрать пункт «Отключить».
Обратите внимание, что в «Диспетчере задач» также отображается влияние конкретного приложения на скорость запуска операционной системы. Через «Диспетчер задач» нельзя добавить новые программы в автоматическую загрузку при старте компьютера.
Как включить или отключить автозапуск программ через реестр
Реестр позволяет получить доступ практически к любым функциям операционной системы. В том числе, через него можно настроить список программ, которые автоматически загружаются при старте Windows. Чтобы это сделать, необходимо:
- Нажать на клавиатуре сочетание клавиш Windows+R и прописать команду regedit ;
- Далее в реестре перейдите по следующему пути:

Следует отметить, что по инструкции выше задаются параметры автозагрузки программ для пользователя, от имени которого в данный момент происходит редактирование реестра. Если требуется установить параметры для всех пользователей, в левой части окна редактирования реестра нажмите на папку Run правой кнопкой мыши и выберите пункт «Перейти в раздел HKEY_LOCAL_MACHINE». После этого проделайте процедуры для добавления или удаления программы из списка автозагрузки.
Включить автозагрузку отдельных приложений можно через специальную папку. В нее достаточно поместить ярлык программы, чтобы она автоматически запускалась при каждой загрузке Windows. Чтобы перейти в данную папку, достаточно нажать на клавиатуре сочетание клавиш Windows+R и в окне «Выполнить» прописать команду shell:startup
.
Следует отметить, что в этой папке содержатся не все программы, которые поставлены на автоматический запуск при старте операционной системы. Через нее нельзя отключать системные приложения.
Пользователям со стажем знакома ситуация, когда после новой установки Windows компьютер просто летает, но со временем его производительность снижается и появляются странности в поведение. Автоматически запускаемые программы играют в этом не последнюю роль. Чистая система практически не имеет утилит и другого софта, стартующего при запуске, но он накапливается. И в результате компьютер – тормозит, а пользователь тратит нервы. Грамотная настройка автоматического старта решает эту ситуацию.
Для чего требуется удалять программы из автозапуска
При установке нового ПО пользователь, не задумываясь, нажимает на кнопку «Далее», даже не читая, что будет с его компьютером. Но разработчики софта встраивают в него разные «фишки», которые стартуют при старте систему.
Рассмотрим, в каких ситуациях требуется почистить автозагрузку:
- Компьютер стал медленно загружаться.
- Снижение производительности.
- Появление лишних напоминаний и всплывающих окон при включении.
- Сбои в работе.
Важно! Настройка автозапуска – первоочередное действие из списка тех, что помогают решить проблемы с производительностью.
Удаление ненужных программ из автозагрузки положительно не влияет на другие приложения, так как им предоставляется больше ресурсов ПК. Особенно актуальна настройка автоматического запуска для владельцев маломощных ноутбуков, нетбуков и устаревших ПК, где нет излишка оперативной памяти или мощности процессора.
Важно! Даже невидимый для пользователя софт, запущенный на ПК потребляет ресурсы.
Зачем осуществляется автоматический запуск программ
- необходимость информирования пользователя;
- настройка автоматически обновлений;
- ускоренный старт софта при запуске;
- быстрый доступ к функциям программы;
- продвижение бренда и реклама.
Существует ряд полезных программ, которым автоматическая загрузка необходима:
- брандмауэр;
- антивирус;
- софт для эмуляции устройств;
- драйвера.
Полезный софт убирать из автозапуска не надо. Это приведет к потере стабильности или проблемам в работе.
Убираем программы из автозапуска
Существуют два способа настроить автозапуск: средствами ОС и сторонними утилитами. Использование утилит требуется редко, а сами они также нагружают систему. По программ при включении компьютера лучше с помощью встроенных средств в Виндовс.
Windows предлагает несколько способов настроить автозапуск программ:
- утилита msconfig;
- редактор реестра;
- диспетчер задач (только в Windows 8 и выше).
Важно! Отключить программы при запуске компьютера с помощью редактора реестра можно, но делать это стоит только опытным специалистам. Вмешательство в его работу может привести к потере работоспособности ОС.
Отключение автозагрузки с помощью Msconfig в Windows 7
Один из способов посмотреть автозагрузку и отключить лишнее в Windows 7 – утилита MSConfig. Она позволяет управлять параметрами запуска ОС.
Важно! Будьте аккуратны при использовании утилиты и запоминайте последние действия, чтобы не нарушить работу компьютера.
Рассмотрим, как настраивается автозапуск программ при включении компьютера:
- Запустить команду «Выполнить», нажав на клавиатуре кнопки Win+R.
- Ввести в единственное поле открывшегося окна msconfig и подтвердить действие, нажав Enter.
- Зайти в автозагрузку, выбрав соответствующую вкладку
- Отключить ненужные программы, сняв напротив них галочки.
Совет. Стоит отключить торрент при включении компьютера, находясь во вкладке управления автозапуском MSConfig. При клике на ссылку он запуститься самостоятельно, а скорость старта ОС вырастет.
Заслуживает внимания еще одна вкладка этой утилиты – «Службы». Она позволяет выключить лишние службы. Не стоит отключать сервисы Майкрософт или антивирусного ПО, но надо выключить сторонние сервисы обновлений. Полностью убрать Скайп из автозапуска получится только при отключении его на обеих вкладках. Ситуация с другими программами – аналогична.
Совет. Внимательно отнеситесь к редактированию списка запускаемых автоматом служб. Отключение нужных повлияет на работу ОС.
Службы запускаемые в автоматическом режимеПосле подтверждения изменений кнопкой Ok утилита попросит перезагрузить компьютер. Если случайно были отключены нужные приложения, то возвращаются в автозагрузку они выполнением действий в обратном порядке.
Изменение автозапуска с помощью диспетчера задач Windows 8
В Windows 8 компания Майкрософт изменила расположение многих элементов. Войти в автозагрузку стало можно через «Диспетчер задач».
Рассмотрим, как найти загрузки в компьютере с Виндовс 8:
- Входим в «Диспетчер задач».
Нажимаем на нужную программу и щелкаем «Отключить».
Программы, которые включены в автозагрузку
Просмотреть загрузки на компьютере через «Диспетчер задач» удобней и доступно неопытным пользователям.
Включение автоматического запуска обратно происходит здесь же. У неактивных приложений кнопка «Отключить» смениться на «Включить».
Какие программы можно убрать
Разработчик программ включают в загрузку модули не нужные большинству пользователей, не требуется запускать все сервисы проверки обновлений и надо выключить все неиспользуемые приложения.
Стоит знать. Программы продолжат обновляться даже при отключении соответствующих модулей, только проверка будет происходить при запуске приложения.
Рассмотрим, что можно смело отключать:
- Неиспользуемые модули к установленным программам.
- Skype и другие мессенджеры. Их стоит запускать по мере надобности.
- Средства обновления.
ПОСМОТРЕТЬ ВИДЕО
Не надо отключать антивирусы и защитные средства. Это поставит под угрозу безопасность и нарушит работоспособность системы. Теперь вы знаете, как убрать автозапуск программ при включении компьютера.
Многим из нас приходилось наблюдать долгую загрузку операционной системы Windows на этапе включения ПК. Обновление системы, программ, старт приложений – всё это оказывает влияние на данный процесс. Однако его можно упростить, убрав с автозагрузки некоторые приложения. В случае, когда для работы вам требуются некоторые программы, для них можно назначить отложенный запуск. Это существенно увеличит скорость загрузки ОС и существенно не отразится на работе программ. Для этой цели можно воспользоваться стандартными службами Windows или дополнительными приложениями.
Отложенный запуск программ с Планировщиком Windows
Данный способ отложенного запуска программ подойдёт для версий операционной системы Windows 7, Vista, 8, 8.1, 10. Для его выполнения стоит проделать ряд несложных действий.
Нажимаем комбинацию клавиш «Win+R» и вводим команду «taskschd.msc».
Откроется окно планировщика заданий. Чтобы не путаться, стоит все задачи, которые связаны с отложенным автозапуском программ, разместить в одной папке. Для этого кликаем правой кнопкой мыши на «Библиотеке Планировщика» и выбираем «Создать папку».

Называем папку, к примеру «StartUp» и кликаем «Ок».

Теперь выделяем папку «StartUp». В правом меню выбираем «Создать простую задачу».

Появится окно мастера создания задачи. Указываем имя программы, которую нужно будет отложить в запуске, к примеру, «Skype». Жмём «Далее».

В разделе «Триггер» ставим отметку «При входе в Windows».

На этапе указания действия, ставим отметку «Запустить программу». Жмём «Далее».

Указываем путь к программе. Лучше воспользоваться кнопкой «Обзор», чтобы правильно прописать путь.

В окне «Сводки» ставим отметку «Открыть окно «Свойства»…» и кликаем «Готово».

После нажатия кнопки «Готово», откроется окно настроек. Переходим во вкладку «Триггеры». Нажимаем «Изменить».

В новом окне выбираем свою учётную запись и ставим отметку «Отложить на…», указываем время отложенного запуска.

Теперь закрываем все окна, выключаем ПК и включаем его вновь для проверки отложенного запуска.
Отложенный старт приложений Windows 7, 8.1 и 10 с программой AnVir Task Manager
Данный программный метод предназначен для операционных систем Windows 7, 8.1 и 10. Чтобы настроить отложенный запуск программ необходимо скачать и установить софт AnVir Task Manager . Далее настраиваем нужные параметры старта для каждой отдельной программы. Для этого переходим во вкладку «Автозагрузка», выбираем программу и правой кнопкой мыши указываем «Добавить в отложенную загрузку».

Откроется новое окно. Ставим отметку «Особый интервал» и указываем время, на которое запуск программы будет отложенный.

Появится уведомление следующего содержания.

Нужно открыть автозагрузку и убрать от туда указанную программу, чтобы AnVir Task Manager могла добавить софт самостоятельно. После выполнения данного действия, программа появится в отложенном запуске.

Также отложенную автозагрузку можно редактировать. Для этого достаточно кликнуть правой кнопкой мыши и выбрать нужную операцию.

Таким образом, старт любой программы можно назначить на определённое время, ускорив загрузку самой операционной системы.
Отложенная загрузка софта в Windows 8 c AutoStarter
Для операционной системы Windows 8 также есть программа, с помощью которой можно настроить порядок автозапуска приложений. Она называется AutoStarter. Скачиваем и запускаем эту программу. Откроется стартовое окно. Нажимаем на вкладку «Список задач» и кликаем «Добавить». Указываем путь к программе, как это мы делали в «Планировщике заданий».


В новом окне выставляем временной интервал и жмём «Применить».

Перезагружаем ПК для проверки настроек.
Каждый из нас при работе за персональным компьютером пользуется определённым набором команд. Если это ваше рабочее место, то на загрузку всего необходимого программного обеспечения уходит много времени. Вы подходите к компьютеру, включаете питание системного блока, после загрузки операционной системы начинаете запускать множество ярлыков, тратя на это своё время, хотя могли бы заняться чем-то более полезным. Для облегчения жизни в такой ситуации прийти на помощь может автозапуск программ при включении компьютера.
Что такое автозапуск и зачем он нужен?
Итак, автозапуск. Как понятно из названия, это программы, запускающиеся без вашей команды, при старте операционной системы. Но не стоит их путать с вирусами. Да, некоторое вредоносное программное обеспечение способно прописываться в автозапуск, однако речь идёт вовсе не о нём. Некоторые программы, такие как Skype, прописываются в автозапуск и удалить их оттуда достаточно проблематично, зато можно отключить. Некоторые программы не записываются в автозапуск, однако продолжают донимать пользователей, появляясь на мониторе при загрузке персонального компьютера, но и с этой напастью можно справиться.
Общие способы
Если вам порядком надоел при включении компьютера, есть несколько способов удаления надоедающих приложений. Давайте сначала рассмотрим некоторые варианты, присущие большинству операционных систем до поколения Windows 8. Они включают в себя автозапуск программ Windows XP и Windows 7.


Первый способ лучше всего подходит, если вы хотите добавить программу в автозапуск, потому что при необходимости удалить её оттуда это будет проще сделать. На вопрос: из автозапуска" отвечает второй пункт.
Windows 8: особенности автозапуска
Поскольку наши любимые разработчики умудрились всё поменять и здесь, то автозапуск программ Windows 8 также отличается от всех предыдущих версий операционных систем.
Помимо вышеуказанных способов, новая операционная система предоставляет пользователю возможность управлять автозапуском через С одной стороны, это намного удобнее, потому что добраться до этой утилиты стало намного проще. С другой стороны, теперь она доступна даже самым непросвещенным пользователям, которые способны что-нибудь испортить.

Как видите, автозапуск программ Windows 8 достаточно прост в управлении. Для того чтобы отключить или включить какую-либо программу, просто нажмите соответствующую кнопку.
CCleaner - полезная программа
Если вы не хотите рыться во "внутренностях" вашей машины, чтобы настроить автозапуск программ при включении компьютера, можете воспользоваться специальными приложениями. Лидером среди обслуживающих операционные системы программ по праву является утилита CCleaner. На данный момент доступна версия 5.02. С её помощью вы также можете программ при включении компьютера. Для этого после запуска приложения переходите во вкладку "Сервис", а там - в подпункт "Автозапуск". Перед вами появится целая в которой вы сможете настроить автозапуск не только при загрузке операционной системы, но и при запуске отдельных приложений (например, конкретных браузеров).