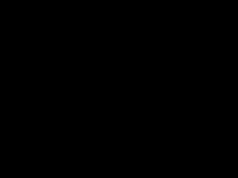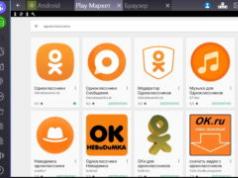О том, что такое на планшетах и смартфонах на базе ОС Android мы рассказывали совсем недавно. Напомним, что это автономный режим, при котором отключаются все функции, способные принимать или передавать сигналы. К ним относятся: в первую очередь сотовая связь, затем Wi-Fi, Bluetooth и GPS. Использовать данный режим не обязательно в самолете, его можно активировать в любой момент. Например, вы хотите, чтобы вас не донимал никто звонками с утра? Можете включить режим полета и никто не сможет до вас дозвониться.
Как включить режим полета в телефоне?
На самом деле включить режим полета проще просто. Есть несколько способов и наиболее простой — с помощью шторки. Делаем свайп от верхней рамки к нижней, чтобы появилась шторка, находим в ней режим полета (обычно изображен в виде знака самолетика) и нажимаем на него, чтобы он активировался.

Когда режим полета включен, вы увидите соответствующее уведомление в панели уведомлений.

Если по тем или иным причинам в шторке нет такого режима, не беда, можно проделать все то же самое через настройки девайса. Зайдите в «Настройки».

Выберите пункт «Еще».

Поставьте галочку рядом с пунктом «Режим полета».

Обращаем ваше внимание на то, что на некоторых устройствах данный пункт называется иначе. Например, на Samsung Galaxy — автономный режим.

Впрочем, суть от этого не меняется. Важно также напомнить, что схема включения режима полета именно в вашем устройстве может быть несколько иной — это зависит от модели устройства.
Как отключить режим полета в телефоне?
Собственно, выключение данного режима происходит в обратном порядке. В первую очередь отключите режим полета из шторки, чтобы значок перестал быть активированным (на скриншоте он активирован).

После отключения функции значок в виде самолетика пропадет с панели уведомлений.

Если режим полета был активирован через настройки, зайдите в настройки и отключите функцию, сняв галочку.

Как видите, ничего сложного.
Узнайте всё об опции «Режим полёта» на Android - что это, какие у него функции и как его настроить. Он разрывает все , навигацию и сотовую связь. Это относится к любым службам, которые отправляют или принимают информацию из внешних источников. В этом режиме вам не нужно будет отдельно открывать настройки Wi-Fi, Bluetooth, точки доступа, передачи данных. Вы сможете включать и отключать сети одним нажатием. Читайте дальше, как включить или отключить режим полёта на Android.
Прочитайте, как включить или отключить режим полёта на Android правильно и быстроДля чего нужен?
Вначале разберёмся, что значит «Режим полёта» на Android и для чего он нужен. Иногда его называют «Автономный». Он сделан для путешествий на самолётах, в которых нужно отключать мобильные устройства. Wi-Fi и сотовое соединение создавало помехи, которые «сбивали» бортовой компьютер.
Но мешали только беспроводные сети. Сам смартфон можно было использовать, если он не передавал и не принимал никаких сигналов. Поэтому пассажиры выясняли, как включить «Режим полёта» на Android, чтобы временно деактивировать все соединения. Таким образом пользования можно было слушать музыку на телефоне, просматривать видео или изображения, фотографировать.
Сейчас эта функция не актуальна для самолётов. Некоторые из них сами предоставляют Wi-Fi. Сеть рекомендуют отключать только при взлёте и посадке.
Но режим остался. Например, он нужен для экономии энергии - обмен данными быстро сажает батарею. Его надо включать в больницах и других учреждениях, в которых есть чувствительная к сигналам техника. Или для перезапуска всех соединений. Если хотите, чтобы вам не звонили некоторое время, тоже можете активировать эту опцию. Когда вы её запустите, на верхней панели появится пиктограмма в виде самолёта.
Как настроить?
Разберитесь, как включать и отключать режим полёта на Android. Есть пара способов. Вот первый:
- Откройте настройки телефона;
- Найдите раздел « »;
- В нём нажмите на пункт «Ещё»;
- Вы должны увидеть там «Режим полёта» (или «Автономный»);
- Рядом с ним находится галочка. С ее помощью можно включать и отключать опцию;
- Если нужного пункта там нет, просмотрите всё меню настроек.
 Во вкладке «Беспроводные сети» вы легко найдете нужные пункты для настройки Безопасного режима
Во вкладке «Беспроводные сети» вы легко найдете нужные пункты для настройки Безопасного режима
Вот как сделать это через меню быстрого доступа — второй способ:
- Найдите на экране панель состояния - это чёрная полоска наверху. На ней показано время, доступность сети, заряд аккумулятора, оповещения;
- Нажмите на эту полоску и прокрутите её вниз. Если настройки не появятся, прокрутите ещё раз;
- В это меню можно зайти, даже если у вас открыты полноэкранные приложения. При этом полоска может быть скрыта. В таком случае прокрутите её с места, где она должна находиться - с верхней границы дисплея;
- В быстром доступе будет значок с самолётом и надписью «Режим полёта». Если его активировать, то он станет чуть ярче. Если выключить - потухнет;
- Когда закончите, пролистайте меню вверх. Оно закроется.

В эту функцию можно активировать при выключении смартфона. Зажмите кнопку блокировки — появятся варианты. Если среди них нет нужного, значит, для вашего телефона способ не подходит.
Возможные проблемы
Если не отключается «Режим полёта» на Android, то скорее всего, проблема в самом устройстве. Попробуйте следующее.
Очень часто владельцы телефонов сталкиваются с такой проблемой, как отключение режима полета. Казалось бы, что может быть в этом сложного, ведь как-то же человек включил этот режим? Но не все так просто. Порой бывает так, что данный режим активируется самостоятельно или случайно, также его может по неосторожности включить ребенок - всякое случается. Так вот, чтобы помочь тем, кто столкнулся с такой проблемой, сегодня мы расскажем о нескольких простых и эффективных способах, как можно отключать режим полета.
Самый простой способ
Первый, он же самый простой способ, как отключить режим полета - использовать иконку в статус-баре или так называемой шторке. Наверняка ее видели все, когда опускали шторку, чтобы посмотреть на уведомления или включить вайфай, например. Выглядит иконка режима полета стандартно на всех телефонах - это изображение самолетика. Чтобы отключить режим, нужно всего лишь нажать на эту иконку.
Настройки в телефоне

Второй способ, как отключить режим полета (fly mode) - воспользоваться настройками телефона. К сожалению, не на всех устройствах можно отключить «полет» через статус-бар, потому как там может попросту не быть специальной "кнопочки". Но не стоит отчаиваться, ведь в этом случае помогут настройки. Итак, вот что нужно делать:
- Для начала необходимо перейти в настройки телефона.
- Далее нужно найти раздел, который относится к сетям и подключениям. Обычно он идет самым первым в списке всех параметров.
- Теперь нужно нажать на кнопочку «Еще», которая находится в этом разделе.
- В открывшемся подменю как раз и будет находиться необходимый переключатель для отключения режима полета. Все просто!
Меню выключения
Третий способ, как отключить режим полета (fly mode) - прибегнуть к помощи специального меню выключения. Это тоже довольно простой, быстрый и эффективный метод, который позволит буквально за несколько секунд отключить данный режим (полета).

Все, что необходимо сделать - зажать кнопку питания на несколько секунд. На экране должно появиться небольшое меню с несколькими пунктами, один из которых как раз отвечает за включение и отключение режима полета. Все, что нужно сделать - нажать на соответствующий пункт.
Важно: на некоторых моделях телефонов, особенно на китайских устройствах, например Meizu, данное меню может отсутствовать, и все, что отобразится на экране при зажатии кнопки питания, два пункта: включение и перезагрузка. Так что это тоже стоит учитывать.
Специальное приложение
Ну и последний способ, как отключить режим полета в телефоне - воспользоваться специальными приложениями и утилитами. Да, как бы странно это ни звучало, но даже для такой мелочи, как режим полета, есть специальные небольшие программки с виджетами для рабочего стола, через которые, собственно, и осуществляется управление данным режимом.

Можно отметить несколько интересных приложений:
- Самолет On/Off Widget - это небольшое приложение-виджет для рабочего стола, которое создает на экране небольшой переключатель. С помощью этого переключателя можно в один клик управлять режимом полета.
- Еще одно аналогичное первому приложение - Airplane Mode Widget. Принцип действия тут такой же, как и выше. На экране создается небольшой виджет с переключателем, через который управляется режим полета.
- Multi Switcher - тоже крайне простое приложение, через которое можно создать любой виджет-переключатель на рабочем столе, в том числе и для управления режимом полета.
Скачать все вышеописанные программы можно абсолютно бесплатно в магазине приложений.
Что делать, если отключить режим полета (fly mode) не удается
Иногда многие пользователи сталкиваются с такой проблемой, что ни один из вышепредставленных способов не срабатывает, и отключить "полет" не получается. Такое происходит из-за программного сбоя в работе операционной системы, и предотвратить это никак не получится. В общем-то, это все последствия плохо оптимизированной работы ОС, а также внесения в нее определенных изменений.

Бороться с данной проблемой можно только одним способом - сбросом всех настроек телефона до заводского состояния. Делается это через настройки устройства. Нужно найти пункт меню, который называется «Память и резервные копии» (может по-разному называться на разных устройствах). В нем практически в самом низу будет пункт «Сброс к заводским настройкам».
Собственно, это единственный шанс избавиться от проблемы, когда не получается отключить режим полета.
Изучая свое первое устройство под управлением ОС Android, начинающие пользователи задаются вопросом, что же такое режим полета в нем? Для чего он нужен?
Режим полета в смартфоне или планшете на Андроид (или автономный режим) – это состояние аппарата, в котором отключены все приемопередающие модули:
- голосовая связь и смс сообщения;
- wi-fi соединение;
- bluetooth модуль;
- модули геопозиционирования (gps, glonass).
В зависимости от модели смартфона или планшета данный режим может еще называться «авиарежим», «в самолете» или «в полете». Другие функции, для которых не требуется прием и передача сигнала, будут доступны, т.е. пользователь может слушать музыку, смотреть видео, играть в игры, вести фото и видеосъемку и т.п.
Для чего нужен режим полета
Современный смартфон – это сложное приемопередающее устройство, которое при приеме или передаче данных генерирует электромагнитный сигнал, способный негативно влиять на рядом находящиеся чувствительные электронные приборы. К таким чувствительным приборам относится навигационное оборудование самолета и, хотя оно серьезно защищено от внешнего электромагнитного воздействия, но, тем не менее, правила безопасности полетов требуют отключения телефонов или их перевода в авиарежим во время нахождения на борту.
Конечно, режим полета можно включать в любом месте и любое время, например, когда владельцу смартфона нежелательно принимать вызовы и смс сообщения. Кроме того, при включенном авиарежиме существенно экономится , что может быть полезно при нахождении в зоне неуверенного сигнала, когда телефон тратит слишком много энергии на поиск сети. Просто включите режим полета до попадания в зону уверенного приема.
Как включить режим полета в Android смартфоне
Рассмотрим включение режима «в полете» на примере смартфона Meizu M5 и ОС Android 6.0 Marshmallow. В других моделях телефонов последовательность действий примерно одинаковая и затруднений вызывать не должна.

Теперь вы знаете, что такое режим «в полете» и зачем он нужен.
С обычного телефона Samsung, для этого просто перезагрузите его, и на вопрос системы, продолжать ли дальше работу в данном режиме или переключиться в обычный, выберите ответ, отметив флажком второй вариант системы.
Настроить переход вы также можете в конфигурации системы, обычно это самый последний пункт меню конфигурации Samsung. Также если ранее в не было сим-карты, просто верните ее на место и заработает в обычном режиме.
Выключите автономный режим Samsung аналогичным образом, но при этом обратите внимание на меню режимов работы телефона – в некоторых моделях там содержатся настройки переходов между режимами. Также воспользуйтесь кнопкой включения/выключения аппарата для настройки режима, если такой пункт имеется в вашей модели.
Если вы хотите отключить работу смартфона Nokia, откройте меню, выберите строку «Панель управления» и пункт «Режимы». Включите в разделе настройку или деактивацию автономного режима. В обычных телефонах Nokia эта функция обычно располагается в меню конфигурации настроек телефона. Также аппарат включается в этом режиме, если сим-карта отсутствует на привычном месте. При этом у вас появляется окно, где предлагается либо выключить телефон, либо продолжать работу в автономном состоянии.
В смартфонах Nokia также присутствует функция переключения режимов через кнопку включения/выключения аппарата, воспользуйтесь ей, если захотите продолжать работу автономно. Однако для настройки параметров режима она не походит – лучше произведите настройку через режим «Панель управления» или «Конфигурация» в обычных телефонах. При работе со смартфонами Nokia лучше всего сразу узнать, как отключается тот или иной режим, поскольку эта процедура в некоторых (немногих) устаревших моделях имеет свои особенности.
Полезный совет
Пользуйтесь телефоном в автономном режиме в самолетах и других местах, где запрещен доступ к связи, но вам нужен доступ к другим функциям.
Популярный браузер Microsoft Internet Explorer, входящий в комплект поставки практически всех версий ОС Windows, предоставляет пользователю удобную возможность автономной работы с web-страницами. В данном режиме страницы, помеченные ранее как «доступные автономно», могут быть просмотрены без подключения к интернету. Впрочем, для последующего обновления содержимого этих страниц, стоит отключать автономный режим.
Вам понадобится
- - браузер Microsoft Internet Explorer.
Инструкция
Произведите запуск браузера Microsoft Internet Explorer. Проверьте, есть ли ярлыки для запуска этого браузера на рабочем столе, в меню «Пуск», в панели инструментов «Быстрый запуск» панели задач. Если ярлык нашелся, кликните по нему. Если ярлык отсутствует, воспользуйтесь инструментом «Запуск программы». Нажмите кнопку «Пуск» в панели задач. В появившемся меню выберите пункт «Выполнить». В отобразившемся диалоге введите строку iexplore в текстовое поле «Открыть». Нажмите кнопку OK.
Отключите для отдельных страниц, идентифицируемых конкретными адресами в интернете. Кликните по пункту «Избранное» в главном меню браузера Microsoft Internet Explorer. В отобразившемся дочернем меню выберите пункт «Упорядочить избранное». Откроется диалог с заголовком, идентичным названию пункта выбранного меню.
В правой части диалога будет расположен список сохраненных адресов страниц. Для некоторых из них мог быть включен автономный режим. Выберите в списке элемент, соответствующий адресу страницы, для которой необходимо отключить автономный режим. Переведите переключатель «Сделать доступным автономно» в отключенное состояние. Проделайте данную операцию со всеми страницами, которые больше не должны быть доступны автономно. Нажмите кнопку «Закрыть» в диалоге.
Деактивируйте автономный режим работы самого браузера. В главном меню приложения кликните на пункте «Файл»". В отобразившемся дочернем меню найдите пункт «Работать автономно» и, если на нем установлена отметка, кликните по нему.
Закройте или перезапустите браузер. Выберите в главном меню пункт «Файл», а затем пункт «Закрыть» либо нажмите сочетание клавиш Alt+F4. Если это необходимо, запустите браузер снова способом, описанным в первом шаге. При выходе все произведенные изменения будут сохранены. При следующем запуске автономный режим будет отключен.
Видео по теме
Обратите внимание
Чтобы не потерять возможность просмотра страниц, доступных автономно, после отключения режима автономной работы, сохраните их в формате web-архива на жесткий диск компьютера.
Отключение автономного режима работы большинства поддерживающих данную функцию приложений предусмотрено в операционной системе Microsoft Windows с помощью средств самой системы и не предполагает привлечения дополнительного программного обеспечения.

Инструкция
Нажмите кнопку «Пуск» для вызова главного меню операционной системы Microsoft Windows и перейдите в пункт «Выполнить» для инициации процедуры отключения автономного режима работы клиента Application Virtualization.
Введите значение mmc в поле «Открыть» и нажмите кнопку OK для подтверждения запуска консоли.
Вызовите контекстное меню элемента «Виртуализация приложений» кликом правой кнопки мыши и укажите команду «Свойства» в выпадающем меню.
Используйте вкладку «Подключение» открывшегося диалогового окна и снимите флажок на поле «Автономная работа».
Перейдите в пункт «Все программы» и укажите Internet Explorer.
Раскройте меню «Файл» верхней панели инструментов окна программы и снимите флажок на поле «Автономная работа».
Еще раз вернитесь в главное меню «Пуск» для выполнения процедуры запрета автономного режима работы обозревателя Internet Explorer с помощью утилиты «Редактор реестра».
Перейдите в пункт «Выполнить» и введите значение regedit в поле «Открыть».
Нажмите кнопку OK для подтверждения запуска редактора и раскройте следующую ветку реестра:
HKEY_CURRENT_USER\Software\Microsoft\Windows\CurrentVersion\Internet Settings.
Найдите ключ GlobalUserOffline и измените значение выбранного параметра на 0.
Завершите работу инструмента «Редактор реестра» и перезагрузите компьютер для применения выбранных изменений. Следует учитывать, что изменение данного параметра на 1 приведет к запуску браузера только в автономном режиме.
Обратите внимание
Некорректное внесение изменений в записи системного реестра может привести к необходимости полной переустановки OS Windows.
Источники:
- Отключение или изменение параметров автономной работы
- Как отключить автономный режим работы Internet Explorer