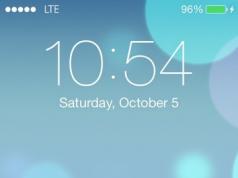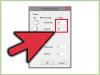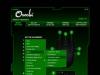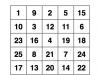Эта статья содержит инструкцию по многократной записи на лазерные CD и DVD RW диски в Windows 8. Для записи CD и DVD дисков на Windows 8 не нужны какие-то дополнительные программы - есть встроенное средство записи лазерных дисков.
Лазерные диски делятся на две категории:
- Однократная запись. На такой диск записать данные можно только один раз. Обозначения таких дисков - CD-R, DVD-R, DVD+R .
- Многократная запись. На такой диск записать данные можно более одного раза. Обозначения таких дисков - CD-RW, DVD-RW, DVD+RW .
Если вставить в привод чистый CD-RW или DVD-RW диск, то проводник Windows 8 автоматически выдаст запрос на форматирование этого диска при попытке открыть этот диск:
LFS чаще называют UDF . Файловая система для пакетной записи на CD и DVD диски. Позволяет использовать лазерный диск точно так же как и обычный. То есть копировать и удалять файлы самым простым образом, так словно это не лазерный диск, а обычный диск или флешка. Файловая система UDF в частности используется на DVD-Video дисках.
Mastered это запись диска в файловой системе ISO9660 с расширением Joliet. Файловая система ISO9660 это традиционная файловая система для лазерных дисков. Аудио CD, MP3 диски, диски с компьютерными программами записываются в этой файловой системе.
Запись CD и DVD RW дисков UDF (LFS)
Файловая система UDF используется для пакетной записи на лазерные диски. В зависимости от версии поддерживается разными версиями Windows. Например, Windows XP поддерживает версии UDF 1.50, 2.0, 2.01.
Файловая система UDF также используется в системах записи и воспроизведения видео и аудио, например в DVD плеерах (DVD-video диски изготавливаются с использованием UDF версии 1.50). Есть модели видеокамер, которые записывают снятый материал на DVD-RW диски.
Для того, чтобы использовать такой диск вначале его нужно отформатировать. Если вставить в привод чистый CD-RW или DVD-RW диск, то Проводник Windows 8 автоматически выдаст запрос на форматирование этого диска (при попытке открыть этот диск в Проводнике):
Форматирование в файловую систему UDF может занять прилично времени, например CD-RW 700 mb может форматироваться минут 10 - 12. Диски DVD-RW форматируются быстрее.
Если RW диск не пустой (на нем была запись), его можно отформатировать иначе. После того как диск будет опознан и появится в проводнике, нужно кликнуть, на нем, правой кнопкой мыши и выбрать пункт меню "Форматировать":

Затем в диалоговом окне указать опции форматирования:

После завершения форматирования можно копировать файлы на этот диск прямо через проводник Windows:


Однако нужно помнить, что скорость записи на UDF диск значительно ниже чем на обычный диск или на USB флешу. Кроме того, при использовании файловой системы UDF, возможны проблемы совместимости с бытовыми плеерами. Например вы запишите на UDF диск файлы MP3, но этот диск не будет воспроизводится на автомобильном плеере.
Если вы записываете диск для воспроизведения на бытовой технике, лучше использовать файловую систему ISO9660:

Запись CD и DVD RW дисков ISO9660
Данные любого типа (фото, MP3, фильмы, программы) можно записывать на RW диски в формате ISO9660. Преимущества этой файловой системы в том, что она поддерживается бытовыми плеерами в большей степени чем UDF. Недостаток записи в этом формате заключается в том, что запись нужно делать за один раз. Нельзя в разное время записывать или удалять отдельные файлы на диск с этой файловой системой.
Повторная запись на RW диски возможна, но перед этим весь диск должен быть стерт.
Это неудобство дисков в формате ISO9660. Возможность сделать запись только один раз и необходимость стирать весь диск при повторной записи.
Файловую систему ISO9660 можно использовать двумя путями. Если вы вставите чистый (стертый или новый) RW диск тогда проводник Windows 8 автоматически выдаст запрос на форматирование этого диска (при попытке открыть этот диск) и вам нужно выбрать второй тип (Mastered):

Если на RW диске уже есть запись, тогда его нужно стереть. После того как диск будет опознан и появится в проводнике, нужно кликнуть, на нем, правой кнопкой мыши и выбрать пункт меню "Стереть этот диск":

После этого



Теперь на диск можно выполнять запись файлов.
Запись файлов в формате ISO9660 делается в два этапа. Сначала нужно скопировать файлы на этот диск:

Можно файлы перетаскивать мышью из другого окна. А можно перейти в другую папку, выделить и скопировать нужные файлы, затем снова открыть RW диск и вставить на него скопированные файлы:

Файлы вставлены и диск готов к записи. Если вам нужно добавить еще файлы, это не проблема, просто повторите предыдущий шаг. Найдите нужные файлы, скопируйте их и вставьте на RW диск.

Сегодня я хочу рассказать вам, как записать данные на DVD диск. Ведь многие пользователи Windows сталкиваются с проблемой, когда нужно записать какие либо данные на диск DVD и не знают, как это сделать. Можно записать диск DVD встроенными средствами Windows, но эта функция не очень хорошо работает. Некоторые из Вас спросят, а как же флеш-накопитель (флешка), на которую можно записать файлы? Да, можно и на флешку записать, а если Вам нужно передать файлы другому лицу? Не дарить же ему флешку. Или нужно сделать архив своих данных, фото, музыки и фильмов, а места на жестком диске катастрофически не хватает? Правильно, здесь на помощь придут обычные DVD диски (в народе называемыми «болванками»).
Так как же записать файлы на DVD диск? Какой бесплатной программой это лучше делать? Какие бывают форматы DVD дисков? Об этом и поговорим в этой статье. Итак, поехали…
- Какие бывают форматы DVDдисков?
- Установка программы
- Запись на DVD диск
- Обновление существующего DVD диска
- Удаление данных на DVDдиске
Какие бывают форматы DVD дисков?
Вначале статьи скажу Вам, дорогие читатели моего блога, что помимо дисков DVD существует еще компакт-диски или диски CD (CD-R, CD-RW), объемом 700 Мб, но так как их объем значительно меньше объема диска DVD и они потихоньку начинают исчезать из продажи, мы их рассматривать в этой статье не будем.
DVD диск — цифровой многоцелевой диск — носитель информации, выполненный в форме диска. Физически существуют в двух размерах: 8 см и 12 см.
DVD диски 8 см – объем на таких дисках обычно составляет 1,46 Гб (DVD-1) на однослойном и 2,66 Гб (DVD-2) на двухслойном диске. Такие диски из за маленького размера удобно хранить в кармане.
DVD диски 12 см — объем на таких дисках обычно составляет 4,70 Гб (DVD-5) на однослойном и 8,54 Гб (DVD-9) на двухслойном диске.
Есть также другие форматы дисков (DVD-3, DVD-4, DVD-6 и т.д.), но из малой распространённости мы их рассматривать не будем.
Буква (R) в названии диска говорит, что диск для одноразового использования, буква (RW) – перезаписываемый, для многоразового использования.
Кроме различий в размере и объеме, диски DVD различаются еще в формате записи.
Существуют форматы DVD-R или DVD-RW и DVD+R или DVD+RW. Отличаются они стандартом записи и для обычного пользователя не имеют различий. Что “плюсовки”, что “минусовки” отлично читаются на всех современных устройствах DVD. Есть “поклонники” как “плюсовок”, так и “минусовок”. Для себя я выбрал формат “плюсовок”, как более современный формат записи.
Установка программы «Ashampoo Burning Studio 6 FREE»
Данные на DVD диск лучше записывать программой для записи дисков. Но какую программу выбрать? Есть большое количество платных и бесплатных программ для записи DVD дисков, и самая популярная среди бесплатных, я думаю, является «Ashampoo Burning Studio 6 FREE ».
Итак, чтобы установить программу, заходим на официальный сайт программы, в раздел «Downloads », (www.ashampoo.com/ru/usd/dld/0710/Ashampoo-Burning-Studio-6/ )
(можете щелкнуть мышкой по картинке для ее увеличения)
Выбираем место, куда скачать программу и после скачивания запускаем этот файл (двойным кликом мыши). Появится окно, в котором нужно выбрать язык и нажать «ОК »
Нажимаем «Я согласен, продолжить »
Игнорируем установку дополнительного ПО, жмем «Нет, спасибо » и «Далее »
Программа «Ashampoo Burning Studio 6 FREE » начнет устанавливаться
Нажимаете «Завершить »
Запись на DVD диск
Программа «Ashampoo Burning Studio 6 FREE » должна запуститься автоматически. Если этого не произошло, щелкаем по значку программы на рабочем столе
Запуститься основное окно программы
Чтобы записать файлы и папки на чистый диск DVD, нажимаем «Записать файлы и папки », затем «Создать новый CD/ DVD/ Blue- ray диск »
Появится проводник программы BurningStudio, нажимаем кнопку «Добавить »
Выделяете мышкой те файлы, которые хотите записать на диск DVD и нажимаете «Добавить »
Кстати! У блога есть канал в Телеграмм. Подпишитесь на канал чтобы первыми узнавать о выходе новых статей на блоге + различные IT-новости.
Выделенные файлы добавляются в проводник BurningStudio, где мы сможем выполнить различные действия над ними
- Список файлов, подготовленных для записи на диск DVD
- Название диска
- Кнопки управления. Можно добавлять, удалять и переименовывать файлы
- Статус заполнения диска DVD
Выставляем скорость записи. Я обычно выставляю минимальную скорость записи для увеличения шансов его прочтения на всех устройствах. Можете поставить галочку «Проверить записанные файлы и папки после записи » для проверки считывания данных с диска DVD после его записи. Нажимаем «ОК »
Нажимаем «Записать DVD »
Видим в новом окне, что на диск DVD началась запись данных с показом прогресса записи
При записи диска DVD желательно на компьютере не запускать больше никаких программ, так как запись может “споткнуться” и вы испортите “болванку”
По окончании записи появится сообщение об успешной записи диска DVD
Обновление существующего DVD диска
При записи DVD-RWили DVD+RW дисков иногда возникает необходимость дописать файлы на диск DVDили удалить некоторые файлы. В этом случае в основном окне программы кликаем на «Записать файлы и папки », затем «Обновить существующий CD/ DVD/ Blu- ray диск »
Вставляете в DVD-привод диск DVD, данные на котором вы хотите обновить и нажимаем «Далее »
Появится проводник программы с существующими файлами на диске DVD. Вы можете переименовывать, удалять, добавлять новые файлы. Затем нажимаем «Далее »

CD-диски все еще остаются популярным носителем данных, однако для того чтобы воспользоваться всеми прелестями CD, необходимо знать несколько тонкостей работы с ними. Записать на CD-R можно практически любую информацию: рабочие документы, установочные файлы программного обеспечения, файлы изображений, звуковые треки или даже короткие видео ролики. Правда, такой диск ограничен по объему 600-800 МБ. Записать на CD-RW можно все тоже самое, при этом на этот тип носителя информацию можно переносить несколько раз, стирая и заново ее записывая.
Однако в зависимости от типа файлов, которые вы хотите перенести на диск, эти данные можно записать на CD-R по-разному. Свои особенности есть, например, у записи музыки на диск, также своеобразно на CD-R или CD-RW записывается установочный диск Windows. В этой статье мы рассмотрим все самые главные правила записи дисков, а также узнаем, как правильно записать CD с образом диска.
Для того чтобы записать на CD-R отдельный набор файлов, мы воспользуемся программой Astroburn Lite, скачать которую вы можете с официального сайта компании-разработчика.
1. После установки запускаем программу и выбираем вкладку файлы. С ее помощью можно очень быстро и просто подготовить необходимые данные, а после записать на CD-R .
2. Выбираем иконку «Добавить файлы» и ищем на жестком диске те данные, которые вы хотите видеть на будущем диске. Добавлять можно не только отдельные файлы, но и целые папки, при этом все файлы, которые содержатся в папке, также будут записаны.

3. В любой момент данные можно удалить или переименовать. Для этого нужно выбрать файл или папку, а затем кликнуть на соответствующие иконки справа от дерева с данными. Чтобы переименовать уже выбранный файл, который вы собираетесь записать на CD-R , достаточно просто кликнуть по нему еще раз. Изменения применяются автоматически, как только вы кликните по свободному месту окна программы. А перед удалением файла с будущего диска необходимо подтвердить свое решение во всплывающем диалоге.

4. После того, как вы выбрали все файлы, которые хотите записать на CD-R , выберите привод и скорость записи диска. Чтобы убедиться в качестве записанного носителя, можно выбрать опцию “Проверить” перед тем, как нажать кнопку «Начать запись».

5. Если всё готово для записи, нажимаем кнопку «Начать запись»
Чтобы данные записать на CD-RW , нужно повторить все те же самые 4 шага, указанные выше. При этом добавляется еще один пункт: перед прожигом необходимо стереть данные с диска. Отметим, что данные стираются полностью, поэтому обязательно проверьте, сохранены ли все важные файлы и можно ли стирать информацию с CD-RW.
При этом записать на CD-RW или CD-R можно не только отдельные файлы, но и целый образ диска. Именно с помощью образов записываются видео игры, некоторые фильмы и, например, загрузочный диск Windows. Как правильно записать CD -диск, вы уже знаете, а сейчас мы расскажем о записи образа:
1. Открываем Astroburn Lite и переключаемся на вкладку Образ.

2. Указываем путь к образу, выбрав его с помощью проводника.

3. Проверяем объем диска, скорость записи и при необходимости выбираем опцию «Проверить». Нажимаем кнопку «Начать запись» и ждем, пока Astroburn Lite пытается записать на CD-R ваш только что выбранный образ.
Знать, как правильно записать CD , мало, необходимо также помнить несколько правил хранения и использования оптических дисков. Хранить диски лучше в специальных коробочках или кошельках, а вынимать только непосредственно перед использованием. Нельзя царапать поверхность диска, а также нежелательно оставлять его под действием прямых солнечных лучей.
Технико-технологический прогресс вытесняет из оборота лазерные компакт-диски, также как ранее подобное произошло с дискетами. Диски DVD – аварийный загрузочный носитель. На компакт-дисках и по сей день записываются (и продаются) всевозможные базы данных. На них также хранятся фото- и видеоархивы пользователей. Но из-за снижения популярности некоторые пользователи даже не знают, как записать на диск файлы с компьютера, если им нужно, например, сдать дипломную работу в подобном виде.
Существует несколько видов подобных дисков, которые обладают разными размерами:
- объем CD-R(W) — 650-800 МБ;
- мини-диск имеет емкость 110-230 МБ;
- DVD-R(W) значительно разнятся: от 1,3 ГБ (мини-диск) до 4,7 ГБ (стандартный);
- двусторонние DVD – свыше 9 ГБ;
- BD-R(W) – диск Blu-Ray – может похвастаться объемом в десятки гигабайт, на нем записывают фильмы в форматах UltraHD (разрешение 4k/8k).
Форматы переноса файлов на компакт-диски
С появлением Windows Vista стало возможно скинуть файлы на диск, как на флешку — вместо формата записи ISO/Mastered, в котором файлы записывались и удалялись в один сеанс, реализовано новое поколение файловой системы CDFS – UDF/LFS-формат («живая файловая система»), допускающий копирование файлов произвольно и поодиночке, как на дискеты, диски ПК и внешние накопители (включая флешки и карты памяти). Позднее «живая файловая система» была добавлена в очередные исправления Windows XP SP3.
Это подарило вторую жизнь перезаписываемым (Rewritable) дискам – единственный их недостаток заключается в том, что емкость диска в формате UDF меньше на 10-15% по сравнению с диском, записанным в классическом формате ISO. Теоретически, возможна даже дефрагментация файлов на компакт-диске LFS.
С однократно записываемым диском (Recordable) такое не пройдет: вначале записав на него в формате LFS и затем удалив ненужные файлы, вы испортите часть дискового пространства CD/DVD-R, занимаемую ранее записанными файлами. Используйте формат Mastered.
Запись компакт-диска как USB-накопителя
Стандартный инструментарий Windows – это всем знакомый мастер записи компакт-дисков, встроенный в «Проводник». Сторонние приложения – в основном это пакет программ Nero и Ashampoo, приложения Roxio и Power2Go.
Чтобы записать файлы с компьютера на компакт-диск, требуются:
- «пишущий» CD/DVD/BD-ROM – на обычном можно лишь просмотреть содержимое уже записанных дисков;
- собственно, сам диск, на который вы запишете нужные файлы и папки.
Сделайте следующее:
1. Вставьте нужный диск в соответствующий CD-дисковод. Windows выдаст запрос на дальнейшие действия, предложив выбрать один из вариантов: записать музыкальный/видеодиск (для обычных проигрывателей) или диск с данными (для ПК и спецпроигрывателей).

2. Выберите опцию «Записать файлы на диск», в данном случае «Burn files to disc».
3. Выберите уже знакомый вариант «Использовать диск как USB-носитель» (если у вас RW’шный компакт-диск). Как ранее отмечалось, для R-дисков лучше выбрать ISO-формат. Нажмите кнопку «Далее». Диск будет стерт в формате LFS.
Важно! Операционные системы MS-DOS, MacOS, Linux, Android x86 и многие другие пока не «научились» работать с LFS-дисками. В данный момент это лишь прерогатива Windows.
4. Откройте только что отформатированный диск и скопируйте нужные файлы и папки, используя команды «Копировать»/»Вставить» контекстного меню.
5. Для удаления файлов с диска используйте команду «Удалить» или клавишу удаления на клавиатуре.

Внимание! Системная папка «Корзина» не создает на компакт-диске буфер для удаляемых файлов – они сразу будут стерты с самого диска и с накопителя ПК.
Запись диска в файловой системе ISO
Мастер записи компакт-дисков работает в стандартном режиме, знакомом еще с конца 90-х гг. Для записи диска в Mastered-формате сделайте следующее:
1. Выделите файлы и дайте команду: правый щелчок мышью – «Отправить» — «на компакт-диск». Запись файлов на компакт-диск не предполагает их немедленное копирование – вначале производится предварительное копирование во временную системную папку «Компакт-диск», а копии файлов маркируются как «Подготовленные для записи на оптический диск файлы».
2. Дождитесь уведомления ОС о необходимости записи файлов на компакт-диск. Запустится мастер записи компакт-дисков, где необходимо выбрать уже знакомую опцию использования «С проигрывателем CD/DVD».

3. Выберите скорость записи диска (Windows не даст ее превысить, если по технологии изготовления компакт-диска предусмотрена определенная, указанная на самом диске, например, 1x-24x). Назначьте имя диску.
Внимание! Попытки превысить технологический класс записи (вместо указанных оборотов 16x, например, пустить диск на 24x) при помощи сторонних приложений гарантированно приведет к повреждению диска – об этом можно догадаться по значительному потемнению его зеркальной поверхности, не свойственному для записи на его штатной скорости. Также мастер Windows сообщит о том, что диск непригоден для дальнейшей перезаписи, если превышено ее количество циклов, например, 150, имеются критически глубокие царапины, либо внезапно вспучился металлический слой, на который записываются данные – при этом операция записи будет отменена.
4. Нажмите кнопку «Далее». Мастер записи перейдет к переносу файлов и папок на компакт-диск. При этом управление дисководом блокируется (в частности, аппаратная кнопка извлечения диска) на время записи – отмена записи «на полдороге» опасна и часто приводит к необратимой порче диска.
5. По окончании записи диска нажмите кнопку «Готово» мастера Windows.
Особенности записи DVD и Blu-Ray
DVD-носители привлекательны в разы более высоким объемом информации, которую можно на них записать – по сравнению с CD. Учтите, что:
- На дисководе CD-RW вы не запишете данные на диск DVD-R(W) – пропускная/разрешающая способность лазерной головки CD-RW не рассчитана на плотность, с которой данные пишутся на DVD-носители. Подобное можно сказать и о дисководах Blu-Ray. Однако DVD-«рерайтер» свободно «пишет»/считывает CD-носители – благодаря обратной совместимости технологий упаковки данных на компакт-диски.
- Необходимо проверить, поддерживаются ли оба формата – DVD+/-RW – на вашем DVD-рекордере. «Плюсовой» формат записи DVD предусматривает остановку записи диска (и возобновление ее в любой момент), если набор записываемых файлов не менялся, чего не скажешь о «минусовом». Это различие отсутствует для CD-носителей – последние не поддерживают остановку записи данных, необходимо ее завершить, коли не хотите лишиться исправного, еще рабочего компакт-диска.
Важно ! Перед началом записи убедитесь, что ваш ПК с DVD-RW-рекордером подключен к бесперебойному питанию, либо на ноутбуке не разрядилась батарея – внезапное отключение электричества при записи диска приведет к порче последнего. Второй случай относится и к планшету на базе Windows, к которому подключен USB-DVD-дисковод, который, в свою очередь, также может быть запитан отдельно.
Как записать образ диска на CD/DVD-носитель
Первое применение записи образов на диск, приходящее на ум – конечно же, запись (мульти)загрузочных (установочных) DVD-носителей с одним или несколькими ISO-образами (сборками, версиями) системы Windows.
На втором месте стоит целостность пользовательских архивов с оригинальной структурой (под)папок, которые менять нежелательно. Разновидностью этого является информация на компьютере (сервере) предприятия, во много раз превышающая ценность самого ПК.
Чтобы записать файл образа, сделайте следующее:


Внимание ! Если дело касается именно записи образа Windows, диска с драйверами, архивного носителя с вашей коллекцией прикладных программ либо любимых игр – имеет смысл воспользоваться опцией «Проверить диск после записи»: при обнаружении ошибок стоит заменить диск или понизить скорость повторной записи, используя сторонние приложения, например, все ту же программу UltraISO.
Несмотря на упоминание вскользь сторонних приложений для записи файлов с ПК на компакт-диски, стандартный программный инструментарий Windows покрывает потребности пользователя в записи любых данных на любой компакт-диск. Никаких инцидентов, если только сам диск изрядно не «потрепан», возникнуть не должно.
Эта статья содержит инструкцию записи на лазерные CD и DVD RW диски в операционной системе Windows 8. Чтобы записать CD и DVD диск на Windows 8 не нужно искать и устанавливать какие-то дополнительные программы. В Windows 8 есть встроенное средство записи лазерных дисков.
Лазерные можно разделить на две группы:
- Однократная запись. На такой диск записать данные можно только один раз. Обозначения таких дисков - CD-R, DVD-R, DVD+R .
- Многократная запись. На такой диск записать данные можно более одного раза. Обозначения таких дисков - CD-RW, DVD-RW, DVD+RW .
Если вставить в привод чистый CD-RW или DVD-RW диск, то проводник Windows 8 выдаст запрос на форматирование этого диска (при попытке открыть этот диск). Это будет запрос на выбор одной из двух файловых систем:
LFS - чаще называют UDF . Файловая система для пакетной записи на CD и DVD диски. Позволяет использовать лазерный диск точно так же как и обычный диск. Можно будет копировать и удалять файлы самым простым образом, словно это не лазерный диск, а обычный диск или флешка. Файловая система UDF в частности используется на DVD-Video дисках и на видеокамерах, которые сохраняют запись на RW диски.
Mastered это запись диска в файловой системе ISO9660. Файловая система ISO9660 это традиционная файловая система для лазерных дисков. Разработанная еще до появления RW дисков. Аудио CD, MP3 диски, диски с компьютерными программами - записываются в этой файловой системе.Запись CD и DVD RW дисков в формате UDF
Файловая система UDF используется для пакетной записи на лазерные диски. В зависимости от версии UDF, она поддерживается разными версиями Windows. Например, Windows XP поддерживает только версии UDF 1.50, 2.0, 2.01 и не поддерживает версию 2.50.
Файловая система UDF также используется в системах записи и воспроизведения видео и аудио, например в DVD плеерах (DVD-video диски изготавливаются с использованием UDF версии 1.50). Есть модели видеокамер, которые записывают снятый материал на DVD-RW диски.
Для того, чтобы использовать такой диск вначале его нужно отформатировать. Если вставить в привод чистый CD-RW или DVD-RW диск, то Проводник Windows 8 выдаст запрос на форматирование этого диска (при попытке открыть этот диск в Проводнике Windows):
Форматирование в файловую систему UDF может занять некоторое временя, например CD-RW 700 mb может форматироваться минут 10 - 12. Диски DVD-RW форматируются быстрее чем CD-RW.
Если RW диск не пустой (на нем уже была запись), тогда его можно отформатировать иначе. После того как диск будет опознан системой и появится в Проводнике Windows, нужно кликнуть, на нем, правой кнопкой мыши и выбрать пункт меню "Форматировать":

После этого, в диалоговом окне, указать опции форматирования:

После завершения форматирования можно копировать файлы на этот диск прямо через проводник Windows:


Но скорость записи на UDF диск ниже чем на обычный диск или на USB флешу. Кроме того, при использовании файловой системы UDF, возможны проблемы совместимости с бытовыми плеерами. Если вы запишите на UDF диск файлы MP3, этот диск может не воспроизводится на автомобильном плеере.
Если вы записываете диск для воспроизведения на бытовой технике, лучше использовать файловую систему ISO9660:

Или предварительно узнать, поддерживает ли ваш бытовой плеер диски формата UDF.
Запись CD и DVD RW дисков в формате ISO9660
Любые пользовательские данные (фото, MP3, фильмы, программы) можно записывать на RW диски в формате ISO9660. Преимущества этой файловой системы в том, что она поддерживается старыми бытовыми плеерами в большей степени чем UDF. Недостаток этого формата заключается в том, что запись нужно делать за один раз. Нельзя записывать или удалять отдельные файлы на диск с этой файловой системой.
Повторная запись на RW диски ISO9660 возможна, но перед этим весь диск должен быть стерт.
Это неудобство дисков в формате ISO9660. Необходимость делать запись за один раз и необходимость стирать весь диск при повторной записи.
Файловую систему ISO9660 можно использовать двумя путями. Если вы вставите чистый (стертый или новый) RW диск тогда проводник Windows 8 автоматически выдаст запрос на форматирование этого диска (при попытке открыть этот диск) и вам нужно выбрать второй тип (Mastered):

Если на RW диске уже есть запись, тогда его нужно стереть. После того как диск будет опознан и появится в проводнике, нужно кликнуть, на нем, правой кнопкой мыши и выбрать пункт меню "Стереть этот диск ":

После этого



Теперь на диск можно делать запись файлов.
Запись файлов в формате ISO9660 выполняется в два этапа. Сначала нужно скопировать файлы на этот диск:

Можно файлы перетаскивать мышью из другого окна. А можно перейти в другую папку, выделить и скопировать нужные файлы, затем снова открыть RW диск и вставить на него скопированные файлы:

Файлы вставлены и диск готов к записи. Если вам нужно добавить еще файлы - просто повторите предыдущий шаг. Найдите нужные файлы, скопируйте их и вставьте на RW диск.

Для того, чтобы записать файлы на диск нужно нажать правую кнопку мыши и выбрать пункт меню "Записать на диск ". Эта операция выполняет фактическую запись файлов на диск. После нее добавить новые файлы уже будет нельзя:


Резюме
В обоих форматах, и UDF и ISO9660 можно записывать любые файлы. Фотографии, фильмы, программы, музыку. Разница между двумя форматами лишь в удобстве записи и совместимости с бытовой техникой (плеерами).