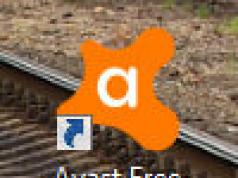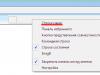Доброго времени суток, посетители блога.
Любой компьютер, независимо от «начинки» и используемого ПО, рано или поздно нуждается в чистой установке операционной системы. Это связано с разными причинами – появилась новая версия, старая вышла из строя, возникло желание убрать ошибки и другие. Конечно же во всех этих вопросах поможет переустановка Windows на ноутбуке на Asus или любого другого производителя. Но сегодня я как раз расскажу о процессе, связанном именно с оборудованием от этого компьютерного гиганта.
Если установленная операционная система еще позволяет вам работать, сперва необходимо выполнить три принципиально важных шага:
Подготовить нужные драйвера (на видеокарту, сетевую). Именно имея их, можно будет в будущем найти и остальные элементы.
Проверить компьютер на вирусы при помощи Comodo Internet Security или AVG AntiVirus Free
Скопировать документы с системного диска.
Если же ваше устройство уже не позволяет выполнить вышеперечисленные пункты, постарайтесь найти другое, с помощью которого это все же можно будет сделать.
Важные драйвера на модель Eee PC или любые другие находятся на официальном сайте.
А вот скопировать документы с системного диска в случае неработоспособности ноутбука, будет не так просто. Если устройство позволяет это сделать – перемещаем в безопасное место. Если же нет – открываем ноутбук, достаем жесткий диск и стараемся подключить его к другому оборудованию. Вытягиваем нужные данные.
Создание загрузочной переносной памяти ( )
Сразу стоит сказать, что переустанавливать ОС можно разными способами. Раннее пользовался популярностью с диска, так как памяти USB попросту не было. Сразу после появления многие материнские платы не поддерживали такие устройства. Но со временем стала доступной возможность нужную процедуру осуществлять с флешки. А уже сегодня этот вариант нередко становится единственным, так как на многих моделях попросту может не быть подходящего привода.
Мы рассмотрим вариант без диска, используя только компактную переносную память:

Настройка BIOS ( )
Теперь нам необходимо выставить загрузку через БИОС и некоторые другие элементы. Для этого выполняем ряд действий:

Установка ( )
Что ж, теперь перейдем к непосредственному размещению Windows 8 или любой другой версии ОС на устройстве:

Использование резервной области ( )
Также на некоторых моделях, типа x54h , есть возможность воспользоваться областью восстановления. Это некоторое место на жестком диске, которое дает возможность без съемного диска восстановить систему.
Важно! Если после приобретения ноутбука, операционка уже менялась, скорее всего этого сделать будет невозможно.
Понятие восстановление операционной системы windows 7 (vista и windows 8 — аналогично) можно рассматривать по-разному.
Восстановить можно до определенного момента (сделать откат), и к заводским установкам получить точно такую же как купили, воспользовавшись скрытым разделом — recovery.
Восстановление виндовс 7 откатом системы ноутбука asus
Наиболее часто среди пользователе для восстановления windows 7 asus (других также) применяется откат к прежнему состоянию.
Для этого на ваш компьютер/ноутбук должен создавать точки сохранения. По умолчанию такая функция включена.
Здесь этот способ описывать не буду, поскольку подробное описание этой процедуры у же есть в статье .
Как сделать в ноутбуке асус восстановление к заводским настройкам
Восстановление операционной системы к заводским настройкам ноутбука, на этом сайте также описано.
Для ознакомления . Только там общее описания.
Ниже сугубо для asus. Для этого, включите его и кликните на кнопку F9 – увидите окно загрузки.
Программа подготовит файлы необходимые для восстановления, после этого увидите запрос.
Вас система спросит действительно ли выполнить эту операцию, и что после этого все ваши файлы (данные) будут полностью удалены.
Во время процесса компьютер перезагрузится несколько раз — об этом будете предупреждены.
Только такая операция возможна лишь в том случае, если вы купили свой ноутбук asus, с предустановленной операционной системой виндовс 7 или любой другой.
Тогда на жестком диске может быть скрытый раздел «recovery» для восстановления.
Еще один способ восстановления системы ноутбука asus из скрытого раздела
Откройте в своей виндовс 7 « », перейдите в раздел «система и безопасность», нажмите «администрирование» и щелкните по строке «управление дисковыми разделами».
Вам откроется окно. Там будет список разделов жесткого диска. В нем правой кнопкой нажмите на «RECOVERY» и выберите «сделать раздел активным».
После этого ваш ноутбук asus перезагрузится и со скрытого раздела начнется процесс восстановления Windows 7.
Единственная беда, что диск восстановления системы «RECOVERY» есть не у всех – многие покупают ноутбуки asus – чистые, а операционные системы устанавливают самостоятельно (друзья, специализированые центры или даже продавцы).
В таких случаях желательно сразу купить внешний жесткий диск и сохранить на нем образ своей операционки.
Тогда сможете в любой момент быстро восстановить систему ноутбука к изначальному работоспособному состоянию. Успехов.
Внесение изменений в БИОС и установка Windows
Причиной переустановки Windows могут стать: частые зависания ноутбука, ухудшение его работы и длительная загрузка. Переустановить систему совсем не сложно. Необходимо лишь внимательно следовать инструкции и ничего не перепутать.
Порядок действий
- Прежде всего, нужно позаботиться о сохранности наиболее важных для вас файлов. Лучше всего скопировать их на съемный носитель или же переместить на тот диск компьютера, который не будет затронут переустановкой (на котором не установлена ОС).
- После этого скачайте Windows на официальном сайте Майкрософт (либо на иных ресурсах) и запишите ее на диск (флэшку), сделав устройство загрузочным. Загрузочное устройство вам поможет создать простая и бесплатная программа USB/DVD Download Tool.
- Также советуем скачать на флешку драйвер сетевой карты вашего ноутбука, чтобы сразу после установки ОС скачать остальные драйверы с интернета. Либо заранее скачайте так называемый драйвер-пак, и проблем с установкой драйверов вам удастся избежать.

- Теперь вам придется слегка подкорректировать настройки BIOS. Если вы не уверены, что сможете сделать это, то вам всегда помогут в лучшем сервисном центре по ремонту техники ASUS . Для этого перезагрузите ноутбук и, до загрузки операционной системы, нажмите клавишу F2. После чего этого откроется BIOS. Перейдите в раздел «Security», и в строке «Secure boot» выберите значение «Disabled».

- Перед выходом из BIOS необходимо проверить, чтоб напротив «Boot mode» в разделе «Advanced» - «System configuration» было установлено значение «UEFI boot».

- Сохраните внесенные изменения («Save changes and Exit») и перезагрузите ноутбук. Сразу после этого вставьте диск или флешку с Windows.
- Следуйте указаниям инструкции. В меню работы с разделами, мы советуем полностью отформатировать жесткий диск, на который была установлена предыдущая ОС.

- После этого установите Windows в отформатированный раздел. Следуйте указаниям инструкции на русском языке и никаких проблем не возникнет.
Если в процессе установки вы столкнулись со сложностями - посмотрите видео-урок вверху этой страницы.
Как можно восстановить Windows 7 на ноутбуке без диска?
Привет, сограждане. Есть проблема. На ноутбуке перестала грузиться Windows 7 Pro. Совсем перестала - начинает грузиться и... черный экран. Хотелось бы восстановить ее, хотя бы и путем переустановки. Однако диска с Windows 7 в комплекте с ноутбуком нет. Честно говоря, не уверен, что он когда-то был. Но не суть...
Слышал, есть способы восстановить Windows 7 на ноутбуке без диска. Вопрос в том, как это можно сделать? Мне ранее этого делать не приходилось. Винда лицензионная, когда-то была установлена на ноут производителем, так что есть надежда, что все механизмы резервирования (если они действительно существуют) здесь есть. Если среди просматривающих этот топик есть такие гуру, что могли бы рассказать как можно без установочного диска восстановить на ноутбуке Windows 7, был бы крайне благодарен.
Илия
| 21 февраля 2015, 23:23
Спросите знакомого, у которого тоже есть Виндоус 7, сделать диск для вас на своем компьютере. Потом стартуйте восстановление от него.
Sirano
| 20 февраля 2015, 14:29
Есть такая возможность, переустановить Windows 7 без диска на ноутбуках, где она была предустановлена производителем. Они (производители), как правило, создают дополнительный раздел на жестом диске ноута. В нем и хранятся данные и софт для переустановки ОС. Софт у производителей разный. Потому активируется разными кнопками.
Предварительно скопируйте все данные куда-нибудь в другое место - на внешние диски или в сетевое хранилище, так как ОС будет приведена к состоянию "только что с завода" и данные могут пропасть.
Перезагрузите ноутбук и до начала загрузки Windows жмите на кнопку:
1. Lenovo, HP, LG – F11.
2. Samsung - F4.
3. ACER – Alt + F10.
4. DELL и ASUS – как только появляется заставка жмите F9.
5. Sony Vaio – F10 или ASSIST.
6. Fujitsu - F8.
7. Rover – удерживайте кнопку ALT при включении.
Олег
| 16 февраля 2015, 19:09
Просто. Во время загрузки системы нажать F4. Запустится процесс восстановления. Надо выбрать "Полное восстановление". Читайте последовательность действий и за 30 минут произойдет переустановка системы.
Никодим Ермолаевич
| 16 февраля 2015, 15:26
Насколько я знаю, восстановить и переустановить Windows 7 можно, если до того, как она навернулась был создан диск (CD) для восстановления системы, например, средствами самой Windows 7, был создан образ (копия) системы, например, на внешнем диске. Затем, насколько я помню, нужно знать, что такое БИОС (BIOS), в противном случае и диск для восстановления и образ-копия системы будут бесполезными. Если вышеупомянутые действия не были предприняты, то нужно обращаться к специалисту-компьютерщику (объявления висят повсюду). Этот вариант приемлемый, обойдётся дешевле, чем платить за активированную ОС в магазине.
Последние модели ноутбуков имеют очень хорошую опцию позволяющую вернуть ноутбук к заводскому состоянию, что очень удобно. После установки системы на ноутбуке нужно ставить полностью драйвера, программы. Теперь после восстановления системы необходимость в этом отпадает. Это касается не только ноутбуков Asus, но в этой статье разговор пойдет именно о них.
За последнюю неделю поступило несколько ноутбуков с проблемами при загрузке ОС. В последнем случае владелец пришел с вопросом: «Как запустить восстановление системы Asus EEE PC?».
В ноутбуках Asus восстановление системы (recovery) запускается клавишей F9. В данной статье фото сделаны при восстановлении системы на Asus X54C-SX531R. На жестких дисках (HDD) ноутбуков создан скрытый раздел размером 20-30 Гб, который простыми средствами вы не сможете не удалить, не отформатировать даже на другом компьютере (если снять HDD), но лучше раздел восстановления системы (recovery) не удалять. При установке другой операционной системы придется вручную искать и устанавливать подходящие драйвера.
Помните, аккумуляторная батарея ноутбука должна быть полностью заряжена, а в некоторых моделях ноутбук в процессе восстановления должен быть обязательно подключен к электросети.
Для того, чтобы запустить процедуру восстановления ноутбука Asus, необходимо сразу же после включения питания компьютера нажать и удерживать несколько секунд клавишу F9. При этом должно появиться вот такое меню.

Нажимаем ввод.

Выбираем нужный язык из выпадающего списка и жмем «Next».

В появившемся окне будет предупреждение, что данное программное обеспечение предназначено исключительно для ноутбуков Asus и также предупредят, что данные на диске будут уничтожены. Если вы сохранили все нужные файлы, смело нажимаем «Далее».
Потом предложат выбор, на какой из разделов восстановить систему. Тут выбор за вами, но чтобы сохранить данные в разделе «D» выбирайте «Восстановить Windows на первый раздел» и жмите «далее».

С этого момента начнется непосредственно процедура восстановления. Начало ее выглядит следующим образом:

Не нервничайте ничего не нажимайте и не вводите! После запуска восстановления системы на ноутбуке asus, ввод этих данных производится ноутбуком автоматически. Просто ждите, пока на дисплее не появится рабочий стол и ноутбук перестанет перезагружаться. В данном случае процесс восстановления длился более 1 часа.