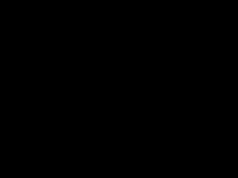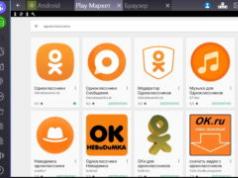Эффективная работа с ПО на компьютере возможна только в том случае, если используются все скрытые возможности windows 8.
Их применение способно ускорить и упростить процесс выполнения на ПК повседневных задачМногие пользователи пренебрегают ими, тогда как они способны существенно оптимизировать работу.
Контекстное меню кнопки Пуск
Кнопка Пуск, расположенная в нижнем левом углу экрана, при нажатии на нее левой кнопкой мыши, открывает стартовый экран, заполненный ячейками для быстрого доступа к программам. Но она имеет также и . Оно открывается при нажатии на кнопку правой клавишей.
С его помощью выполняется ряд задач- Позволяет быстро открыть Рабочий стол;
- Завершение работы (с раскрывающимся меню выбора завершения – Выключение, Перезагрузка, Сон);
- Запуск команды Выполнить (необходимая для запуска, командной строки, реестра и т.п.);
- Найти – поисковик по компьютеру;
- Проводник;
- Панель управления;
- Диспетчер задач;
- Запуск PowerShell от имени администратора или пользователя;
- Управление компьютером и локальными дисками;
- Сетевые соединения, Центр управления сетями и общим доступом;
- Диспетчер устройств;
- Просмотр данных о системе;
- Журнал событий;
- Настройка параметров электропитания;
- Программы и компоненты.
Это почти все основные возможности, необходимые для работы с windows. Часть из них на более ранних версиях ОС вызывалась из контекстного меню при нажатии на панель задач внизу экрана. С помощью прописывания машинных кодов есть возможность расширения меню и внесения в него других функций.
Загрузка на Рабочий стол
Одна из интересных особенностей, реализованный на Виндовс 8.1 — возможность загрузить компьютер после выключения или сна сразу на Рабочий стол. То есть, необходимость совершения нескольких лишних действий для перехода на него со стартового экрана, отсутствует. Для настройки такой функции, сделайте следующее:
- Нужно свернуть все окна и на рабочем столе щелкнуть на панель задач в windows 8;
- Откроется контекстное меню. В нем перейдите на Свойства;
- Разверните закладку Навигация;
- Нажмите на кнопку ОК или Применить для сохранения изменений.
Перезагружать компьютер сразу необязательно. Но при следующем его включении Вы увидите, что вместо стартового экрана загрузился сразу Рабочий стол.
Активные углы
Активные углы (горячие углы) – еще одно новшество на Виндовс 8.1, призванное упростить и облегчить работу в системе. Однако не всем они удобны. В частности, если пользователь не использует их, они довольно значительно мешают. Горячими являются два верхних угла экрана. При наведении на них указателя мыши, разворачивается панель Чудо – кнопки (в англоязычной версии Charms Bar). Во втором углу такая панель способствует быстро переключиться на другое приложение. Для пользователей, работающих в режиме многозадачности, весьма удобны. Всем остальным же мешают, например, при запуске игр или программ в окне, когда необходимо закрыть или свернуть программу.
Отключить один угол или сразу оба на «восьмерке» удается с применением стороннего софта или изменив настройки реестра. Второй метод достаточно сложный и не рекомендуется неопытным пользователям. А вот на Виндовс 8.1 существует специальная функция.
- Щелкните на пустое место на панели задач правой клавишей;
- В открывшемся списке перейдите в Свойства;
- Откройте вкладку Навигация;
- В верхней части окна, в разделе Действия для углов, снимите соответствующие галочки;
Иногда изменения действуют сразу. Но, иногда, для вступления в силу требуется перезагрузить ПК.
Некоторым пользователям мешает нижняя панель задач. Чтобы свернуть панель задач, нужно пройти по пути Пуск — Панель управления — Оформление и персонализация — Панель задач и меню Пуск. В разделе Оформление панели задач, установите маркер на Автоматически скрывать панель. Нажмите ОК. Убрать прозрачность окон в windows 8, а также панели задач можно путем изменения файла темы оформления Виндовс с помощью текстового редактора.
Горячие клавиши
Кроме прочего, в Виндовс 8.1 введены новые горячие клавиши и сохранился ряд старых. Сочетания кнопок Win + M и Win + D (второе сохранилось с ХР), позволяют свернуть программы и открыть рабочий стол. Win + X запускает меню доступа к используемым приложениям. Список тот же, что разворачивается в меню Пуск.
ПОСМОТРЕТЬ ВИДЕО
Сисадмин (он же на английском языке sysadmin , system administrator ) - сокращенное наименование профессии, полное название которой на русском языке звучит как системный администратор . Данная профессия в последнее время стала очень популярной для большинства молодых, и не очень, людей, ей обучают, по ней работают, за неё получают хорошие деньги. Связано это с бурным развитием различных компьютерных технологий и их проникновением во все сферы человеческой жизни. Слово сисадмин часто используется в разговорной речи, в вакансиях и резюме при поиске работы, одним словом - везде. Ниже пойдет речь о том, что же представляет из себя профессия системного администратора.
В современных реалиях, системным администратором может называться фактически любой человек, который занимается обслуживанием и поддержанием работы определенной компьютерной сети, включая все её аппаратные и/или программные компоненты, в которую могут входить:
- Персональные компьютеры, как рабочие станции, так и сервера;
- Сетевое оборудование, такое как коммутаторы, маршрутизаторы, фаерволлы и многое другое;
- Веб-сервера, почтовые сервера, сервера баз данных, и прочие.
Так же в определенных случаях, на плечи системного администратора могут лечь обязанности по обеспечению должной информационной безопасности.
В зависимости от своей специализации, системный администратор может заниматься следующими видами деятельности:
- Администратор рабочих станций и серверов чаще всего занимается починкой как аппаратных (вышедшие из строя материнские платы, погоревшие блоки питания), так и программных (не загружается Windows, не печатаются запятые в Word"e...).
- Администратор корпоративной сети на основе домена Active Directory. Очень популярное занятие, учитывая распространенность операционных систем Windows, а так же необходимость их как-то централизованно контролировать. Такой специалист должен уметь создавать, распределять по группам, редактировать пользователей, выдавать им соответствующие права в домене AD, а так же уметь управлять групповыми политиками для пользователей, их компьютеров и групп, в которых они все состоят.
- Администрирование сетей и сетевого оборудования. В его обязанности входит знание топологии сетей, умение работать как с не настраиваемым, так и с настраиваемым сетевым оборудованием, планирование локальной вычислительной сети, а так же возможность объединения в одну сеть нескольких отдаленных друг от друга рабочих мест, путем настройки NAT"ов и VPN"ов. Не стоит так же забывать и контроле доступа в рамках этой сети, и за её пределами - настройка прокси.
- Администратор веб-сервера, который должен как минимум уметь устанавливать, настраивать и обслуживать один из следующих веб-серверов - Apache, IIS, Nginx, следить за хостингом (который может располагаться как внутри сети организации, так и вне её). Кроме того, хороший администратор должен уметь настроить нормальное распределение ресурсов при высоких нагрузках, кластеризацию и много других специфичных вещей.
- Администрирование почтового сервера так-же является распространенной задачей для сисадмина, в его задачи входит работа с такими популярными решениями как Exim, Microsoft Exchange, Postfix, Sendmail, или корпоративными почтовыми решениями от Google или, например, Yandex. Кроме очевидного контроля за учетными записями (создание, удаление, настройка), так же обязательно уметь настроить антиспам систему и прочее.
- Администратор сайта. В эти обязанности может входить как просто какое-то наполнение содержимым сайта, но раз речь идет о системном администраторе, то по идее он должен уметь и настроить хостинг (в том числе и веб-сервер, о чем уже говорилось выше), установить и настроить нужный сайт, например какую-либо систему управления содержимым (CMS).
- Совсем редко под обязанности системного администратора может попасть задача создания или обслуживания системы видеонаблюдления. В задачах установка и настройка камер, реагирования на различные события, сохранение и воспроизведение записей. Относится к системному администрированию слабо, и часто попадает в его обязанности по совместительству к каким-нибудь другим обязанностям.
За бортом описанных выше занятий системного администратора остались такие возможные вещи, как администрирование баз данных (Microsoft SQL, MySQL и его множественные ответвления, Oracle и т. д.), администрирование 1C (не путать с "программист 1C"), АТС и многое другое.
Компания позволила нам взглянуть на улучшения в ключевых областях Windows 8, включая персонализацию, поиск, встроенные приложения, магазин Windows Store и облака.
Со слов Microsoft, Windows 8.1 сделает Windows 8 еще лучше. Предстоящее обновление станет не только реакцией Microsoft на отзывы пользователей, но и принесет с собой новые возможности и функциональность, которые улучшат впечатления от сенсорного ввода и потенциал мобильных компьютеров.
Ниже описаны некоторые новые возможности будущей Windows 8.1, о которых рассказала Microsoft. Как вы, наверное, заметите, некоторые из этих возможностей уже ранее освещались в СМИ.
Персонализация
Предстоящее обновление Windows 8.1 включает значительные улучшения персонализации, включая:
Windows 8.1 предлагает больше цветов и фоновых тем для начального экрана, включая новую тему Motion, о которой ранее не сообщалось. Также Windows 8.1 позволит выбирать фон рабочего стола таким же, как и фон начального экрана. Сейчас для этого приходится использовать сторонние утилиты .
Начальный экран Windows 8.1 теперь предлагает два новых размера плиток, что позволит располагать их в точности так, как вы этого хотите. Также теперь проще давать группам названия и перегруппировывать плитки. Теперь вы можете выбрать за раз несколько плиток, изменить их размер, удалить их или перегруппировать их.
Все приложения
Экран всех приложений теперь убран с начального экрана, и приложения на нем можно отсортировать по имени, дате установки, по самым используемым или категориям.
Новые приложения магазина Windows больше не добавляют плитки на начальный экран. Вместо этого, новые плитки теперь можно найти на экране всех приложений, где они помечены как новые. Теперь вы можете выбирать, какие приложения вы хотите видеть на начальном экране.
Фото-рамка
Новый режим появится для экрана блокировки, который превращает экран вашего компьютера/устройства в анимированное слайд-шоу из ваших фотографий, которые могут находиться как локально на устройстве, так и в облаках SkyDrive.
Интеграция Skype
Теперь вы можете отвечать на звонки Skype или делать фотографии со встроенной камеры прямо с экрана блокировки, не входя в свою учетную запись.
Поиск
Большие изменения коснутся поиска: поиск через панель Charms в Windows 8.1 будет предоставлять пользователям глобальные результаты, за которыми стоит Bing. Результаты поиска будут представляться в богатом, простом для чтения, сгруппированном виде по множеству источников контента (среди Веб, приложений, файлов, SkyDrive и т.п.). Прямо как Spotlight в OS X …
Приложения и магазин Windows
Встроенные приложения
Microsoft, наконец-то, собирается обновить большее число ключевых приложений магазина Windows, поставляемых вместе с Windows 8.
Так, приложение фотографий получит несколько новых возможностей редактирования, которые позволят быстро отредактировать фотографии прямо из приложения или же при открытии фотографий из других приложений, включая Почту, SkyDrive и Камеру.
Приложение Xbox Music получило совершенно новый дизайн, который позволит упростить поиск и проигрывание музыки из вашей коллекции. Microsoft обещает предоставить более подробную информацию об обновлениях встроенных приложений чуть позже.
Ужасная возможность Snap из Windows 8 будет серьезно улучшена в Windows 8.1 и станет полезной. Со слов Microsoft, Windows 8.1 принесет с собой изменяемые размеры видов Snap.
Пользователь получит больше способов одновременной работы нескольких приложений на экране. Он сможет изменять размер приложений на экране по своему усмотрению, делить экран между двумя приложениями (или тремя на каждом экране при наличии нескольких подключенных экранов).

Это упростит работу с несколькими приложениями. Также в Windows 8.1 вы сможете закрепить друг рядом с другом несколько окон одного и того же приложения, вроде окон Internet Explorer.
Магазин Windows
Microsoft, наконец-то, обновляет магазин Windows, который до недавнего времени был очень полезным в плане поиска новых приложений. Улучшенный Windows Store в Windows 8.1 призван показывать больше информации, чем раньше с удобным списком топовых бесплатных приложений.
Теперь списки приложений в Windows Store более наглядны и информативны и включают область для связанных приложений, что должно помочь в обнаружении других приложений по теме. Кроме того, обновления приложений будут устанавливаются автоматически.
Облака
Как мы уже сообщали ранее, Windows 8.1 принесет с собой интеграцию со SkyDrive. Это будет особенно полезно владельцам Windows RT, которые пока не могут скачать и установить настольное приложение SkyDrive.

Новая версия приложения SkyDrive позволяет вам обращаться ко всем файлам вашего компьютера/устройства или файлам в облаках. Причем файлы доступны даже тогда, когда вы находитесь в оффлайне.
Настройки ПК
Как было замечено в просочившихся в сеть билдах, Windows 8.1 несет с собой серьезно улучшенные Настройки ПК. В Настройках теперь можно найти такие опции, которые раньше были доступны только через панель управления.
Со слов Microsoft, в Windows 8.1 вы можете изменить разрешение, настроить питание, сменить ключ продукта, выполнить обновление Windows Update и даже присоединиться к домену. Из этих настроек вы можете даже управлять SkyDrive и видеть, сколько места вам еще доступно.
Internet Explorer 11
Windows 8.1 будет включать Internet Explorer 11. Это новая версия IE, которая предложит улучшенную работу с сенсорным вводом, ускоренную загрузку страниц и несколько других новых возможностей, включая возможность настройки внешности Metro-версии IE 11. Кроме того, открытые в IE11 вкладки будут синхронизироваться между всеми вашими устройствами с Windows 8.1.
Улучшенная работа с мышью и клавиатурой
В ответ на жалобы пользователей о том, что сенсорно-ориентированный интерфейс Windows 8 не очень подходит пользователям традиционных компьютеров с мышью и клавиатурой, Microsoft внесла в свою ОС несколько изменений, призванных решить эти проблемы. В частности:
По какой-то причине Microsoft отказывается называть эту кнопку - кнопкой Пуск. Может из-за того, что она не совсем похожа на привычное меню Пуск?..
Пользователь сможет видеть кнопку Пуск в левом нижнем углу экрана. Причем кнопка будет видна, как на рабочем столе, так и из приложений Metro. Вот как она выглядит:

Настройка горячих углов
В настоящее время «горячие углы» Windows 8 жестко определены программистами Microsoft, и их работу нельзя изменять. Однако Windows 8.1 позволит вам настраивать работу горячих углов.
Наконец, Windows 8.1 позволит пользователям загружаться на альтернативные экраны. В частности, по данным Microsoft, если вам больше нравится не начальный экран, а экран всех приложений, вы сможете загружаться прямо на него. Заметьте, речи о загрузке на рабочий стол не идет.
Этот первый (официальный) обзор возможностей Windows 8.1 рассказывает не обо всех изменениях, идущих с обновлением. Дополнительная информация по изменениям появится уже скоро. Следите за обновлениями.
Для знакомства с версией операционной системы Windows 8.1 мы отправились в московский офис компании Microsoft, где нам и продемонстрировали «экосистему», или взаимодействие всех устройств на базе Windows. Кроме того, рассказали об основных особенностях, которые появились в новом издании.



Напомню, что Microsoft Windows 8 была представлена 26 октября 2012 года. Система ориентирована на высокомобильные устройства, обладающие возможностями сенсорного управления и постоянно находящиеся на связи (будь то соединение по Wi-Fi или 3G). Менее чем через год появилось обновление 8.1 – это «…подтверждение приверженности Microsoft новым принципам быстрой и адаптивной разработки, которая подразумевает внимательность к отзывам пользователей, изучение различных «телеметрических» показателей с целью постоянной адаптации и улучшения финального продукта».
С 18 октября 2013 года каждый пользователь лицензионной ОС Windows 8 может бесплатно загрузить обновление 8.1 и оценить основные фишки новой системы в связке с различными аппаратами, приложениями и сервисами Microsoft и ее партнеров.
Естественно, система создавалась таким образом, чтобы любые устройства на Windows могло взаимодействовать друг с другом. «Windows так или иначе является частью жизни более чем миллиарда человек по всему миру. Каждый день Windows пользуются больше людей, чем любой другой операционной системой, применяя ее для самых разных вещей: прослушивания музыки или просмотра видео, игр и развлечений, контактов с друзьями и близкими, общения в социальных сетях, работы в офисе и за его пределами.
Microsoft стремится к предоставлению универсальной среды и единого пользовательского опыта на всех устройствах. Операционная система Windows и ее обновление Windows 8.1 объединяет простоту и развлекательный характер планшетов с силой ПК».
Операционная система Windows 8.1 сводит воедино все манипуляции, которые вы проводите с гаджетами: приложения и сервисы работают вместе, представляя гибкую среду для работы на всех устройствах, а также развлечений. Ну и, как подчеркивает компания: «Платформа Windows - операционная система, отвечающая всем потребностям современного бизнеса».
Поскольку у нас на сайте, а точнее, на YouTube-канале вышел довольно подробный видеоматериал об основных моментах в версии 8.1 и об «экосистеме», то в данном тексте кратко изложу увиденное и услышанное, а также поведаю о том, что еще нового вошло в апдейт Microsoft Windows 8.1.
Взаимодействие устройств в среде Windows 8.1
В Windows появилась возможность автоматической синхронизации данных. Например, при добавлении в календарь любой информации она практически сразу появляется и в другом устройстве на базе Windows, естественно, с одной и той же подключенной учетной записью. Все изменения коснутся не только отдельных приложений, но и настроек: язык интерфейса, обои, рабочий стол и многое другое. Для бизнеса это особенно актуально. При потере Windows-устройства вы можете воспользоваться любым другим гаджетом с этой операционной системой, зайти под своей учетной записью, и все важные данные подтянутся из «облака».

При помощи сервиса SkyDrive (представляет собой файл-хостинг - базирующийся на облачной организации интернет-сервиса хранения файлов с функциями файлообмена, созданный в августе 2007 года и управляемый компанией Microsoft) все устройства получают доступ к хранению информации. Снова пример: вы сделали энное количество фотографий или видеороликов на телефон или планшет, гаджеты передали их в облачное хранилище, и каждый аппарат с одной учетной записью получит доступ к фото и видео практически моментально.

Если представить себе, что у вас дома есть игровая консоль Xbox 360, то при помощи планшета можно взаимодействовать с приставкой: управление, ввод информации и другое. Можно управлять Xbox 360 и с телефона на операционной системе Windows Phone 8.

Для себя отменил интересный сервис PhotoBeamer. Если на WP-смартфоне инсталлирована одноименная программа, а на любой другом устройстве (телевизор, планшет, смартфон, игровая консоль) с подключением к сети открыт сайт www.photobeamer.com , то можно передавать фотографии на экран телевизора/планшета и так далее: на дисплее появляется QR-код, на который надо навести WP-смартфон.

В Windows 8.1 реализована поддержка передачи изображения по интерфейсу Miracast (стандарт беспроводной передачи мультимедийного сигнала). Поэтому практически с каждого Windows-устройства можно передавать изображение на телевизор с уже встроенной функцией или наличием специального адаптера. Для бизнес-пользователей пригодится в том случае, если надо демонстрировать презентации. Кстати, во время презентации вы указываете пальцем на планшете определенные места, а на экране телевизора появляется нечто подобное точке от лазерной указки. Есть функции выделения. Удобно!

Для тех, кто не доверяет облачным хранилищам, в компании Microsoft придумали интересный сервис SkyDrive Pro (корпоративное хранилище, которое предоставляется через подписку организации на SharePoint Online в Office 365 или через локальную систему SharePoint 2013). В этом случае информация хранится на серверах компании. Более подробно можно узнать .
Онлайн-презентация документов позволяет передавать информацию в режиме реального времени на любое устройство, где есть веб-браузер и интернет. Нам демонстрировали на примере документа Word. Суть заключается в том, что система генерирует ссылку на «Doc», которая либо копируется в буфер обмена, либо отправляется по почте. Далее «проходим» по ссылке и на экране видим текст. Интересно, что если этот текст перемещать на основном гаджете, то он будет перемещаться и на том девайсе, на который была отправлена ссылка.




На импровизированной презентации Windows 8.1 в офисе нам рассказали и про некоторые бизнес-приложения. Первая программа поставляется вместе с Microsoft Office – Lync. Коммуникационная программа-клиент позволяет пользователям общаться друг с другом в реальном времени, используя различные виды коммуникаций: мгновенные сообщения, видео- и голосовую связь, общий доступ к рабочему столу, конференции, передачу файлов. Более подробно можно узнать .

Основные новые возможности в Windows 8.1
Как ни странно, но в новом релизе вернули кнопку «Пуск» на рабочем столе. Она открывает начальный экран или настраивается так, чтобы запускать «Все приложения». Правый клик мышки открывает дополнительное меню. Кроме того, пользователи теперь могут загружать Windows (например, на устройствах без сенсорного экрана) в режиме «Рабочего стола».


Список приложений. Для того, чтобы попасть в список всех приложений на устройстве, необходимо потянуть вверх за нижнюю часть экрана. А если потянуть сверху вниз на экране блокировки – запустится камера.

В новой версии Windows обои рабочего стола не изменяются при переключении на Modern UI. Вроде бы, мелочь, а переход становится более плавным и естественным.


Несколько вариантов размера значков. Выбираются размеры «плитки» на начальном экране. Напомню, что в Windows 8 предлагалось только два варианта: квадратные и прямоугольные. В 8.1 добавили еще два типа: один меньше предыдущего квадрата (практически, как ярлыки), другой – в виде двух прямоугольников, т.е. большой квадрат.



Первые будут интересны тем, кто хочет организовать оформление наиболее компактно, вторые – тем, кто желает получать больше информации. Например, на большом значке появляется подробная информация о погоде.
Усовершенствованный поиск. В новой версии системы поиск отобразит результаты в элегантном окне, объединяющем результаты поиска на компьютере, в службе SkyDrive и в Интернете. Наиболее популярные результаты могут содержать сведения, изображения, ссылки на другие запросы, документы, содержащие строку поиска, список приложений из Магазина, установленных на вашем устройстве, и даже действия, которые можно выполнить непосредственно со страницы. Результаты поиска в интернете отображаются в точности так, как при переходе на соответствующие веб-страницы.







Прием вызовов с экрана блокировки. Позволяет отвечать на входящие вызовы Skype прямо с экрана блокировки.


Настройка размера окон. В Windows 8.1 можно одновременно отображать на экране несколько приложений. Вы можете изменять размер окон приложений практически без ограничений. Это позволяет одновременно работать с несколькими приложениями и рабочим столом. При работе с планшетным компьютером есть возможность открыть новое окно Internet Explorer в дополнение к уже открытому окну Internet Explorer. Кроме того, если разрешение экрана высокое, то активных окон может быть несколько.


Параметры настройки интерфейса Modern UI. В меню «Персонализация» панели Charm есть возможность настройки цветовой схемы фона интерфейса.


Довольно важное обновление – это поддержка планшетных компьютеров с диагональю экрана от 7 дюймов и разрешением от 1366х768 точек.
Персональный хот-спот. Необходим на тот случай, если вы взаимодействуете с сотрудниками вне офиса, в Windows 8.1 предусмотрена возможность использования устройства в качестве персональной точки доступа, через которую можно устанавливать подключение к Интернету и общаться с коллегами.
Есть еще множество нововведений, но я думаю, что о них стоит поговорить в отдельном полном обзоре апдейта Microsoft Windows 8.1.

Заключение
В данном тексте я не стал оценивать новую версию операционной системы и подробно рассказывать о других возможностях Windows 8.1. Основной задачей было дать краткую информацию о взаимодействии устройств на «винде» и слегка коснуться основных особенностей апдейта, поэтому резюмирую в самых общих чертах: ОС смотрится очень хорошо, но мне как активному пользователю Windows 7 многие вещи показались не совсем удобными для работы (вероятно, нужен определенный опыт эксплуатации). Думаю, что для гаджетов с сенсорными экранами Win8 – несомненно, одно из лучших решений, а вот для настольных ПК - несколько непривычная система.
Роман Белых (
10 полезных функций Windows 8.11. Скрытое меню «Пуск»
Переместив курсор в левую нижнюю часть экрана и щелкнув левой клавишей мыши, вы запускаете плиточную стартовую страницу… но щелкнув правой клавишей, вы откроете меню со ссылками на все основные разделы операционной системы, включая Панель управления, командную строку и Диспетчер задач.
Для открытия скрытого стартового меню, щелкните правой клавишей мыши в левом нижнем углу.
2. Синхронизация настроек
Windows 8 поддерживает старую систему учетной записи пользователя, но в ней также заложен и новый тип пользовательского аккаунта, который связан с вашим Windows ID и сохраняет всю вашу информацию из SkyDrive, Xbox, Hotmail/Outlook и всех остальных сервисов, предоставляемых компанией. С системой Windows 8 вы можете синхронизировать все настройки, интернет закладки и многое другое на разных компьютерах.
Синхронизируйте свои настройки
С помощью связанной учетной записи вы можете синхронизировать ваши настройки Windows (от обоев рабочего стола до истории просмотра веб-страниц) во всех компьютерах, что очень удобно, если у вас их несколько на работе или дома. Зайдите в Настройки, выберите «Изменить настройки ПК» и откройте страницу «Синхронизация настроек» для настройки этой функции.
3. Windows Defender (Защитник Windows)
Windows 8 поддерживает Windows Defender с дополнительными антивирусными возможностями. Но в отличие от Security Essentials, Windows Defender борется и с вирусами, и со шпионскими программами, и уже включен в операционную систему. Вы заметите его работу, если вместо него еще не установили себе антивирусные и анти-шпионские программы, которые активизируются каждый раз, как только необходимо устранить появляющиеся угрозы безопасности компьютера.
4. Упрощенное выключение компьютера
Используйте традиционную комбинацию Alt+F4 для быстрого выключения компьютера. Вместо того, что бы открывать боковую панель Charms bar, нажимать Настройки, затем выбирать кнопку Питания и «Выключить», просто нажмите Alt+F4 при открытом рабочем столе. Вы можете нажать Enter чтобы выключить компьютер или выбрать другую опцию из появившегося меню.
5. Автоматическое сохранение скриншотов
Windows 8 автоматически сохраняет снимок экрана каждый раз, когда вы нажимаете Win+PrtScn. В Windows 7 был специальный инструмент «Ножницы» для захвата скриншотов, и он также присутствует в Windows 8. Однако есть более простой способ зафиксировать то, что происходит на экране: нажмите клавиши Windows и PrtScn одновременно, и рисунок в формате PNG будет автоматически сохранен в вашу Библиотеку изображений.
6. Комбинации на клавиатуре
Ctrl+Tab открывает список всех ваших приложений Windows 8. Водить по экрану и нажимать клавиши пальцами в системе Windows 8 вполне реально для устройств с сенсорным экраном, но как насчет обычных ноутбуков и стационарных компьютеров?
Знание комбинаций на клавиатуре в системе Windows 8 сэкономит вам множество кликов и перетаскиваний с помощью мыши, и поможет быстрее и проще ориентироваться в системе. Например, Win+C открывает боковую панель Charms bar, в то время как просто нажатие клавиши Windows позволяет переключаться между рабочим столом и стартовой страницей. Еще одна полезная комбинация: на стартовой странице нажмите Ctrl+Tab чтобы открыть список всех приложений.
7. Переключение между приложениями
Windows 8 позволяет вам фиксировать страницу приложения (например, Погоды или Bing) в какой-то части экрана, пока вы работаете на рабочем столе. Многие приложения Windows 8 имеют свой мини-режим, так что вы видите их в какой-то части экрана.
Используйте режим двойного экрана
Так вы, например, можете работать в Photoshop и следить за прогнозом погоды. Или можете оставаться на связи в
Twitter, пользуясь приложением People, и одновременно оперировать цифрами в Excel. Для открытия приложения на весь экран, перетащите его сверху правее или левее по экрану. Вы можете также запускать страницы разных приложений рядом друг с другом.
8. История файлов
Windows 8 может сохранять предыдущие версии важных для вас файлов, что очень выручает, если вы случайно удалили документ или ваша любимая фотография была повреждена по каким-то причинам.
Функция - История Файлов - не включается по умолчанию, вам необходимо активировать ее, зайдя во вкладку «Система и Защита» в Панели Управления. Единственное замечание, вам необходим дополнительный доступный жесткий диск, причем любой: внешний, встроенный или сетевой.
9. Поддержка ISO
В Windows 8 вы можете запускать ISO (и VHD файлы) в исходном формате. Двойной клик по загруженному или извлеченному ISO файлу позволяет увидеть его содержимое; нажмите правой клавишей мыши и выберите «Монтаж» для запуска файла.
10. Переустановка Windows
Это функция, которая вам может и не понадобиться, пока что-то не пойдет не так - новый способ для перезагрузки Windows, известный как Сброс настроек (на странице настроек ПК). Нет необходимости искать диски и серийные коды, поскольку все, что вам необходимо, уже есть в системе и спрятано на жестком диске.
Процесс возврата к заводским настройкам Windows укладывается в пару кликов и еще никогда не был настолько простым. Как вариант, вы можете сделать «Обновление», что вернет все настройки операционной системы к исходным, сохранив при этом ваши личные файлы, настройки, программы, которые шли вместе с вашим ПК и любые приложения, которые вы загрузили из магазина Windows.