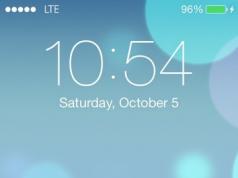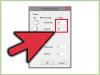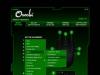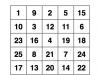Доброго времени суток, мои постоянные читатели, гости сайта, а также просто любители гаджетов и компьютеров.
Сегодня я заметил, что в некоторых играх мой комп начинает притормаживать. Вроде бы и дрова новые и диск большой и процессор достаточно мощный. Все оказалось проще, геодате игры не хватало места. Поэтому я решил написать статью о том, как в windows 7 увеличить файл подкачки.
Зачем нужен файл подкачки
Любой система и в 64 и в 32 бита выделяет определенное пространство на диске, для того, чтобы конвертировать его в скоростной кэш.
Например, это очень положительно сказывается на графическом софте и отлично подходит для игр. Особенно для тех, которые представляют собой онлайн-проекты с большой картой. Сама карта как раз-таки и прогружается в файл подкачки. То есть, при перемещении персонажа не нужно заново грузить графику и тем самым перегружать видеокарту.
Как увеличить фал подкачки?
Какой бы компьютер у вас ни был, с 8 Гб озу, 6 Гб или 4 Гб, файл подкачки настраивать ее равно надо. Делается это так.
Заходим в Пуск , а там в панель управления .




Теперь нужно перейти на самую нижнюю строчку. В дополнительные свойства или параметры системы.


Теперь переходим на вкладку дополнительно. Там ищем блок быстродействия и жмем кнопку параметров .


Теперь тыкаем на вкладку дополнительно. Спускаемся к блоку виртуальной памяти и тыкаем кнопочку изменить .


Желательно файл подкачки оставлять не на системном диске. Но этот вариант не подходи если у вас один диск всего реализован у в ноутбуке. Общем, переходим на любой локальный диск и далее указываем размер. Потом кликаем кнопку задать .




Кстати, вот видео с отличной инструкцией.
Где находится файл подкачки?
Многие интересуется, где находится файл подкачки? Как я и показывал выше, мы сами можем выбрать его месторасположение. То есть, на любом логическом разделе. Сам файл будет одним срытым сегментом, который нельзя будет ни удалить, ни переименовать и вообще с ним ничего нельзя будет сделать.
Каким должен быть его размер?
Вот здесь все зависит от системных параметров вашего компьютера. Допустим, если у вас 8 Гб ОЗУ, при этом имеется жесткий диск от 50 и более гигабайт, то здесь я рекомендую либо вообще не ставить файл подкачки, либо задать его размер автоматически системой.
При таких мощностях он в принципе не нужен. А вот если система 64 бита, плюс 6 Гб оперативной памяти, то здесь рекомендую поставить размер подкачки в 9 гигабайт. При 4 Гб озу – 6 Гб подкачки, а при 2 – 4 гб подкачки. Вот и предположительный оптимальный размер.
Заключение
Вот и вся полезная информация.
Для всех, кто задается вопросами, что это даст и для чего она нужна (система подкачки), отвечу просто – это дает прирост производительности. То есть, бесплатно можно добавить мощности вашему ПК.
На этом все, надеюсь материал вам понравился и оказался полезный. Делитесь из в одноклассниках, фейсбуке и в прочих сетях этой статьёй, а еще подписывайтесь на обновления публикаций на моем сайте. Всего вам доброго и до связи, мои уважаемые читатели и юные программисты!
Как увеличить файл подкачки Winwows 10, 7, 8? И как изменить его правильно? Такие вопросы периодически поступают нам на почту. В этой статье мы подробно рассмотрим эти вопросы.
Часть содержимого жесткого диска современных компьютеров занята файлом подкачки. Он представляет собой скрытое расширение оперативной памяти, позволяющее программам работать даже тогда, когда физической RAM не хватает.
Также в настройках операционной системы есть пункт, что она переместит неиспользуемые данные в виртуальную RAM до тех пор, пока они не понадобятся. Поэтому по умолчанию Windows самостоятельно определяет размер файла подкачки, но при желании его можно изменить, а также отредактировать другие настройки виртуальной оперативной памяти.
Каким должен быть размер файла подкачки Windows 10, 7 и 8?
Специалисты-практики рекомендуют настраивать размер файла подкачки исходя из количества RAM (оперативной памяти) операционной системы. Необходимость отредактировать эти данные возникает, если вы регулярно видите на экране сообщение о недостатке памяти и необходимости перезапустить работающие программы.
Для того чтобы выбрать размер файла, при котором компьютер будет работать нормально, необходимо знать, сколько у вас реальной оперативной памяти, а также насколько сильно она загружается.
Сообщение о нехватке памяти не появляется, если при выполнении задач остается 30% реальной физический памяти. Опираясь на RAM , можно порекомендовать следующие параметры виртуальной памяти:
- при RAM 512 МБ – размер файла подкачки Windows должен быть от 5012 МБ;
- при 1024 МБ – рекомендуется выделять не менее 4012 МБ;
- при 2048 МБ – нужно 3548 МБ;
- при 4096 МБ – потребуется от 3024 МБ;
- при 8 ГБ – вам необходимо будет от 2016 МБ;
- при 16 ГБ – файл делать не стоит, так как обращение к нему будет замедлять ПК.
Как видите, чем больше у вас установлено планок оперативной памяти, тем меньше необходимо выделять на жестком диске места для подкачки. Перед созданием или изменением файла, учтите следующие рекомендации:
- Приведенные выше размеры не являются точными и рекомендуемыми для всех пользователей. Значение нужно корректировать исходя из , использования программ, режима работы компьютера.
- Некоторые программы не запускаются без файла подкачки, даже в том случае, если вы используете 16 ГБ физической оперативной памяти.
- Если вы используете сразу несколько приложений, сворачивая их в трей, то вам необходимо выделить больше места для файла подкачки. Свернутые приложения занимают место именно в нем. Например, если вы по работе используете несколько мессенджеров, браузеров и офисных приложений, то вам потребуется иметь больший файл подкачки, чем геймеру, который запускает только одну игру и держит ее активной.
Отказ от файла при большом физическом объеме RAM подкачки позволит увеличить производительность системы, продлить срок использования жесткого диска за счет снижения количества его фрагментаций.
- минимальный будет равен разнице между объемом RAM в момент пиковой нагрузки и количеством физической памяти;
- максимальный – умноженный на 2 минимальный объем.
Как опытным путем определить требуемый объем оперативной памяти?
Перед тем как перейти к настройке, необходимо понимать, сколько файл подкачки Windows должен занимать места на диске. Есть несколько способов проанализировать интенсивность использования компьютера. Расскажем о самом простом и доступном всем пользователям способе:
- Запустите все программы, которые обычно используете при работе за ПК. Это может быть пара мессенджеров, офисные приложения, браузер с десятком открытых вкладок, музыка, игра, программа для скачивания торрентов. Используйте свой обычный сценарий работы с небольшой перегрузкой.
- Вызовите «Диспетчер задач» клавишами Ctrl +Alt +Del . Откройте в нем вкладку «Быстродействие» и посмотрите, сколько оперативной памяти задействовано при одновременной работе всех приложений.
- Это число нужно увеличить на 50-100% (лучше всего увеличивать по максимуму, так как некоторые приложения со временем становятся более требовательными, например, в тех же мессенджерах появляется возможность голосовых и видеовызовов). Сравните полученную цифру с объемом физической памяти компьютера. Разница между полученной цифрой и физической RAM и будет идеальным объемом файла подкачки.
Например, в момент реализации сценария максимальной загрузки, вы определили, что компьютер использует 7 ГБ RAM . Физический объем оперативной памяти ан вашей машине – 8 ГБ. В этом случае файл подкачки нужен, так как при увеличении занимаемой памяти в 2 раза мы получаем цифру 14 ГБ. Файл подкачки в этом случае должен быть 6 ГБ.
Как увеличить файл подкачки в Windows 10?
Особенностью этой операционной системы является то, что в ней используется два файла подкачки pagefile.sys и swapfile.sys, которые располагаются в корне системного раздела жесткого диска. Последний используется не для классических приложений, а для универсальных. Его создание потребовалось из-за того, что универсальные программы требуют иного подхода к хранению данных – в нем сохраняется полная версия приложения.
Для решения проблемы, как изменить файл подкачки Windows , используйте инструкцию:
- Открыть меню «Пуск» и в строке поиска набрать слово «Производительность».
- В результатах найдите «Настройка представления и производительности системы». Нажмите на этот результат.
- Перед вами откроется небольшое окно с несколькими вкладками. Вам необходимо выбрать раздел, озаглавленный «Дополнительно».
- В нижней части окна найдите раздел «Виртуальная память» и нажмите кнопку «Изменить».
- По умолчанию галочка в параметрах файла подкачки стоит на строке «Автоматически выбирать объем». Чтобы изменить этот параметр, маркер нужно убрать.
- У вас станут активными диски в окошке сверху. Выберите том, на котором будет располагаться файл подкачки. Опытные пользователи рекомендуют создавать файл на вспомогательном диске. Это позволит вам снизить нагрузку на системный том.
- После выбора места расположения, необходимо установить размер файла. Помните, что на диске должно быть достаточно места после заимствования. После введения цифр, нажмите кнопку «Задать». Это позволит сохранить изменения в системе.
- Перезагрузите компьютер, чтобы изменения вступили в силу. Правильность ваших действий подтвердит сокращение свободного места на жестком диске.
Если у вас достаточно физического объема оперативной памяти и вы хотите избавиться от файла подкачки, то необходимо убрать маркер с автоматического определения объема файла, выбрать диск, с которого вы хотите его удалить, а затем поставить точку на строке «Без файла подкачки». Не забудьте нажать кнопку «Задать», а затем «Ок». Место на жестком диске освободиться после перезагрузки.
Для большей наглядности посмотрите это видео:

Как изменить файл подкачки в Windows 7, 8?

Принципы настройки для Windows 7, 8 сходны с теми, что мы описали для десятой версии операционной системы. Решение проблемы, как увеличить файл подкачки в Windows , приведено в инструкции:
- Щелкните правой клавишей мыши по значку «Мой компьютер» и выберите из контекстного меню вариант «Свойства».
- Перед вами откроется окно, в нем необходимо в меню слева выбрать вариант «Защита системы». Попасть в это меню можно иным способом – нажмите сочетание клавиш Win +R , а затем в окне «Выполнить» введите команду sysdm.cpl.
- В окне свойств найдите вкладку «Дополнительно».
- В ней вы увидите три раздела, выберите «Быстродействие» и нажмите кнопку «Параметры».
- Теперь перед вами будет три вкладки, снова остановите свой выбор на той, что озаглавлена «Дополнительно».
- В нижней части окна расположится раздел «Виртуальная память». Нажмите на кнопку «Изменить».
- Далее изменение параметров файла подкачки будет таким же, как и для десятой ОС. Уберите галочку с пункта «Автоматически выбирать объем». Поставьте точку в пункте «Указать размер».
- Затем ориентируясь на свои расчеты или объем физической RAM задайте минимальное и максимальное значение. Особенностью этих операционных систем является то, что вы можете заранее узнать объем, рекомендуемый самой системой. Ориентируйтесь на него при изменении параметров.
- Подтвердите свои действия кнопкой «Ок», перезагрузите компьютер, чтобы система внесла изменения в файле подкачки.
В этом разделе вы также можете отключить возможность использования виртуальной RAM , а также создать необходимый для стабильной работы системы файл на другом диске.
Перенос на другой диск
Изменять диск для файла подкачки для увеличения быстродействия стоит только в том случае, если у вас установлен дополнительный физический твердотельный или SSD носитель. Если у вас логический разделенный диск, то перенос в другой раздел файла подкачки может привести к падению производительности. Оставьте его в таком случае в системном разделе.
Перенос файла подкачки на другой носитель на всех операционных системах производится по единой инструкции:
- Зайдите в меню настройки быстродействия и раздел «Виртуальная память». Уберите маркер со строки «Автоматически выбирать объем». После этого станет активным меню настройки файла.
- Выберите системный диск (обычно это том «С»), выделив его в окне сверху.
- Ниже отметьте точкой пункт «Без файла подкачки», а затем нажмите кнопку «Ок» или «Задать» (если она есть).
- Затем вам нужно выбрать второй диск. Для него выберите пункт «Указать размер». Введите цифры минимального и максимального объема, в мегабайтах.
- Снова нажмите «Задать» и завершите свои действия кнопкой «Ок». Теперь вам останется лишь перезагрузить компьютер, чтобы изменения вступили в силу.
Есть у вас ранее файл располагался на SSD , то не стоит переносить его на HDD , так вы потеряете в быстродействии, а жизнь твердотельного накопителя продлите ненамного. Рационально совершать перенос только в том случае, если у вас старый SSD и работает он некорректно.
Стоит ли отключать файл подкачки Windows?
Мы уже рассказали, как отключить файл подкачки Windows 10 , но не рассмотрели вопрос, в каких случаях стоит это делать. Многие оптимизаторы рекомендуют избавиться от файла подкачки для увеличения быстродействия системы. С одной стороны это рационально, но часть современных приложений может не запуститься – вместо этого вы увидите сообщение о недостатке памяти. Особенно это касается современных операционных систем – Windows 8, 10.
При принятии решения об отключении файла подкачки, необходимо проанализировать, как вы используете компьютер. Допустим, у вас 8 ГБ оперативной памяти и вы используете ПРК разными способами. Ситуаций может быть две:
- Если вы лишь просматриваете интернет-сайты и играете в несколько консольных игр, то без подкачки система будет работать быстрее.
- Работающим в программах для редактирования видео, графики или запускающим сразу несколько приложений, стоит позаботиться о самостоятельном назначении размера файла. Его стоит сделать максимально объемным.
При возникновении нехватки памяти (при отключенной подкачке) вы можете потерять несохраненные документы, файлы. Поэтому его не стоит отключать на рабочих машинах.
Рекомендуется устанавливать максимальный и минимальный объем памяти одинаковым, чтобы у вас не возникало проблем с частой настройкой ОС этого файла. В этом случае вы обеспечите максимальное быстродействие, так как вручную сделаете за операционную систему часть ее функций.
На большинстве современных компьютеров, используемых только для развлечений или интернет-серфинга, установлено от 4 до 6 ГБ физической RAM . В этом случае можно попробовать отключить файл подкачки ли установить его постоянное значение равное 3 ГБ. В этом случае необходимо исходы и максимальный размер ставить равным.
Если вы работаете на компьютере и запускаете специальные программы для графики, то необходимо увеличить физический объем памяти и вычислить необходимый виртуальный ее размер. При этом определяйте объем виртуальной памяти вне зависимости от размера реальных планок. Отключить файл на компьютерах, используемых для работы, можно только при объеме RAM в 32 ГБ.
Теперь вы знаете, как увеличить файл подкачки Windows 10, 7, 8 и умеете его изменять под свои нужды. Если у вас остались вопросы, вы можете задать их в комментариях.
Имеет имя pagefile.sys, изменять которое нельзя.
Своп-файл служит для увеличения физической ОЗУ ПК, а также дает возможность увеличить быстродействие компьютера и работу программ.
Отключать файл подкачки не следует, так как его наличие требуется для нормальной работы системы Windows 7 и некоторых программ.
Просмотр состояния файла подкачки
Чтобы просмотреть сведения, в каком состоянии пребывает файл подкачки необходимо выполнить последовательно несколько шагов:
- Кликаем по кнопке Пуск — Мой компьютер . Вызываем правой клавишей мыши контекстное меню и выбираем Свойства .
- В новом окне Просмотр основных сведений о вашем компьютере выбираем пункт слева — .

- В свойствах системы Windows 7, заходим во вкладку Дополнительно. Далее в группе настроек Быстродействие жмем на Параметры .

- В окне опять идем во вкладку Дополнительно . Далее в блоке Виртуальная память нажимаем Изменить .

- В окошке Виртуальная память можно ознакомиться со сведениями о файла подкачки. Это такие сведения, как на каком диске он находится, размер своп-файла и другие данные.

Выбор жесткого диска для размещения файла подкачки
Настройка своп-файла начинается с выбора места для его размещения Если на компьютере в наличии больше, чем один жесткий диск, то для ускоренного доступа к файлу подкачки, его целесообразно размещать на диске, который менее загружен или является наиболее быстрым.
Неплохим выбором будет диск, с которого не загружается операционная система, а также программы.
Такое размещение файла будет оптимальным. При правильной его настройке это даст возможность увеличить и установленных программ.
В окошке Виртуальная память можно самостоятельно задать его размер или позволить выбор сделать операционной системе Windows 7.
По умолчанию отмечен флажок — Автоматически выбирать объем файла подкачки . Но для более эффективной работы этого файла, необходимо указать фиксированный размер.
Следующая настройка своп-файла состоит в выборе его размера. Если на компьютере менее 4-х ГБайт ОЗУ, то размер файла подкачки рекомендовано выбрать в 1,5 — 2 раза больше объема ОЗУ.
К примеру, если на компьютере установлено 1024 МБайт оперативной памяти, то величина файла подкачки должна равняться 2048 МБайт.
Если же ОЗУ на ПК 8 ГБайт или больше, то рекомендуемый объем файла подкачки достаточно установить размером в один ГБайт.
В данном случае задаем новый размер своп-файла, который рекомендует система, это 4527 МБ.
В строках Исходный размер , а также Максимальный размер лучше установить одинаковые значения. Это нужно для того, чтобы исключить фрагментацию файла pagefile.sys.
В этом случае своп-файл будет статическим и, таким образом, будет не подвержен фрагментации.
Иначе может увеличиться нагрузка на систему, что ее быстродействие может снизить.
Жмем кнопку Задать и кликаем OK . На этом настройка файла подкачки в Windows 7 завершена.
После задания необходимых значений во всех открытых окнах, нажимаем Ok , и перезагружаем компьютер.
Здравствуйте уважаемые читатели! Сегодня мы открываем цикл статей про оптимизацию компьютера на ОС Windows. Начнем мы с такой штуки как . В этой статье вы найдёте ответы на такие вопросы: Где находится файл подкачки?; Как правильно настроить файл подкачки?; Как задать оптимальный размер файла подкачки для разных объемов оперативной памяти?. Поехали!
Файл подкачки
(pagefile.sys
) - это системный файл на жестком диске (как правило на системном диске) компьютера, который служит как бы дополнением (расширением) к оперативной памяти. Также эту дополнительную память называют виртуальной памятью компьютера.
Виртуальная память
- метод управления памятью компьютера для выполнения программ требующих большие объемы оперативной памяти, чем есть реально на компьютере. Недостающую оперативную память такие программы получают из файла подкачки. Другими словами, файл подкачки разгружает оперативную память в периоды её сильной загрузки.
Оперативная память в разы быстрее чем память файла подкачки. Если одновременно запустить несколько приложений в системе, которые потребляют много оперативной памяти, то данные неиспользуемых из них будут выгружены из оперативной памяти в менее быструю виртуальную память. Активные же приложения будут обслуживаться непосредственно оперативной памятью (RAM). Также, если например свернутое приложение развернуть, то данные из виртуальной памяти вновь перейдут в RAM.
Как настроить файл подкачки и изменить его размер?
Грамотная, правильная настройка файла подкачки поможет значительно ускорить работу компьютера . Этим грех было бы не воспользоваться. Где можно его настроить?
- Для Windows XP
:
Пуск > Настройка > Панель управления > Система > Дополнительно > Быстродействие > Параметры > Дополнительно > Изменить - Для Windows 7/8/Vista
:
Пуск > Настройка > Панель управления > Система > Дополнительные параметры системы > Быстродействие > Параметры > Дополнительно > Виртуальная память > Изменить
До пункта Быстродействие можно дойти также введя команду sysdm.cpl в командной строке Выполнить (командную строку можно открыть нажав WIN+R).
Если вы все сделали правильно, то должны оказаться в окне Виртуальная память
.  По умолчанию в Windows 7/8/8.1/10 объём файла подкачки определяется автоматически самой системой.
По умолчанию в Windows 7/8/8.1/10 объём файла подкачки определяется автоматически самой системой.
Как видно на картинке, файл подкачки можно настроить для каждого раздела (и каждого диска) отдельно. Чтобы задать свой размер файла подкачки, нужно:
- В самом верху окна снять галочку с пункта Автоматически выбирать объём файла подкачки .
- Выберите раздел (либо физический диск) для которого настраивается файл подкачки.
- Поставьте переключатель в пункт Указать размер , укажите Исходный размер и Максимальный размер (указывается в мегабайтах)
- Обязательно нажмите на кнопку Задать .
Для отключения файла подкачки поставьте переключатель в пункт Без файла подкачки .
Размер файла подкачки Windows. Какой правильный?
На счет оптимального размера файла подкачки есть разные версии. Я выражу свою точку зрения на этот счет, которая основана на моих наблюдениях и опытах с файлом подкачки на различном оборудовании. Она может совпадать с мнениями некоторых IT-специалистов. Я приверженец версии, что если на компьютере установлено 6-8 Гб
и более оперативной памяти, то файл подкачки можно вообще отключить
. Считаю, что большие объёмы файла подкачки, только тормозит компьютер. Конечно если объём оперативной памяти менее 6 Гб
, то лучше конечно задать определенный объём дополнительной виртуальной памяти.
Как правильно задать объём файла подкачки?
Минимальный размер файла подкачки должен совпадать с максимальным. Например: 512-512
, 1024-1024
, 2048-2048
- это правильное заполнение, а 512-1024
, 1024-2048
- неправильное заполнение.
Одинаковые показатели минимального и максимального размера файла подкачки, снижают этого файла, а это следовательно ускоряет процесс считывания информации из него.
Теперь, в зависимости от объёма оперативной памяти посмотрим какой размер файла подкачки нужно задать. Есть следующие примерные показатели:
- оптимальный размер файла подкачки для 512 Mb оперативной памяти, - 5012 Mb ;
- оптимальный размер файла подкачки для 1024 Mb оперативной памяти, - 4012 Mb ;
- оптимальный размер файла подкачки для 2048 Mb оперативной памяти, - 3548 Mb;
- оптимальный размер файла подкачки для 4096 Mb оперативной памяти, - 3024 Mb;
- оптимальный размер файла подкачки для 8 Гб оперативной памяти, - 2016 Mb;
- оптимальный размер файла подкачки для 16 Гб оперативной памяти (и больше), - без файла подкачки .
Конечно, это субъективный взгляд и данные показатели не могут быть абсолютно точными, рекомендуемыми, но на практике именно они давали эффект. Вы можете сами поэкспериментировать и найти лучшее сочетание для вашего компьютера. Тут есть и некоторые примечания.
Например:
- Некоторые приложения требуют наличия файла подкачки. Отключение его может привести к ошибкам в работе таких приложений. При отключении виртуальной памяти на системном диске, также станет невозможной запись дампа памяти при BSOD"ах (Синий экран смерти).
- Если вы, как правило, сворачиваете несколько приложений оставляя их запущенными, а сами переключаетесь на другие, то тут вам тоже может понадобиться большой объём файла подкачки, так как данные свернутых приложений записываются именно в него. Хотя, и здесь все зависит от объема RAM .
Правильное расположение файла подкачки. На каком диске включить?
Если у вас на компьютере несколько физических дисков, то устанавливать файл подкачки нужно на наиболее быстром диске. Считается, что файл подкачки делить на 2 части:
- Первая часть на системном диске (разделе) (как раз для записи информации отладочной записи при синих экранах смерти)
- Вторая часть на самом быстром диске
При этом система во время работы обращается к наименее загруженному разделу, не трогая первый.
Также рекомендуется, под файл подкачки создавать отдельный раздел, с объёмом памяти равной либо близкой размеру файла подкачки (например 2024мб). Эта хитрость позволяет избавиться от фрагментации данного файла.
Итоги:
Надеюсь приведенные в статье советы помогут вам правильно настроить файл подкачки на вашем компьютере и оптимизирует его работу. Если есть вопросы пишите в комментариях, постараюсь дать на них исчерпывающие ответы.
У многих пользователей часто вызывает недовольство быстродействие их системы. В одних случаях это вызвано слабым и устаревшим железом, которое попросту не справляется с возлагаемыми на него обязанностями. В других – виновата неграмотная работа с имеющимися ресурсами и некорректная настройка конфигураций Windows. Правильно настроенный персональный компьютер способен порадовать своего предвзятого владельца скоростью и стабильностью работы. В данной статье представлено подробное руководство, как увеличить или уменьшить файл подкачки, и зачем это необходимо делать.
Что это такое и как правильно настроить объем
Подкачка системной виртуальной памяти дополняет вашу оперативную память. В ней хранятся необходимые системе Windows в настоящий момент данные и исполняются текущие процессы, которым не нашлось места в RAM. Компьютер активно перемещает информацию из виртуальной памяти в физическую (оперативную) или обратно по мере необходимости.
Если выбрать слишком маленький размер – его может оказаться недостаточно и ваша ОС станет работать гораздо медленнее, чем могла бы. С другой стороны, излишний размер займет большой объем на жестком диске, который мог бы использоваться для хранения контента или использования программ.
По умолчанию, Windows самостоятельно выбирает оптимальный объем, занимаемый файлом pagefile.sys . Размер динамически изменяется в зависимости от потребностей персонального компьютера. Вы, в свою очередь, можете увеличить файл подкачки, вернее, его максимально допустимый размер.
В случае если у вас установлено большое количество оперативной памяти – вы можете вовсе отключить файл подкачки. Это не только не замедлит работу вашего компьютера, но и ускорит ее, ведь больше не потребуется время на передачу информации между pagefile.sys и RAM.
Параметры ОС
Для того чтобы увеличить файл подкачки, вам понадобиться зайти в настройки параметров Windows. Ничего сложного в этой процедуре нет. Просто последовательно выполняйте действия, указанные в представленной пошаговой инструкции:
После всех совершенных настроек просто нажмите «Задать», а затем «Ok». После перезагрузки компьютера, внесенные изменения вступят в силу.
Правильная настройка
Теперь вы добрались до самого важного вопроса – как именно настроить объем файла. Для начала вам потребуется снять галку с параметра «Выбирать объем автоматически». Вам станут доступны различные опции. Если на вашем ПК установлено несколько жестких дисков, лучшим решением будет разместить файл не на том, на котором установлена операционная система. Среди остальных выберите наиболее качественный продукт и наибольшей скоростью передачи данных.
Под списком доступных жестких дисков располагается параметр «Указать размер». Установите галку напротив него. Теперь надо добавить 2 значения – минимальное и максимальное. Если вам не жалко нескольких лишних гигабайт – проще установить их идентичными. Это ненамного увеличит быстродействие ОС в моменты пиковых нагрузок.
Чтобы выбрать оптимальный размер – ознакомьтесь с рекомендациями самой системы. Они написаны внизу окна в строке «Рекомендуется». Установите на пару гигабайт больше – этого хватит вам с лихвой даже для самых требовательных программ и игр.
Если позволяет объем оперативной памяти – можно и вовсе отказаться от данного файла. Для этого установите отметку напротив пункт «Без файла подкачки».