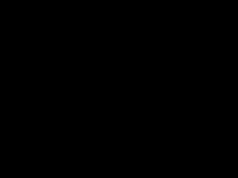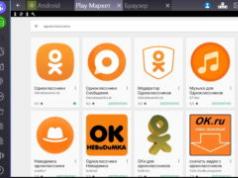Но процесс слегка отличается. И, на мой взгляд, в Windows 8.1 защита системы без текстового пароля продумана лучше. О причинах – в послесловии.
Отключение пароля при входе в Windows 8
Нажимаем сочетание клавиш Win (Клавиша со значком Windows) + R. В открывшемся окне пишем «netplwiz», жмём ОК (Или Enter)Альтернатива – это вызвать боковую панель, подведя курсор на рабочем столе в правый нижний угол. В боковой панели выбрать «Поиск» и в открывшейся строке поиска вписать «netplwiz».

Окно «Учётные записи пользователей». Снимаем галочку с пункта о требовании ввода пароля, нажимаем «Применить»

Появится окно, в котором поля «Пароль» и «Подтверждение» оставляем пустыми. Нажимаем ОК.

Возвращаемся на рабочий стол. Снова обращаемся к боковой панели (см. пункт 2), теперь нажимаем на «Настройки».
В боковой панели настроек жмём на пункт «Изменение параметров компьютера»

Открываем вкладку «Пользователи», «Изменить пароль»

Указываем наш текущий пароль, после чего в качестве нового не пишем ничего. Применяем изменения, система сообщает, что при следующем запуске они вступят в силу.

Подтверждением изменений будет служить такая надпись:

Отключение пароля при входе в Windows 8.1
Отличия от предыдущей инструкции начинаются лишь с п.7, поэтому первые 6 пунктов выполняются по инструкции для Windows 8.Находясь на рабочем столе, вызываем боковое меню и выбираем опцию «Настройки». В ней – пункт «Изменение параметров компьютера».
Нажимаем на «Учётные записи» -> «Параметры входа». Если пароль установлен, то вы увидите такой текст:

После нажатия кнопки «Изменить», вам нужно будет указать свой действующий пароль, а в качестве нового вновь ничего не пишем. Далее – «ОК».
Если всё сделано верно – снова получаем уведомление об отсутствии пароля у нашей учётной записи.

Перезагружаемся. Вход в систему будет выполнен автоматически.
Сброс забытого пароля в Windows 8/8.1
Подготовка
Во-первых, нам понадобятся несколько вещей:- Другой компьютер с USB-разъёмом.
- Чистая флешка на 1 ГБ и выше.
- Образ диска Hiren’s Boot CD (далее – HBCD) (Скачать , 570 МБ)
- Программа Universal USB Installer (далее – UUI) (Скачать , 1 МБ)
Видеоинструкция
Текстовая версия
Шаг 1. Подготовка загрузочного диска/флешки.
Скачанный архив с HBCD открываем, находим там образ диска Hiren"s.BootCD.15.2.iso, переносим его куда-нибудь к себе на компьютер.Вставляем флешку. Запускаем UUI, настраиваем, как на скриншоте (выбираем ISO и букву диска с флешкой).

Нажимаем «Create», в появившемся окне выбираем «Да».

Когда станет активной кнопка «Close» - флешка готова.
 Close
Close
Шаг 2. Сброс пароля.
Вставляем накопитель в компьютер, на котором не помним пароль.В BIOS выставляем приоритет загрузки не с жёсткого диска, а с флешки (этот шаг индивидуален, т.к. BIOS у всех отличается. Но в основном приоритет загрузки находится в разделах вроде « Boot» и « Boot device priority»).
При появлении загрузчика выбираем пункт «Mini Windows XP», жмём Enter.

После загрузки рабочего стола открываем программу HBCD Menu, в ней жмём «Browse Folder»

В открывшемся окне находим диск, на котором установлена Windows. Если он назывался «Локальный Диск», то ищите «Local Disk». Если назывался иначе (Скажем, «Винда», то ищите это название). Цель – найти этот диск и запомнить его букву (C; D; E:, и т.д.).

Найдя нужную букву, закрываем окно проводника.
Снова возвращаемся в HBCD Menu: нажимаем кнопку Programs -> Passwords/Keys -> Windows Login -> NTPWEdit.

В этой программе нужно изменить букву диска строке «Path to SAM file» на букву диска с установленной Windows. Если всё сделано правильно, то кнопка (Re)open станет активной. Если нет – значит, подставьте другую букву.

Нажимаем (Re)open и получаем список пользователей. Выбираем нужного нам и нажимаем кнопку «Change Password».

В новом окне можем либо задать другой пароль, либо отключить его совсем – в этом случае оставьте поля для пароля пустыми.

Нажмите «Save changes». Затем, в левом нижнем углу экрана «Start» -> «Shut Down» -> «Restart».
Компьютер уйдёт в перезагрузку, а флешку можно вынимать. (Не забудьте потом заново выставить в BIOS приоритет загрузки с жёсткого диска, хотя это и не критично).
При входе в систему Windows не спросит пароль. Всё готово. Можете оставить, как есть, а можете придумать новый пароль.
Послесловие
Несмотря на большое количество пунктов, сброс пароля – дело быстрое, лишь бы под рукой был свободный компьютер. И как можно увидеть из этого примера, кому надо – тот подобную защиту пройдёт. От глаз коллег или гостей в доме пароль – хорошая защита, но надеяться, что он спасёт от всех бед я бы не советовал.
Многих пользователей интересует, как снять пароль с компьютера или ноутбука на Windows 8. На самом деле это совершенно не сложно, тем более, если вы помните комбинацию для входа. Но бывают случаи, когда пользователь просто забыл пароль от своей учетной записи и не может войти в систему. И что же делать? Даже из таких, казалось бы, непростых ситуаций есть выход, о чем мы и расскажем в нашей статье.
Если вы помните свой пароль для входа в учетную запись, то никаких проблем со сбросом пароля возникнуть не должно. В данном случае есть несколько вариантов, как отключить запрос пароля при входе в учетную запись пользователя на ноутбуке, заодно разберем, как убрать пароль для пользователя Microsoft.
Сброс локального пароля
Способ 1: Отключаем ввод пароля в «Настройках»

Готово! Теперь вам не нужно будет ничего вводить каждый раз при входе в систему.
Способ 2: Сброс пароля с помощью окна «Выполнить»

Таким образом мы не убрали пароль, а просто настроили автоматический вход. То есть каждый раз при входе в систему будут запрашиваться данные вашей учетной записи, но они будут вводиться автоматически и вы даже не заметите этого.
Отключение учетной записи Microsoft

Готово! Теперь перезайдите в систему используя новую учетную запись и больше вам не нужно будет вводить пароль и входить в свой аккаунт Microsoft.
Сброс пароля, если вы его забыли
Если же пользователь забыл пароль, то все становится труднее. И если в случае, когда при входе в систему вы использовали аккаунт Microsoft, все не так страшно, то со сбросом пароля локальной учетной записи у многих пользователей могут возникнуть сложности.
Сброс локального пароля
Основная проблема данного метода заключается в том, что это единственный вариант решения проблемы и для него необходимо иметь загрузочную флешку вашей операционный системы, а в нашем случае — Windows 8. И если она у вас таки есть, то это замечательно и можно приступать к восстановлению доступа к системе.
Внимание!
Данный метод не рекомендуется компанией Майкрософт, поэтому все действия, которые вы будете выполнять, вы делаете только на свой страх и риск. Также вы потеряете всю личную информацию, которая хранилась на компьютере. По сути, мы сделаем просто откат системы к ее первоначальному состоянию

Теперь вы можете войти в аккаунт нового пользователя, используя для этого новый пароль. Конечно, этот способ не легкий, но у пользователей, которые уже раньше встречались с консолью, проблем возникнуть не должно.
Сброс пароля Microsoft
Внимание!
Для данного метода решения проблемы необходимо дополнительное устройство, с которого вы могли бы зайти на сайт Microsoft.

Теперь, используя только что придуманную комбинацию, вы можете войти в учетную запись Майкрософт на компьютере.
Мы рассмотрели 5 разных способов как убрать или сбросить пароль в Windows 8 и 8.1. Теперь, если у вас возникнут проблемы со входом в учетную запись, вы не растеряетесь и будете знать, что делать. Донесите данную информацию до друзей и знакомых, ведь далеко не многие знают, что делать, когда пользователь забыл пароль или же просто устал каждый раз вводить его при входе.
Очень часто пользователям всевозможных сервисов приходится сталкиваться с проблемами разного характера, связанными с паролем, Windows не исключение. В системе восьмого поколения вам вначале нам не предоставляют возможность выбирать самостоятельно, но требуют пароля. Конечно, функция очень полезна, но далеко не все пользователи в ней нуждаются. Сделано это с той целью, что бы персонализировать ваш компьютер по максимуму и запретить доступ посторонних лиц к нему.
Многие пользователи такой подход Windows считают проблемой, поэтому сегодня мы расскажем, как убрать пароль при входе в Windows 8. Существует довольно много подходов для решения этой проблемы, но многие построены на обходе функций безопасности системы и отключении функций обеспечения безопасности, что в дальнейшем может выйти боком самому пользователю.
Самопроизвольное отключение пароля вызывает существенное уменьшение конфиденциальности ваших данных, поэтому следует относиться с осторожностью. Так как Windows предоставляет возможность устанавливать пароли, только для некоторых пользователей, а других оставить без него, будет разумно использовать такую функцию.
Вы можете установить необходимость ввода пароля под учетную запись Администратора, а с прочих убрать, таким образом, ограничив доступ к жизненно важным частям операционной системы.
Давайте для начала рассмотрим возможность отключения требования о вводе пароля при загрузке Windows, так как это простая процедура и существенно сокращает время пользователя, затраченное на то, что бы довести компьютер до состояния готовности выполнять нужные задачи. В случае, если компьютер находится в общественном месте, такую функцию отключать очень не советуем.
Отключение требования пароля при входе в Windows 8
1. Для выполнения этой задачи нужно проследовать в окно «Выполнить» нажатием Win + R;
2. В открывшейся строке необходимо ввести netplwiz и нажать Ок;
 3. Перед вами откроется окно «Учетные записи пользователей» и выберите, тех пользователей, для которых ввод пароля вы считаете не желательным;
3. Перед вами откроется окно «Учетные записи пользователей» и выберите, тех пользователей, для которых ввод пароля вы считаете не желательным;
4. Уберите галочку с пункта «Требовать ввод имени пользователя и пароля»;
 5. Сохраните изменения, так как это важное действие в системе безопасности, вам придется пароль, что бы изменения вступили в силу;
5. Сохраните изменения, так как это важное действие в системе безопасности, вам придется пароль, что бы изменения вступили в силу;
Дальнейшие действия не обязательные, но в случае, если вам требуется убрать пароль ещё и при выходе компьютера из сна, проделайте следующее:
1. Откройте меню «Параметры компьютера»;
3. Из списка настроек, найдите «Политика паролей»;
4. В этом пункте нажмите на кнопку «Изменить»;
 5. После чего уберите требование вводить пароль снова и снова при выходе компьютера из сна.
5. После чего уберите требование вводить пароль снова и снова при выходе компьютера из сна.
Как убрать пароль методом перехода вашей учетной записи Microsoft в локальную?
Это действие, как вы уже догадались из названия, поможет отключить синхронизацию учетной записи с серверами Microsoft.
Не всегда такой вариант является приемлемым и его использование оправдывается, только если у вас не удалось произвести необходимое предыдущим методом.
1. Нажмите на кнопку «Пуск» и кликните на вашу учетную запись. О том, как вернуть меню Пуск в Windows 8, Вы можете узнать, перейдя по ссылке.
2. В представившемся списке выберите раздел «Сменить Аватар»;
3. Вы попадете в меню настроек вашей учетной записи и необходимо нажать на кнопку «Переключиться на локальную учетную запись»;
 4. Дальше процесс схож с созданием нового пользователя, в поле «Имя» введите ваш ник, а в поле «Пароль» ничего не указывайте, таким образом, вы оставите пользователя без пароля.
4. Дальше процесс схож с созданием нового пользователя, в поле «Имя» введите ваш ник, а в поле «Пароль» ничего не указывайте, таким образом, вы оставите пользователя без пароля.
Восстановление пароля от учетной записи Microsoft
В силу человеческой природы, к учетным записям, которые давно не были в использовании, пароли часто забываются. Для этого существуют специальные возможности от корпорации изготовителя операционной системы.
1. Из какого-либо устройства перейдите на официальный сайт https://account.live.com/password/reset ;
2. Введите E-mail от учетной записи и не забудьте о капче;
3. На странице будет предоставлен выбор: восстановление пароля через почту, отправка кода на телефон и в крайних случаях, когда по каким-то причинам вы не можете воспользоваться одним из предыдущих вариантов «Не могу использовать ни одну из опций».
 4. В первом, случае вам придет ссылка на страницу восстановления на вашу почту, откуда перейдя, вы сможете ввести новый пароль;
4. В первом, случае вам придет ссылка на страницу восстановления на вашу почту, откуда перейдя, вы сможете ввести новый пароль;
6. Случай третий, если у вас нет ни почты, на которую привязана запись, ни телефона, тогда укажите адрес почты, для связи с вами тех поддержки, такой вариант потребует от вас максимальное количество документов, подтверждающих вашу личность.
Восстановить пароль к учетной записи, которая имеет локальный тип, также возможно, но эта информация не подпадает под тему нашей статьи из-за того что её можно использовать для хакерских действий, связанных с похищением личных данных.
 Как защититься от злоумышленника?
Как защититься от злоумышленника?
Если вы пока что не испытываете трудностей с процедурой входа или проблема уже решена, важно глядя в будущее, позаботиться, чтобы больше не нужно было выполнять всех этих действий, создав заблаговременно диск, позволяющий сбросить пароль.
Создать диск крайне легко, а польза может быть неоценима. Для этого перейдите в поиск Win + S и введите «Создание дискеты сброса пароля».
Сразу после этого вы попадаете в панель, которой есть подробная инструкция по созданию такого носителя. Хранить его нужно, как вы понимаете, в надежном месте, что позволит вам обезопаситься самим и не волноваться о паролях.
Важно помнить, что защита вашей информации в первую очередь зависит от вас, поэтому не относитесь к паролю легкомысленно. Подбор пароля, состоящего из символов или только из букв, у злоумышленника не займет много времени, особенно если он обладает нужной техникой. Пароли, которые обладают менее 10 символами в условиях использования только букв, поддаются за несколько минут максимум. Если вы используете пароль, в котором более 12 символов с буквами разного регистра, с использованием символов, тогда ваш пароль злоумышленник будет взламывать от недели до сотен лет.
Если у Вас остались вопросы по теме «Как убрать пароль при входе в Windows 8?», то можете задать их в комментариях
Обратите внимание: для выполнения большинства инструкций из этой статьи вы должны использовать локальную учётную запись Windows с правами администратора.
Как поставить пароль на компьютер с Windows
Если к вашему компьютеру имеют доступ другие люди, разумно защитить Windows паролем. Так ваши настройки и данные будут в безопасности: без специальных знаний никто не сможет их просмотреть или изменить. Windows будет запрашивать пароль при включении компьютера, при смене учётной записи или после выхода из спящего режима.
- Откройте раздел «Пуск» → «Параметры» (значок в виде шестерёнки) → «Учётные записи» → «Параметры входа».
- Нажмите «Добавить» под пунктом «Пароль».
- Заполните поля в соответствии с подсказками системы и нажмите «Готово».
Как поставить пароль на Windows 8.1, 8
- В правой боковой панели нажмите «Параметры» (значок в виде шестерёнки) → «Изменение параметров компьютера». В меню открывшегося окна выберите «Учётные записи» (или «Пользователи»), а затем «Параметры входа».
- Нажмите на кнопку « ».
- Заполните поля, нажмите «Далее» и «Готово».
Как поставить пароль на Windows 7, Vista, XP
- Откройте раздел «Пуск» → «Панель управления» → «Учётные записи пользователей».
- Выберите нужную учётную запись и кликните «Создание пароля» или сразу нажмите «Создание пароля своей учётной записи».
- Заполните поля с помощью подсказок системы и нажмите на кнопку «Создать пароль».

Если посторонние не имеют физического доступа к вашему компьютеру, возможно, защиту лучше отключить. Это избавит от необходимости вводить пароль при каждом запуске системы.
- Воспользуйтесь комбинацией клавиш Windows + R и введите в командной строке netplwiz (или control userpasswords2 , если первая команда не сработает). Нажмите Enter.
- В открывшемся окне выделите в списке учётную запись, для которой хотите убрать пароль, и снимите галку возле пункта «Требовать ввод имени пользователя и пароля». Нажмите ОK.
- Введите пароль, его подтверждение и кликните ОK.
Windows перестанет запрашивать пароль только при включении компьютера. Но если вы заблокируете экран (клавиши Windows + L), выйдете из системы или компьютер перейдёт в спящий режим, то на дисплее всё равно появится запрос пароля.
Если опция «Требовать ввод имени пользователя и пароля» окажется недоступной или вы захотите не отключить, а полностью удалить пароль Windows, попробуйте другой способ для более опытных пользователей.
Для этого откройте раздел управления учётными записями по одной из инструкций в начале этой статьи.
Если в открытом разделе будет сказано, что вы используете онлайн-профиль Microsoft (вход по email и паролю), отключите его. Затем воспользуйтесь подсказками системы, чтобы создать локальный профиль, но в процессе не заполняйте поля для пароля.
После отключения учётной записи Microsoft система перестанет синхронизировать ваши настройки и файлы на разных компьютерах. Некоторые приложения могут отказаться работать.
Если в меню управления учётными записями изначально активным будет локальный профиль, то просто измените текущий пароль, оставив поля для нового пароля пустыми.
При удалении старого пароля система никогда не будет запрашивать его, пока вы не добавите новый.
Как убрать пароль при выходе из спящего режима
Если отключить запрос пароля при запуске Windows, система по-прежнему может запрашивать его при пробуждении. Но вы можете деактивировать эту функцию отдельно с помощью этих инструкций.

- В строке поиска в Windows введите «Электропитание» и кликните по найденной ссылке на раздел с таким же названием. Или найдите его вручную через «Панель управления».
- Нажмите «Запрос пароля при пробуждении», затем «Изменение параметров, которые сейчас недоступны» и отметьте флажком опцию «Не запрашивать пароль».
- Сохраните изменения.
Как убрать пароль при пробуждении Windows XP
- Откройте раздел «Панель управления» → «Электропитание».
- В появившемся окне откройте вкладку «Дополнительно» и снимите галку возле пункта «Запрашивать пароль при выходе из ждущего режима».
- Сохраните изменения.
Если вы забыли пароль и не можете войти в локальный профиль администратора Windows, вовсе не обязательно переустанавливать ОС. Есть выход попроще: сброс парольной защиты. Для этого вам понадобятся другой компьютер, USB-накопитель и бесплатная утилита для сброса пароля.
Создайте загрузочную флешку на другом ПК

- Загрузите установщик программы Lazesoft Recover My Password на любой доступный компьютер.
- Запустите скачанный файл и выполните установку.
- Подключите флешку к компьютеру. Если нужно, сделайте копию хранящихся на ней файлов, поскольку всю информацию придётся удалить.
- Откройте Lazesoft Recover My Password, кликните Burn Bootable CD/USB Disk Now! и создайте загрузочную флешку с помощью подсказок программы.
Загрузите компьютер с помощью флешки
- Вставьте подготовленный USB-накопитель в компьютер, пароль от которого вы забыли.
- Включите (или перезагрузите) ПК и, как только он начнёт загружаться, нажмите на клавишу перехода в настройки BIOS. Обычно это F2, F8, F9 или F12 - зависит от производителя оборудования. Чаще всего нужная клавиша высвечивается на экране во время загрузки BIOS.
- Находясь в меню BIOS, перейдите в раздел загрузки Boot, если система не перенаправила вас туда сразу.
- В разделе Boot установите флешку на первое место в списке устройств, который появится на экране. Если не знаете, как это сделать, осмотритесь - рядом должны быть подсказки по поводу управления.
- Сохраните изменения.
Если BIOS тоже защищена паролем, который вам неизвестен, то вы не сможете сбросить парольную защиту Windows с помощью Lazesoft Recover My Password.
Возможно, вместо классической BIOS вы увидите более современный графический интерфейс. Кроме того, даже в различных старых версиях BIOS настройки могут отличаться. Но в любом случае порядок действий будет примерно одинаковым: зайти в меню загрузки Boot, выбрать источником нужный USB-накопитель и сохранить изменения.
После этого компьютер должен загрузиться с флешки, на которую записана утилита Lazesoft Recover My Password.
Сбросьте пароль в Lazesoft Recover My Password
- Выберите Lazesoft Live CD (EMS Enabled) и нажмите Enter.
- Сбросьте пароль для своей учётной записи с помощью подсказок Lazesoft Recover My Password.
- Перезагрузите .
После этих действий Windows перестанет запрашивать старый пароль, а вы сможете задать новый по инструкции в начале статьи.
Запоминание всевозможных паролей для современного пользователя компьютера или мобильного девайса является настоящей головной болью. В конечном итоге практически все, кто работает с Windows-платформами, задаются вопросом насчет «Виндовс 8»: как убрать пароль при входе? Ничего особо сложного в этом нет, и применяемые решения сгодятся и для «семерки», и для «десятки».
Как убрать пароль на «Виндовс 8»: основные настройки
Понятно, что постоянное требование пароля при загрузке системы выведет из себя кого угодно. Но для начала стоит понять, что отключение идентификатора безопасного входа в систему имеет смысл только в том случае, если речь идет исключительно о домашнем терминале, на котором, кроме самого пользователя, никто больше не работает. Если же это офисный ПК, заниматься подобными вещами (хотя бы в плане конфиденциальности личных данных) не рекомендуется вообще.
Но раз есть вопрос, должен быть и ответ. В плане решения проблемы того, как убрать пароль на «Виндовс 8» простейшими методами, можно определить несколько основных направлений, по которым и будет производиться настройка доступа в систему:
- удаление регистрации;
- использование контроля учетных записей с правами админа;
- средства редактора реестра;
- изменение схемы питания;
- командная строка.
Отдельно будет сказано о мобильных системах (на них аналогичные действия произвести тоже можно).
Как убрать пароль с ноутбука («Виндовс 8»): действия в Интернете
Во-первых, можно произвести сброс пароля на ресурсе accounts.live.com, который отвечает за хранение регистрационных данных пользователей любых версий Windows.

Здесь придется ответить на пару вопросов, но лучше указать, что пароль потерян или забыт. После получения письма на электронную почту или уведомления на привязанный номер телефона останется просто перейти к изменению настроек, где можно или поменять пароль, или отключить его использование вообще.
Использование административных средств
Но это был самый примитивный и далеко не лучший способ, как убрать пароль при запуске «Виндовс 8». Более приемлемым решением станет отключение требования пароля в качестве идентификатора через управление учетными записями.

Чтобы попусту не тратить время, лучше всего сразу вызвать консоль «Выполнить» через комбинацию Win + R, после чего ввести в строке команду netplwiz или control userpasswords2. Далее на вкладке пользователей нужно просто снять галочку напротив строки затребования пароля - только и всего. После этого нужно будет ввести адрес почтового ящика, действующий пароль и сохранить изменения. Далее будет активирован режим автоматического входа в систему.
В принципе, убрать пароль учетной записи «Виндовс 8» можно и обычным ее отключением, что делается в том же разделе, но только напротив строки собственной учетной записи используется кнопка ее отключения. После этого произойдет переключение с администраторской «учетки» на локальную, после чего останется только ввести нужные данные, как это было описано выше. Когда переключение вступит в силу, поля пароля при подтверждении нужно оставить пустыми.
Системный реестр
Можно поступить и по-другому, чтобы решить вопрос, как убрать пароль на «Виндовс 8», записи и значения ключей реестра, которые открываются через меню «Выполнить» командой regedit.

Здесь нужно развернуть ветку HKLM и найти в ней раздел WinLogon. Справа в окне редактора будет виден параметр AutoAdminLogon, которому через редактирование (двойной клик или контекстное меню правого клика) нужно присвоить значение «1». Если такого параметра нет, его нужно создать (строковый параметр DefaultPassword с изменением пользователя в параметре DefaultUserName). После этого останется произвести перезагрузку системы.
Электропитание
Нередко запрос подтверждения пароля происходит во время выхода из режима сна (гибернации), если таковой установлен.

Для решения вопроса, как убрать пароль на «Виндовс 8» в этом случае, используется настройка схемы электропитания (в ноутбуках для этого служит меню правого клика на значке батареи в системном трее), где применяются настройки запроса пароля при пробуждении (просто галочка на пункте «Не требовать пароль»). Обычно эти настройки находятся в изменениях, которые в данный момент недоступны.
Мобильные системы
В мобильных системах наиболее простым методом считается обычный сброс настроек до заводских. Однако, чтобы произвести аналогичные действия в работающей системе, многие специалисты рекомендуют применять утилиты вроде ERD Commander или DaRT, которые создают загрузочные записи, располагаемые на съемных картах памяти.
Вместо итога
Можно, конечно, использовать еще и загрузочные носители вроде оптических дисков или обычных флэшек, при старте с которых необходимо вызвать командную строку, в которой придется прописать несколько команд, но думается, рядовой юзер вряд ли будет использовать такие средства, если под рукой имеются более простые инструменты. Поэтому именно данная методика не рассматривалась вообще (большей частью она рассчитана на более продвинутых пользователей).
В остальном же приведенные методы позволяют отключить требование пароля быстро и просто. Правда, в случае с вмешательством в системный реестр нужно быть крайне осторожным, а то ведь и вся система «полетит». И перед тем как производить его редактирование, желательно сначала создать резервную копию, так сказать, на всякий случай, а то мало ли что. Сделать это можно в самом редакторе с выбором функции экспорта или средствами системы для создания точки восстановления или образа, который будет сохранен на жестком диске или съемном носителе.