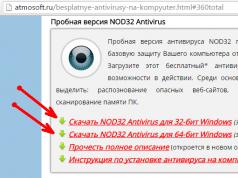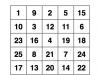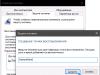Требования.
Статья применима для Windows 2000/XP/Vista.
Информация
Когда вставляешь диск в
CD/DVD-ROM, то по умолчанию
срабатывает автозапуск диска. Т.е. если диск музыкальный, то он начинает
автоматически проигрываться, если диск с игрой, то появляется интерфейс
установки игры и т.п.
Включение и отключение автозапуска CD/DVD дисков с помощью реестра.
Выполнить
";
regedit
и нажмите кнопку "ОК";
3. В окне "Редактор реестра", в левой части последовательно раскрывайте
указанные разделы реестра до подраздела "cdrom
":
HKEY_LOCAL_MACHINE\ SYSTEM\CurrentControlSet\ Services\cdrom
4. Щелкните левой кнопкой мыши на подразделе cdrom
и в левой части окна найдите параметр AutoRun
;
5. Щелкните правой кнопкой мыши на
этом параметре и выберите пункт меню "Изменить
";
6. В поле "Значение" поставьте 1
(включить автозапуск) или 0
(выключить автозапуск);
Включение и отключение автозапуска CD/DVD дисков с помощью групповых политик.
Windows 2000/XP.
1. В меню "Пуск", выберите пункт "Выполнить
";
2. В поле "Открыть", наберите команду gpedit.msc
и нажмите кнопку "ОК";
Конфигурация пользователя
";
Административные шаблоны
";
5. В этой папке найдите и
щелкните левой кнопкой мыши на папке "Система
";
Для отключения автозапуска:
Отключить автозапуск
";
Свойства
";
8. Установите значение "Включена
" и в поле "Отключить автозапуск на",
выберите "Компакт-дисководах
";
9. Нажмите кнопку "ОК
";
Для включения автозапуска:
6. В правой части окна найдите политику "Отключить автозапуск
";
7. Щелкните правой кнопкой мыши на этой политике и выберите пункт "Свойства
";
8. Установите значение "Не задана
";
9. Нажмите кнопку "ОК
";
Windows Vista.
1. В меню "Пуск", выберите пункт "Выполнить
";
2. В поле "Открыть", наберите команду gpedit.msc
и нажмите кнопку "ОК";
3. В разделе "Политика "Локальный компьютер", найдите и разверните (нажав на
знак "+") подраздел "Конфигурация компьютера
";
4. В этом подразделе найдите и разверните папку "Административные шаблоны
";
5. В этой папке найдите и разверните папку "Компоненты Windows
";
6. В этой папке найдите и щелкните левой кнопкой мыши на папке "Политики
автозапуска
";
Для отключения автозапуска:
Отключить автозапуск
";
Свойства
";
9. Установите значение "Включена
" и в поле "Отключить автозапуск",
выберите "Дисководы для компакт-дисков
";
10. Нажмите кнопку "ОК
";
";
Свойства
";
13. Установите значение "Включена
" и в поле "Поведение автозапуска по
умолчанию", выберите "Не исполнять команды автозапуска
";
14. Нажмите кнопку "ОК
";
Для включения автозапуска:
7. В правой части окна найдите политику "Отключить автозапуск
";
8. Щелкните правой кнопкой мыши на этой политике и выберите пункт "Свойства
";
9. Установите значение "Не задана
";
10. Нажмите кнопку "ОК
";
11. В правой части окна
найдите политику "Вариант работы автозапуска по умолчанию
";
12. Щелкните правой кнопкой мыши на этой политике и выберите пункт "Свойства
";
13. Установите значение "Не задана
";
14. Нажмите кнопку "ОК
";
Добрый день, уважаемые читатели, новые и старые 🙂 , сегодня я хочу рассмотреть вопрос, про автозапуск флешки и как его отключить. Рассматривать мы будем операционные системы Windows, в моем случае это версия 8.1, но проделанные шаги подойдут и для Windows 10 и 7, пока это все одинаково, если мелкософт не напортачит в будущем. Безусловно, автозапуск, очень полезная функция, помогающая пользователю, быстрее получить доступ к подключенному устройству, но и несет она и обратную сторону медали, в плане уменьшения безопасности, так как на вашей флешке может быть вирус или вредоносный троян, который начинает запуск, как только usb устройство открывается, ниже рассмотрим как это победить.
Как включить автозапуск флешки
Чем плох автозапуск флешки например, я уже описывал выше, вирусы, но ранее я рассказал вам как сделать так, чтобы на ваших usb устройствах не было вирусов , почитайте будет интересно. Раньше до 2010 гада, во всех Windows редакциях на тот момент, он был включен по умолчанию, и пользователи отгребали вирусы и трояны, долго это продолжаться не могла и Microsoft, под гнетом пользовательского комьюнити, пошло на правильные меры и выпустило, обновление. которое отключает автозапуск устройств, а так же в последующих версиях ОС.
Если же вы все же хотите включить автозапуск флешки или других устройств, то дело это простое. Напоминаю делать я это буду на примере Windows 8.1. Щелкаем правым кликом по меню пуск и выбираем Панель управления, в Windows 10 все аналогично, в семерке просто пуск > панель управления.

В открывшемся окне, ищем значок с надписью Автозапуск, он и отвечает за включение и выключение

Как я вам и говорил, по умолчанию он отключен. Вы можете обратить, что тут все разбито по категориям
- Съемный носитель
- Карта памяти
- DVD-диски
- Blu-ray диски
- Компакт-диски

Действия, будут доступны везде по разному, но есть и общие
- Не выполнять никаких действий
- Открыть папку для просмотра файлов (проводник)
- Спрашивать каждый раз

Для приводных носителей, как видите есть еще импортирование и воспроизведение

Обратите внимание, что на пункте программы и игры стоит > спрашивать каждый раз, это правильно по безопасности. так как вы должны видеть какая программа запросила у вас доступ.

отключить автозапуск флешки, абсолютно так же, только стоит снять галки и выставить Не выполнять никаких действий. В Windows 8.1 да и в 10, можно еще в другом режиме настроить данные функции и отключить автозапуск флешек и других устройств. Нажимаем WIN+F, для того чтобы у вас из боковой стороны появилось окно поиска, выставляем обязательно где искать (Везде) и вводим Автозапуск, ждете пару секунд, чтобы система поискала оснастку и выбираете Параметры автозапуска.

У вас откроется мобильная версия управления автозапуском съемных носителей, с помощью переключателя делаем положение вкл/выкл и ниже выставляем параметр по умолчанию, что нужно выполнять.

Так же попасть в меню Компьютер и устройства можно, вот еще каким методом, навести на правый уголок мышку и дождаться когда вылезет боковое меню, там выбрать параметры > Изменение параметров компьютера > Компьютерs и устройства
Как видите, все очень просто и я думаю у вас не будет теперь вставать вопрос, про то как отключить автозапуск флешки или наоборот активировать.
Отключить автозапуск флешки через реестр
Для любителей хардкора:), напомню реестр это по сути некая область Windows в которой прописаны ее параметры, некая такая записная книжка. С ее помощью так же можно как активировать так и деактивировать устройства. Открываем реестр , можете штатными средствами, но мне больше нравится утилита JumpReg , ее преимущество в том, что она бесплатная и позволяет переходить в нужный раздел за один клик. Метод универсальный, работает начиная с Windows 7.
Для решения задачи нам потребуется доступ вот к этим разделам реестра
HKEY_LOCAL_MACHINE\Software\Microsoft\Windows\CurrentVersion\Policies\Explorer\
HKEY_CURRENT_USER\Software\Microsoft\Windows\CurrentVersion\policies\Explorer\
Копируем путь и вставляем его в утилиту Jumpreg

Она сразу вас отправляет в нужный раздел и экономит время на поиске, особенно это полезно для новичков, не ошибетесь с разделом, это почти как у саперов, раз ошибся и можно все положить.

В обоих разделах требуется создать новый параметр DWORD (32 бит) и назвать его для примера NoAutorn

с шестнадцатеричным значением 000000FF.

Должно получиться вот так, все после этого вы отключите автозапуск.

Отключить автозапуск флешки через редактор политик
Да в Windows у реестра, есть графическая оболочка, к сожалению она есть не во всех редакциях системы, нет ее в базовой или начальной например. Открыть его можно, вот как нажимаете WIN+R, у вас откроется окно Выполнить там пишите gpedit.msc

У вас откроется редактор локальной групповой политики

Переходим по пути Конфигурация компьютера > Административные шаблоны > Компоненты Windows > Политики автозапуска. У вас будут доступны вот такие пункты
- Выключение автозапуска
- Запрет запоминания автозапуском выбора пользователя
- Запрет автозапуска устройств, не являющихся томами

Выбираем параметр Выключение автозапуска, в нем задается поведение системы на все устройства или только, полное так сказать отключение.

Запрет запоминания автозапуском выбора пользователя, задает политику отключения телефонов и карт памяти

На этом я заканчиваю и без того длинную статью, главное что я вас научил, данному вопросу.
Многих пользователей раздражает автоматический запуск каждого вставляемого в устройство накопителя с информацией. При этом могут автоматически запускаться аудио и видео плееры или же просто выскакивать окна с оповещением. Но могут происходить и куда худшие вещи, такие как установка и распространение вирусов.
Для начала стоит сказать, что есть два типа автоматического запуска. Первый это AutoPlay , он ищет на накопителе информацию определенного типа и предлагает запустить ее через ту утилиту, которая задана по умолчанию. Второй тип это Autorun , он пришел из старых версий виндовс. В этом случае windows ищет файл Autorun.ini на диске, после чего считывает и запускает записанные в нем действия. Это может быть, как банальная смена значка носителя на что-то нестандартное пользовательское, так и запись вируса в систему. В этой статье будет рассказано о том, как отключить автозапуск в системе.
Универсальные способы
В этом разделе будет рассказано о нескольких методах отключения автозапуска, которые подойдут для всех систем, начиная с виндовс 7.
Отключаем Autorun и Autoplay в редакторе локальных групповых политик
Есть несколько способов выбрать нужное приложение. Можно зайти в пуск, дальше стоит пройти в панель управления , после чего выбрать администрирование и здесь выбрать редактор групповых политик. Однако, можно просто нажать win+r и ввести в окно gpedit.msc . Дальше пользователю потребуется перейти к конфигурации компьютера, после чего в Административные шаблоны , дальше клацнуть по компонентам windows . В этом каталоге стоит выбрать политику автозапуска.
Дальше необходимо дважды нажать левой кнопкой мыши по параметру «Выключение автозапуска
». В открывшемся окне потребуется переставить отметку на пункт Включено, а в нижней части окна следует убедиться, что применяться параметр будет для всех устройств.
Используем редактор реестра
Возможно, у пользователя нет доступа к предыдущему пункту из-за версии системы или других ограничений. В этом случае следует использовать утилиту для редактирования реестра, открыть ее можно нажав win+r и написав regedit
. После чего в левой части меню потребуется пройти путь состоящий из каталогов HKEY_LOCAL_MACHINE\Software\Microsoft\Windows\CurrentVersion\Policies\Explorer\
, также пользователю потребуется второй раздел с таким же путем, только начинаться он будет с HKEY_CURRENT_USER
.
В этих двух каталогах пользователю потребуется щелкнуть правой кнопкой мыши по пустому месту и создать новый параметр dword для 3 бит. Назвать его будет необходимо NoDriveTypeAutorun , в качестве значения ему придется выставить 000000FF. Дальше можно закрывать редактор, и перезагружать компьютер. После этого будет запрещен автоматический запуск всех накопителей.
Отключение через панель управления
Также отключение можно произвести и через панель управления. Для начала пользователю потребуется запустить ее, дальше Оборудование и звук
и здесь кликнуть по Автозапуску.
Здесь можно снять галочку с использования автозапуска и в этом случае он не будет применяться ни для каких устройств. Однако, в случае если пользователь опасается вирусов или ему просто не нравятся определенные действия, то здесь можно все настроить. Существует возможность выбрать то, что система будет делать с каждым типом файла. Можно настроить все так, что видеофайлы сразу же будут проигрываться, или на них компьютер вообще не будет реагировать.
Пользователь может настроить все пункты для себя, здесь можно выбрать действия
для аудио и видео, изображений и программ, dvd дисков и так далее. Однако, для программ лучше снять автоматический запуск или оставить хотя бы отправление запроса пользователю.
Автозапуск в Windows 8 и 8,1
Для восьмерки все настраивается немного по-другому. Для начала следует зайти в параметры
, после чего в Изменение параметров компьютера, дальше в Компьютер и устройства, после чего перейти в Автозапуск
.
Здесь можно перевести рычажок автоматического запуска в выключенный режим или настроить действия для каждого типа носителя.
Отключение в Windows 10
В десятке для настройки следует зайти в параметры
, дальше перейти к разделу устройств.
Далее следует выбрать автозапуск в левом меню. Здесь можно перевести переключатель в выключенное положение, либо настроить действия для каждого носителя.
Включение автозапуска в Windows 7, 8, 10
Некоторые пользователя сталкиваются с обратной проблемой. Они хотят, чтобы при вставке накопителя высвечивалось меню или проигрывались файлы, но ничего не происходит. В этом случае следует заняться проверкой параметров, описанных в статье. Начать лучше всего с раздела параметров или панели управления, это наиболее простой и вероятный способ отключения автоматического старта накопителей. Если там все настроено верно, то стоит перейти к групповым политикам и отключить там указанный параметр. Если же и там все в порядке, то остается перейти в реестр и удалить указанные параметры.
По умолчанию в «Виндовс 7» после установки дисков в оптический привод сразу производится его автозапуск. Однако в результате некоторых сбоев системы либо внесенных другим пользователем ПК корректировок эта функция может быть отключена.
Ниже представленная инструкция, которая описывает все необходимые действия для того, чтобы правильно включить службу автозапуска дисков в компьютере на Windows 7.
Инструкция
Чтобы восстановить нормальный процесс автозапуска, его просто надо запустить через «Панель управления» либо произвести некоторые корректировки в системном реестре. Сначала рассмотрим первый вариант включения, то есть через ПУ.
С этой целью потребуется выполнить всего несколько ниже перечисленных действий:

Теперь система вновь после установки в дисковод носителя будет запускать его в автоматическом режиме. При этом в случае необходимости вручную настроить конкретные действия системы, рекомендуется ознакомиться со следующим разделом этой инструкции.
Настройки автозапуска
После исполнения пункта 4 из предыдущего пункта руководства на мониторе компьютера будет отображаться меню следующего вида:
 Для более тонкой настройки системы в этом окне потребуется исполнить действия, руководствуясь собственными предпочтениями и требованиями пользователя, например:
Для более тонкой настройки системы в этом окне потребуется исполнить действия, руководствуясь собственными предпочтениями и требованиями пользователя, например:
- Рядом с каждым типом носителя надо кликнуть по стрелочке и в отобразившемся перечне действий указать желаемое для владельца компьютера;
- В случае активации пункта: «Установить или выполнить программу с носителя пользователя», сразу после установки в привод накопителя дистрибутив приложения на компакт-диске начнет инсталлироваться в автоматическом режиме, поэтому не рекомендуется активировать эту функцию при использовании нелицензионных носителей;
- В случае активации пункта: «Открыть папку для просмотра файлов, применяя проводник» система исполнит это действие, и далее от пользователя потребуется самостоятельно решить, какие файлы в окне проводника следует запускать. Потому этот вариант наиболее предпочтителен для опытных владельцев ПК;
- В случае активации пункта: «Не выполнять никаких действий» автозапуск просто не будет срабатывать. Пользователю потребуется вручную запускать его через «Мой компьютер» в проводнике «Виндовс 7».
Активация службы через системный реестр
В редких случаях, но иногда бывает, что после исполнения вышеизложенных инструкций по-прежнему не работает автозапуск. Тогда поможет способ изменения некоторых параметров в реестре.
Алгоритм действий состоит из следующих шагов:

Проблемы с автозапуском
В случае, когда даже после корректировки значения в реестре, автоматическое включение не срабатывает, то надо совершать несколько дополнительных шагов:
Информация применима к продуктам
Kaspersky Internet Security
Kaspersky Anti-Virus
Kaspersky Total Security
Kaspersky PURE
Kaspersky Small Office Security
Причина возникновения
Причиной возникновения проблемы может быть некорректная настройка параметров.
Описание
Существует вредоносное ПО, распространяющееся через создание своих копий на всех доступных жестких дисках с помощью их автозапуска. Злоумышленник записывает на жесткий диск исполняемый вредоносный файл и прописывает путь к нему в файл autorun.inf жесткого диска. При подключении жесткого диска система запускает прописанный в autorun.inf вредоносный файл, в результате чего происходит заражение компьютера. Таким образом злоумышленник может получить контроль над системой и данными пользователя. Находящийся в оперативной памяти зараженного компьютера вредоносный код в свою очередь при подключении новых жестких дисков записывает на них копию своего исполняемого файла и прописывает себя в их файл autorun.inf , обеспечивая тем самым свое дальнейшее распространение.
Последствия исправления
Отключение автозапуска с жестких дисков никак не влияет на загрузку системы (мультизагрузку) и не отражается на ее производительности. Исправление влияет только на автозапуск файла autorun.inf , в котором могут быть прописаны ссылки на вредоносные программы. По умолчанию автозапуск с жестких дисков отключен.