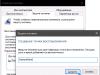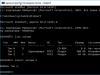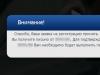Любой более-менее продвинутый компьютерный пользователь должен знать, что такое BIOS, для чего он необходим и как его правильно настроить. На самом деле BIOS - это очень интересная вещь, с помощью него можно произвести настройку практически всех комплектующих системного блока. Ну а теперь давайте обо всём по порядку.
Что такое BIOS и для чего он нужен?
BIOS – это собрание микропрограмм, которые позволяют произвести настройку отдельных комплектующих системного блока, а также загрузчику операционной системы и прочую настройку важных параметров. Дословно BIOS можно назвать базовой системой ввода-вывода.Многие пользователи-новички спрашивают о том, где находится BIOS? BIOS находится в материнской плате и это неспроста, так как именно материнская плата отвечает за взаимодействие и работу всех комплектующих компьютера.
На фотографии выше вы можете посмотреть, как выглядит BIOS. Многие с нами согласятся, что вид BIOS несколько староват, а если быть до конца честными - «деревянный». Тем не менее, последние модели материнских плат фирмы Asus имеют достаточно красивый и современный дизайн, более того он русифицирован. В данной же статье настройку BIOS мы произведём на примере старого вида, так как это сложнее, да и главное, чтобы вы поняли суть BIOS. Если вы поймёте суть, как работать в BIOS со старым дизайном, то вам не составит труда разобраться в новом.
Функции BIOS
Как было сказано ранее, главная функция BIOS заключается в аппаратной настройке компьютера. С помощью BIOS вы можете:- Выставить системное время;
- Установить приоритет загрузки;
- Выставить параметры питания некоторых устройств;
- Включить или отключить некоторые устройства и т.д.

Работа с BIOS
Как попасть в BIOSДля того чтобы попасть в BIOS - нужно при перезагрузке или запуске компьютера зажать на клавиатуре клавишу «Delete» или «F1», в зависимости от материнской платы, после чего вы попадаете в BIOS.
Управлять в BIOS можно с помощью 5 кнопок:
- Стрелочки – помогают перемешаться по разделам и выбирать нужные параметры в настройках;
- Enter – открывает выбранный раздел или настройку;
- ESC – выход.
Что касается управления BIOS в новом дизайне материнских плат Asus, то оно осуществляется с помощью мышки. В принципе, в управлении как старого, так и нового BIOS - нет ничего сложного.

Как сбросить BIOS?
Иногда продвинутые пользователи производят сброс настроек BIOS. Это делается для того, чтобы вернуть настройки BIOS до заводских, в случае если внесённые ими изменения привели к проблемам в работе всего компьютера или отдельных устройств. Найдите в материнской плате контакты, которые подписаны как: CCMOS, Clear CMOS или же Clear RTC. У каждого производителя, а может быть даже и в каждой разной модели материнской платы могут быть свои варианты сброса настроек BIOS. Важно отметить, что любые работы по сбросу настроек BIOS нужно проводить при выключенном компьютере, а также при выключенном от питания системном блоке и других подключённых к нему устройств.
- Первый вариант сбросить BIOS – с помощью перемычки. Если же вы нашли перемычку, то она будет замыкать первый и второй контакты. Для сброса BIOS вытащите перемычку и замкните ею второй и третий контакты, секунд на 15, после чего переведите перемычку в первоначальное положение.
- Второй вариант – замыкание контактов. Существуют модели материнских плат, в которых для сброса BIOS нужно металлическим предметом замкнуть 2 контакта. Таким предметом может стать маленькая отвёртка. То есть при выключенном компьютере замкните на 15 секунд оба контакта, после чего уберите предмет замыкания и запустите компьютер, настройки BIOS будут сброшены.
- Третий вариант – с помощью батарейки. Для этого нужно найти батарейку, питающую материнскую плату. Опять-таки при полностью отключенном питании подденьте защёлку батарейки и извлеките её на 15 минут. После чего вставьте батарейку на место и запустите компьютер.
- Четвёртый вариант – нажать на кнопку сброса настроек BIOS. В некоторых моделях материнских плат сброс настроек BIOS происходит очень просто, для этого на материнской плате нужно нажать на соответствующую кнопку.
Перепрошивка BIOS
Прошивка BIOS. Как ни странно, но BIOS имеет свою прошивку, которую можно обновлять. Обновление прошивки позволит исключить некоторые проблемы с работой BIOS, а также с его настройками. Особой необходимости в обновлении прошивки нет, но если у вас есть проблемы в работе BIOS или вы владеете достаточными познаниями, чтобы произвести данную процедуру – то можете обновить прошивку BIOS. О том, как обновить BIOS читайте в мануалах, в которых данный процесс описан конкретно под вашу материнскую плату.
Скачать последнюю версию прошивки BIOS для своей материнской платы вы сможете с официального сайта её производителя. Как правило, перепрошивка BIOS производится через специальную утилиту, которая находится на диске с драйверами и настройками. Такой диск идёт в комплекте с материнской платой.
Подробнее об обновлении BIOS - .

Как правильно настроить BIOS
Итак, теперь давайте рассмотрим, как правильно настроить BIOS. Находясь в главном меню BIOS, стрелочками переведите курсор на часы и установите правильное время с помощью клавиш «PageUp» и «PageDown». Затем перейдите в настройки даты и с помощью тех же кнопок выставьте сегодняшние число, месяц и год. Это очень важно, так как на основе данной даты и времени работает как сама операционная система, так и большинство программ. Стоит отметить, что в BIOS установлен американский формат даты, поэтому сначала идёт месяц, день и год. Чтобы перейти в следующий раздел настроек – нажмите стрелочку вправо.

Во вкладке Advanced настраивать особо ничего не нужно, так как она отвечает за работу устройств, поэтому переходим к следующей вкладке.

Вкладка Security позволяет произвести настройку безопасности. Её мы также касаться не будем, так как для домашнего компьютера это не нужно, как, например, для офисного. Переходим в следующий раздел.

В разделе Boot вы можете настроить приоритет загрузки операционной системы. Мастера сайта сайт настоятельно рекомендуют произвести настройку загрузки, для того чтобы сократить время загрузки операционной системы. Если в качестве первичного устройства для загрузки ОС установлен CD-ROM, то перед тем как загрузить систему с жёсткого диска загрузчик проверит CD-ROM, а через несколько секунд, ничего не обнаружив, начнёт загрузку операционной системы с винчестера. В зависимости от модели материнской платы настройки приоритета загрузки будут иметь разные надписи. Первичный источник загрузки может называться: «1st Boot Device» или «First Boot Device». Установите курсор напротив данного параметра и нажмите «Enter». В появившемся меню стрелочками выберете пункт «Hard Disk» и опять нажмите «Enter». Затем перейдите к параметру «2nd Boot Device» или «Second Boot Device» и установите значение «CDROM». В параметре «3rd Boot Device» или «Third Boot Device» рекомендуем установить значение «Disabled».

Для того чтобы сохранить внесённые настройки, переходим в раздел «Exit» и выбираем пункт «Exit Saving Changes» и нажимаем «Enter». Если же вы хотите только сохранить настройки, не выходя из BIOS, то выберете пункт «Save Changes». Кроме того, вы можете загрузить из меню Биос настройки по умолчанию, выбрав «Load Setup Defaults» или выйти из BIOS без сохранения, выбрав «Exit Discarding Changes».
На этом необходимые настройки были внесены в BIOS.
Наверняка чуть ли не каждый пользователь сталкивался с аббревиатурой BIOS (устоявшееся обозначение в русскоязычном компьютерном мире — БИОС). Но вот, что это такое, как правильно настроить БИОС, и какие функции выполняет эта система, известно далеко не каждому. Попробуем разобраться с основными понятиями и вопросами настроек.
Что такое БИОС?
Вообще, сам термин BIOS, если переводить аббревиатуру с английского языка на русский, означает базовую систему ввода/вывода, но не в понимании таких действий с информацией как таковой. БИОС служит как бы прослойкой для взаимодействия системных и с компьютерным «железом».
Если разобраться, Windows тоже можно отнести к сложной программе (набору программ), которая осуществляет связь между компьютером и пользователем. Но вот, чтобы эти программы заработали, нужны не только драйверы устройств, но и система БИОС, позволяющая еще перед стартом ОС инициализировать абсолютно все железные компоненты и провести сверку их параметров с требованиями корректной работы «операционки».
Предварительное знакомство с функциями
Говоря о том, как правильно настроить БИОС на компьютере или ноутбуке, нельзя не затронуть вопрос основных функций. Кроме вышеуказанного, следует обратить внимание на низкоуровневое тестирование оборудования перед стартом системы. Если неполадок не обнаружено, управление железными компонентами передается «операционке».
В противном случае на экране выдается соответствующее уведомление. А ведь многие, наверное, сталкивались с такими ситуациями. К примеру, на компьютере по какой-то причине отключилась клавиатура. Сразу же появляется сообщение о ее отсутствии. Или, скажем, произошел сбой в работе жесткого диска, на что БИОС реагирует моментально.

Не менее важной является функция сохранения параметров устройств, то есть характеристик аппаратной части компьютера или ноутбука, несмотря на то что собственная память БИОС составляет всего-то порядка 1 Мб. Но такие данные хранятся не на винчестере, а в специальном чипе, расположенном на материнской плате. Кстати, человек, знакомый с настройками в режиме BIOS Setup, может запросто оптимизировать работу любого компонента, хотя, как показывает практика, рядовые пользователи к таким процедурам практически не прибегают.
Самые необходимые параметры для компьютеров и ноутбуков
Как правильно настроить БИОС на ноутбуке или компьютере в плане основных параметров?
При входе в настройки чаще всего используется длинное нажатие клавиш Del, F2, F10 или F12 (здесь все будет зависеть от производителя БИОС и текущей его версии). В любом случае главное окно настроек практически на всех девайсах выглядит идентично. Разница может быть только в названиях категорий и меню (например, Boot Sequence и Boot Priority, означающие приоритет и последовательность загрузки с определенного устройства, которое в очереди устанавливается первым, вторым и т. д.).

Первое, на что стоит обратить внимание при входе в главное окно, — это настройка системной даты и времени. Запомните, такая установка производится именно здесь, а не в стандартных параметрах Windows. У многих пользователей, которые об этом не знают, зачастую могут возникать проблемы с установкой программного обеспечения, ведь инсталлятор изначально ориентирован на параметры, выставленные в БИОС, а не в Windows. Получается, что даже при одной дате, которая выставлялась в системе, основная (в БИОС) является отличной, поэтому и возникает конфликт.
Как правильно настроить БИОС для установки «Виндовс» с диска?
Теперь коснемся не менее важного вопроса, связанного с изначальной установкой «операционки» с диска. Как правильно настроить БИОС в этом случае? Основной момент заключается в установке вышеописанного приоритета загрузки.

Иными словами, тут пользователю требуется, чтобы процесс старта происходил не с жесткого диска, а со съемного носителя CD/DVD. В большинстве случаев делается это из раздела загрузки, где нужно указать в качестве первого устройства (1-st Boot Device). Изменить устройство загрузки можно при помощи стандартных клавиш PgUp и PgDn, которые имеются на любой клавиатуре. Далее необходимо сохранить изменения (обычно это клавиша F10 или команда Save&Exit), после чего последует автоматическая перезагрузка, а старт будет производиться уже с
Настройка БИОС для инсталляции «Виндовс» с флэшки
Теперь несколько слов о том, как правильно настроить БИОС, если инсталляция системы будет производиться со съемного USB-носителя. Такие ситуации чаще всего встречаются, когда в нетбуках дисковод попросту не предусмотрен.

В принципе, тут вопрос тоже сводится к тому, чтобы установить приоритетное устройство, но только это уже будет не диск, а флэшка. Обратите внимание, что флэшку нужно вставить в соответствующий USB-порт еще до включения компьютера или ноутбука, иначе она просто не определится.
Как правильно настроить БИОС («Виндовс 7») после инсталляции системы
По завершении начального этапа инсталляции той же Windows 7, впрочем, как и любой другой системы этого семейства, всегда производится перезагрузка терминала. Если не поменять параметры приоритетного устройства, пользователь столкнется только с тем, что установка будет запущена повторно.
Вывод самый простой: при перезагрузке следует войти в настройки и выставить в качестве основного (первого) устройства винчестер. В принципе, если первым стоит дисковод, а вторым — жесткий диск, достаточно просто вытащить установочный диск из привода. Но лучше сразу изменить настройки. Вдруг вы будете играть в игру, которая требует присутствия оригинального диска, забудете его изъять и выключите компьютер! При включении будет показано сообщение, что данный диск системным не является, и настройки придется менять заново.
Далее, обратим внимание на вопрос, как правильно настроить БИОС на некоторых моделях ноутбуков от разных производителей. В основе своей настройка практически одинакова, но есть и некоторые моменты, на которых стоит остановиться отдельно.
Настройка БИОС в ноутбуках ASUS
Итак, как правильно настроить БИОС на ноутбуке ASUS в плане приоритета загрузки? Сначала входим в программу через нажатие клавиш F2 или Del, после чего переходим к разделу безопасности (Security), находим там раздел Secure Boot Menu и в нем отключаем опцию Secure Boot Control (выставляем на Disabled).

Возвращаемся в раздел Boot и задействуем появившуюся строку Launch CSM. Сохраняем изменения, перезагружаем ноутбук и заходим в БИОС повторно. Теперь в разделе Boot в качестве приоритетного устройства можно установить дисковод или флэшку. Вопрос, как правильно настроить БИОС (ASUS), особых сложностей вызвать не должен. Кстати, такие настройки задействованы по умолчанию практически на всех девайсах этого производителя.
Настройка БИОС в ноутбуках Acer
Теперь рассмотрим, как правильно настроить БИОС на ноутбуке Acer. В принципе, тут все выглядит стандартно, но самого главного внимания заслуживают некоторые дополнительные опции. Это F12 Boot Menu. При включенной опции перед загрузкой системы пользователю будет предложено выбрать, с какого устройства ее произвести, что избавляет юзера от указания приоритетов вручную.
Второй интересный параметр — это D2D Recovery, позволяющий активировать восстановление системы. Но его желательно задействовать только при наличии специальной утилиты Acer Recovery Management.

Наконец, третий параметр Power On Display позволяет управлять включением и отключением главного экрана, если к ноутбуку подключен внешний монитор.
Настройка БИОС в ноутбуках Hewlett Packard
Еще стоит сказать несколько слов о том, как правильно настроить БИОС на ноутбуке HP. Здесь тоже есть свои интересные моменты.
Сразу после включения устройства стоит нажать клавишу Esc, после чего на экране появится Startup Menu. Чем оно интересно? Тем, что в нем есть два пункта: F9 Boot Device Options и F10 BIOS Setup.
Первая опция выбирается для одноразового старта с выбором устройства, вторая производит вход непосредственно в настройки БИОС. Здесь в разделе системной конфигурации нужно перейти к параметрам Boot Options, где следует использовать выставление приоритетов (Boot Order). Только пролистывание устройств вверх-вниз производится клавишами F5/F6. Впрочем, для загрузки с оптических носителей лучше выставить опцию приоритета непосредственно в БИОС. Менеджер же нужно оставить для выбора старта с флэшки.
Некоторые особенности в настройке БИОС для нештатных ситуаций
Естественно, этим функции и настройки БИОС не ограничиваются. Например, в ситуации, когда возникают проблемы с винчестерами, может потребоваться полная проверка, которая включает диагностику поверхности.
Независимо от того, какая утилита будет использоваться (собственное средство Windows или стороння программа), полную проверку желательно производить при изменении параметра SATA-контроллера с AHCI на режим IDE.

Кроме всего прочего, если кто не знает, БИОС позволяет еще и контролировать некоторые другие параметры, скажем, температуру процессора, скорость вращения шпинделя жесткого диска, объемы памяти устройств. С этой программой можно устанавливать разные параметры IRQ-прерываний, включать или отключать устройства, загружать систему по сети и т. д. Хотя, если разобраться, рядовому юзеру такие настройки практически не нужны (разве что, за редким исключением), а без надобности в БИОС без специальных знаний, как говорится, лучше и вовсе не лезть.
Заключение
Вот и все, что касается вопроса, как правильно настроить БИОС. Как уже понятно, специфичные настройки, которые могут понадобиться в экстренных ситуациях, в данном материале не рассматривались. Но вот некоторые интересные параметры все же были затронуты. Впрочем, если у кого-то есть желание изучить настройки БИОС, так сказать, в большем объеме, труда это не составит. По крайней мере, можно почитать техническую документацию или использовать подсказки, которые обычно отображаются в правой части экрана при входе в то или иное меню. Но сами настройки почти всегда автоматизированы и установлены на использование наилучших значений по умолчанию.
Ну а проблема установки приоритетных устройств для загрузки даты и времени, думается, особых сложностей не вызовет, поскольку действия являются идентичными даже в устройствах от разных производителей. Здесь самое главное — найти соответствующий раздел, причем для понимания названий потребуется минимальное знание английского языка.
В прошлой статье мы говорили о том . А сейчас я расскажу вам как настроить BIOS компьютера для установки Windows с диска или флешки.
1. Что такое BIOS и UEFI
Каждая материнская плата имеет специальную программу для загрузки компьютера и настройки параметров различных устройств. Эта программа прошита (запрограммирована) в специальную микросхему на материнской плате и поэтому называется прошивкой.
Раньше все материнские платы имели прошивку, называемую BIOS, которая имела простой графический интерфейс с белыми буквами на синем фоне и была ограничена в функционале. Например, в BIOS нельзя было использовать мышку, выбирать язык и отсутствовали какие либо графические элементы (картинки) в виду ограниченного объема микросхемы памяти BIOS. Также материнские платы с BIOS не поддерживали диски объемом более 2 Тб ввиду ограничений старой системы разметки дисков (MBR).
Сейчас многие материнские платы имеют новый тип прошивки, называемый UEFI, которая отличается улучшенным графическим интерфейсом с использованием красивого фона, рисованных кнопок, возможностью выбора языка (включая русский) и некоторыми улучшениями. Например, поддержкой нового типа разделов дисков (GPT), позволяющей использовать жесткие диски объемом более 2 Тб.
Какой тип прошивки имеет ваша материнская плата можно узнать в руководстве к ней, на сайте производителя материнской платы или ноутбука, а также визуально при входе в программу настройки Setup. Программа Setup также прошита в материнскую плату и используется для изменения настроек BIOS или UEFI.
2. Как войти в BIOS Setup
Для входа в программу Setup нужно сразу после включения компьютера зажать кнопку «Delete» на клавиатуре. На некоторых материнских платах и ноутбуках для этого используются клавиши «F2», «F10» или «Esc». Какую именно кнопку нажимать можно прочитать в сообщениях, появляющихся сразу после включения компьютера.
В текстовом виде

В графическом виде

Если вы не успеваете прочитать, то нажмите кнопку «Pause» на клавиатуре для приостановки загрузки. Продолжить загрузку можно нажатием любой клавиши. Если вы нажмете клавишу, предназначенную для входа в Setup, то сразу же попадете в программу настройки материнской платы.
Классический BIOS

Интерфейс UEFI

3. Основы работы в Setup
3.1. Клавиши управления
Программа Setup представляет из себя набор различных параметров, сгруппированных на отдельных вкладках, в зависимости от назначения. Справа или внизу будет описание клавиш, с помощью которых производятся все действия.

Для перехода между вкладками обычно используются стрелочки «вправо», «влево» на клавиатуре. Для перехода между строками внутри одной вкладки используются стрелочки «вниз», «вверх».

Для смены значений необходимо перейти с помощью стрелочек на требуемое поле, нажать клавишу «Enter», а затем с помощью стрелочек выбрать новое значение из выпадающего меню. Для этого также могут используются клавиши «+», «-» или «Page Up», «Page Down».
Для возврата на уровень вверх или к предыдущей странице нажимайте клавишу «Esc». Клавиша «Esc» на одной из главных вкладок будет означать выход из BIOS без сохранения настроек, который нужно будет подтвердить или отказаться от выхода.
В программе Setup с интерфейсом UEFI можно выполнять все действия с помощью мышки.
3.2. Сохранение настроек
Это очень важный момент. После совершения всех необходимых настроек перейдите на вкладку «Exit», выберете стрелочками пункт «Exit and Save Changes» («Выйти и Сохранить Изменения», порядок слов может быть разным), нажмите «Enter» и подтвердите сохранение настроек выбрав стрелочками «OK» или «Yes» и снова «Enter».
Сохранить настройки можно гораздо проще и быстрее нажав клавишу «F10» на клавиатуре и подтвердив свое решение. Эта клавиша работает во многих версиях BIOS, UEFI и часто указывается в подсказках (внизу или справа).
3.3. Отмена настроек
Если вы случайно что-то изменили или не уверены в правильности сделанных настроек, то прейдите на вкладку «Exit» и выберите «Exit and Discard Changes» («Выйти и Отменить Изменения») или нажимайте клавишу «Esc» до появления сообщения о выходе без изменения настроек и подтвердите действие («OK» или «Yes»).
3.4. Восстановление настроек
Для восстановления всех настроек в оптимальные значения по умолчанию прейдите на вкладку «Exit» и выберите «Load Setup Default» («Загрузить Настройки По умолчанию»). После этого можно сразу изменить другие настройки или просто выйти из BIOS с сохранением параметров («Exit and Save Changes» или «F10»).
4. Варианты загрузки
Вставьте загрузочный диск или флешку в компьютер, на который вы планируете устанавливать Windows. Теперь для того, чтобы начать установку Windows, нужно настроить BIOS (или UEFI) с помощью программы Setup на загрузку с диска или флешки. Также для этого можно использовать специальное загрузочное меню материнской платы (Boot Menu). Последний вариант проще и удобнее, но мы рассмотрим оба способа.
5. Настройка BIOS
5.1. Изменение приоритета загрузки
Перейдите на вкладку «Boot» или «Загрузка».

Установите ваш DVD-привод или флешку первым в порядке загрузочных устройств.

Если вы будете устанавливать Windows с диска, то первым пунктом выбирайте устройство типа «ATAPI CD-ROM», название с указанием производителя или модели привода. Например, «CDROM:PM-HL-DT-STDVD-RAM GH22NP» (это DVD-привод «LG»).
Если планируете устанавливать Windows с флешки, то первым выбирайте что-то типа «Removable Dev.» или название флешки с указанием производителя. Например, «USB: Patriot Memory» (это флешка «PATRIOT»).
Transcend JetFlash 790 8Gb
Вторым должен стоять жесткий диск, который обозначается как «Hard Drive», «HDD» или интерфейс к которому он подключен, производитель и модель диска. Например, «SATA:3M-SAMSUNG HD502HJ» (это жесткий диск «Samsung» на 500 Гб с интерфейсом SATA).
Обратите внимание на то, что в разделе «Boot» могут быть и другие пункты, отвечающие за приоритет загрузки, типа «Hard Disk Drives» или «Removable Device Priority».

В них также нужно проверить, чтобы DVD-привод или флешка стояли на первом месте.

Если у вас два жестких диска, то выше должен стоять тот, на который вы устанавливаете систему. Но в таком случае я рекомендую один из дисков отключить, чтобы избежать путаницы и возможных ошибок в установке системы. Его можно будет подключить после установки.
В программе Setup с интерфейсом UEFI все делается аналогично. Ищите раздел «Boot» или «Загрузка», находите там ваш DVD-привод или флешку и поднимаете их в самый верх приоритета загрузки. Плюс для этого можно использовать мышку, что проще и удобнее.

5.2. Режим работы SATA контроллера
Это в принципе не так важно, но многих интересует этот вопрос, поэтому я решил его немного прояснить. SATA диски могут работать в режиме совместимости с более старыми IDE дисками и в более современном режиме AHCI. AHCI дает небольшой прирост производительности жесткого диска при множественном одновременном обращении к нему. Такой режим работы диска возникает в основном на серверах и для обычного домашнего компьютера практически бесполезен.
При настройке BIOS есть возможность выбрать режим работы SATA контроллера.

Эти настройки могут находиться в разных местах и несколько отличаться в названиях, но принцип везде один. Вам предлагается режим совместимости с IDE или новый режим AHCI.

В целом, режим совместимости с IDE рекомендуется использовать для Windows XP, так как изначально она не имеет SATA-драйверов и просто не увидит жесткий диск, что не позволит установить Windows. Драйвера можно встроить в установочный дистрибутив Windows, но смысла это не имеет, так как на скорость работы не повлияет, а проблем может добавить.
Есть более простой и удобный способ загрузки с DVD-диска или флешки как для BIOS, так и для UEFI – загрузка с помощью «Boot Menu» («Меню Загрузки»).
Для вызова меню загрузки могут использоваться клавиши «F8», «F10», «F11», «F12» или «Esc». Их часто можно увидеть в подсказках на начальном экране загрузки компьютера. Еще эту информацию можно узнать из инструкции, на сайте производителя материнской платы или ноутбука, поиском в интернете или методом тыка.

Сразу после включения компьютера зажмите и удерживайте клавишу вызова «Boot Menu» до появления меню выбора загрузочного устройства.

С помощью стрелочек «вниз» и «вверх» перейдите на DVD-привод или флешку и нажмите «Enter».
Sandisk Cruzer
Плюсы такого способа очевидны – не нужно копаться в BIOS, не нужно потом возвращать настройки BIOS обратно (хотя это не всегда обязательно) и достаточно вызвать это меню всего один раз, так как после начала установки Windows это уже не потребуется. Кроме того, использование «Boot Menu» не изменяет настройки BIOS или UEFI.
7. Проблемы с загрузкой
Друзья, в связи с тем, что у многих возникали проблемы с загрузкой при установке Windows и некоторые писали об этом в комментариях, я решил сделать отдельный раздел, где собрал известные мне способы решения этих проблем.
- Если загрузка компьютера останавливается в самом начале и просит нажать F1, после чего входит в BIOS, то у вас скорее всего либо села батарейка на материнке (может сбиваться время), проблемы с процессорным кулером (вышел из строя, ни туда подключили) или жестким диском (ошибки в SMART).
- Если при включение ПК появляется сообщение «Reboot and Select proper Boot device or Insert Boot Media in selected Boot device and press a key» это значит, что загрузочная область на диске или флешке не найдена или повреждена. Попробуйте загрузиться с установочного диска или флешки с помощью Boot Menu (раздел 6 статьи), если не поможет сделайте загрузочный носитель заново с помощью утилиты «Windows USB/DVD Download Tool».
- Если после перезагрузки компьютера установка Windows начитается сначала, то выньте загрузочный диск или флешку и перезагрузите компьютер, установка должна будет продолжиться с жесткого диска.
- Отключите от компьютера все лишние USB-устройства (флешку, 3G-модем, смартфон, принтер). Оставить нужно только мышку, клавиатуру, DVD-диск или флешку, с которых вы производите установку Windows.
- Если у вас несколько жестких дисков, то отключите от материнской платы все диски, кроме того на который будет производиться установка Windows.
- Сбросьте настройки BIOS по умолчанию (описано в этой статье).
- Если установщик не видит диск или в конце появляется ошибка 0x0000007B измените в BIOS режим SATA контроллера с AHCI на IDE или обратно.
- Если при каждой загрузке компьютер или ноутбук сам входит в BIOS или открывает меню загрузки, то установите в BIOS опцию Boot Pop Menu в состояние Disable/Выключено (если есть).
- Отключите Fast Boot в разделе Advanced в BIOS, а в разделе Boot установите опцию Launch CSM в состояние Enable/Включено (если есть).
- В разделе Boot в BIOS измените режим загрузки с EFI (UEFI) на Legacy (если есть).
- Установите в BIOS опцию Secure Boot в состояние Disable/Выключено (если есть).
- Выберите в BIOS версию устанавливаемой Windows (если есть).
- Если у вас ноутбук, одна версия Windows устанавливается, а другая нет и вам не помогли советы по настройке BIOS, то обратитесь в поддержку или на форум производителя. Также может помочь обновление BIOS, после которого в нем могут появиться дополнительные опции (п.8-12).
- При возможности с DVD-диска, так как с флешками бывает множество различных проблем.
- Делайте из .
- Вставляйте флешку в разъем USB 2.0 на задней панели компьютера (материнской платы) или разъем USB 2.0 ноутбука. Загрузка с разъема USB 3.0 работает не всегда.
- Попробуйте воспользоваться Boot Menu, как описано в п.6 этой статьи. Этот способ проще, надежней чем настройка приоритета загрузки в BIOS и вы сможете определить видит ли компьютер вашу флешку.
- Нижнее подчеркивание на черном экране говорит о том, что компьютер зависает в момент обращения к флешке или к жесткому диску. Если без флешки загрузка идет дальше, то дело точно в ней.
- Если компьютер не видит флешку или не хочет с нее загружаться, используйте для установки DVD-диск или другую флешку.
- Если такой возможности нет, то измените тип флешки со «съемный носитель» на «жесткий диск» с помощью утилиты «BootIt Next Generation», отформатируйте ее утилитой «HP USB Disk Storage Format Tool» и сделайте заново загрузочной с помощью «Windows USB/DVD Download Tool». Все эти утилиты вы можете скачать ниже в разделе «Ссылки».
- Если проблема возникает уже после выбора раздела установки Windows, то воспользуйтесь советами по настройке BIOS (п.7-12). Удалите при установке старые разделы с диска или сделайте это с помощью загрузочного диска Acronis Disk Director.
- Если установщик сообщает, что не может установить Windows на диск, то попробуйте выполнить или обратно.
Напоминаю, что для выхода из BIOS с сохранением настроек используется клавиша F10.
8. Ссылки
В следующих статьях мы рассмотрим как установить , и .
Sandisk Cruzer
Transcend JetFlash 790 8Gb
Sandisk Cruzer
Обычно вопросом «как открыть advanced bios или расширенный режим?» задаются для того, чтобы произвести более детальные настройки в базовые системы ввода-вывода или .

Первое что нужно знать, перед тем как что-то менять в БИОС, вы должны понимать, что делаете, а тем более в зачастую скрытый от новичков режим использования BIOS. Так как изменение некоторых параметров может осложнить включение компьютера и загрузку операционной системы.
Примерный вид окна Advanced bios Features


Как видно из скриншотов, приведённых в разных версиях и разработчиков BIOS, вкладка «Advanced…» различается. У одних в этой вкладке находиться настройки приоритета загрузки устройств. Да именно те настройки необходимые для установки или переустановки Windows, другими словами это настройки загрузки с устройства, на котором есть программа установки, восстановления, загрузки операционной системы с диска (Live CD, Live USB и др.). Некоторые производители выносят настройки приоритета загрузки устройств в одну вкладку с именем «Boot». Что скорее всего является правильным решением и логичным выделением этих настроек.

Основные настройки расширенного меню
Давайте рассмотрим основные настройки, которые могут попадья на вкладке advanced.
Возьмём для примера старый AMI BIOS – 3 версии. В других версия BIOS должны быть похожие функции, возможно будут иметь другие названия.
Quick Boot – Быстрая загрузка, что значит включить или выключить (Enabled – включено, Disabled – выключено) быструю загрузку операционной системы, без затраты времени на проверку устройств и тестирование памяти базовой системой ввода-вывода.
Boot Device Select – Любимое меню и знакомое меню для тех кто хоть раз сталкивался с переустановкой Windows, в этом меню нужно поменять, если не стоит по умолчанию, приоритет загрузки устройств. Иначе говоря, здесь вам следует выбрать первое устройство, которое будет проверяться на наличие загрузочной информации (загрузчик Windows или Live Cd) обычно по умолчанию стоит жесткий диск (HDD), можно поменять, например, на СD\DVD USB и другие устройства из списка. В общем говоря, нужно поставить так First Boot Device – CD\DVD, если установочная программа находиться на диске, дальше можно поставить жесткий диск, а третье устройство по приоритету оставить пустым. (двух в полнее достаточно для удобства). По аналогии можно поставить Fist Boot Device – Flash\USB… если загрузочный файлы находиться на USB-flash.
Full Screen Logo Show – это редкое меню, встречается не на всех материнских платах и используется тоже редко.
S.M.A.R.T for Hard Dist – это функция BIOS которая проверяет жесткий диск на работоспособность, если говорить по другому, то эта функция скажет заранее когда ваш жёсткий диск рекомендуется заменить. Информация будет проверять при каждом включении компьютера. И когда срок службы жесткого диска подойдет к окончанию вам посоветуют прямо в стартовом экране скопировать данные на новый жесткий диск.
BootUp Numlock – это функция BIOS которая автоматически включает правую цифровую клавиатуру прям во время включения компьютера.
Floppy … — это функции связанные с устаревшими дискетными накопителями и устройствами для их чтения.
Password Check – здесь можете установить пароль для входа в БИОС. Если забудете придётся вынимать батарейку и сбрасывать настройки на заводские. Необходимо для защиты от «любопытных глаз».
Hyper Threading – это сложная для объяснения технология, суть которой, заключается в том что, операционная система будет считать одно ядро компьютера как два и из-за этой технологии процессор используется более рационально. Эта настройка влияет на производительность.
MPS – это опция нужна если у вас многопроцессорная материнская плата.
APIC ACPI SCI IRQ – используйте расширенный режим если у вас многоядерный процессор, если расширенный режим будет отключен, компьютер будет видеть только одно ядро.
CPU L1 & L2 Cache – включение и отключение быстрой памяти процессора. Лучше эти настройки не трогать, особенно если не знаете для чего.
System BIOS Cacheable – старые операционные системы использовали часть готового функционала BIOS, поэтому эта опция могла ускорить работу, но сейчас разработчики операционных систем ей не пользуются, а, следовательно, лучше держать ее в выключенном состоянии.
ВНИМАНИЕ : Если обновляете BIOS, то эта опция должна быть выключена (DISABLED). Иначе перепрошивка BIOS может пройти не полностью, что приведет к неработоспособности BIOS.
C00 32k Shadow – эта опция могла ускорить работу видеокарты, путем копирования BIOS видеокарты в оперативную память, на современных платформах не используется.
Давайте в вкратце рассмотрим другой вид расширенного меню BIOS
JumperFree Configuration – это набор настроек необходимы для разгона компьютера.
ВНИМАНИЕ : В ЭТИХ НАСТРОЙКАХ НУЖНО БЫТЬ ОЧЕНЬ АККУРАТНЫМИ И ЗНАТЬ, ЧТО ЗАЧЕМ МЕНЯЕТЕ. ТАК КАК РАЗГОН СВЯЗАН С УВЕЛИЧЕНИЕМ ЭЛЕКТРОЭНЕРГИИ И ТЕПЛОВЫДЕЛЕНИЯ. НЕАДЕКВАТНОЕ ИЗМЕНЕНИЕ ЭТИХ ПАРАМЕТРОВ МОЖЕТ ПОВЛЕЧЬ НЕ КОРРЕКТНУЮ РАБОТЫ ОБОРУДОВАНИЯ КОМПЬЮТЕРА.
CPU Configuration – это информация о процессоре и его настройка на данный момент.
CHIPSET – это обычно набор настроек по разгону оперативной памяти. Рекомендации те же что и во всех параметрах разгона.
Onboard Device Configuration – это набор настроек по включению и , сетевой карты.
PCIPNP – это набор настроек связанных с обслуживанием и обработкой прерываний компонентов на PCI.
USB Configuration – это набор настроек связанных с USB.
Заключение
В случаях если у вас нет вкладки «Advanced» или она скрыта, то вам необходим найти в подсказках, либо с левой стороны, либо внизу написано какую клавишу нажать для перехода в режим Advanced. На практике BIOS имеет схожую структуру, просто некоторые функции могут быть вынесены в другие вкладки. Информация, полученная здесь может быть использована для большинства материнских плат.

В некоторых материнских платах будут доступны иная функциональность и может слегка быть другое меню, (Например, Asus UEFI и др.)