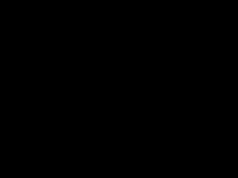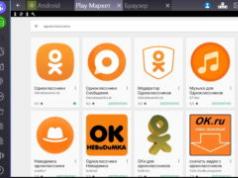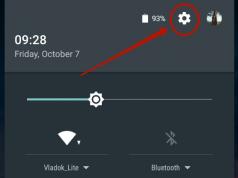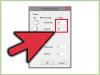Сбои в работе компьютера происходят по многим причинам. Виноват может быть любой компонент системы, в том числе и ОЗУ. Расскажем в этой статье, как проверить оперативную память на ошибки.
Что собой представляет оперативная память и для чего она предназначена
Оперативная память сокращенно называется ОЗУ (оперативное запоминающее устройство) либо RAM - по-английски память произвольного (случайного) доступа, на сленге ее часто именуют «оперативка». Ниже представлен один из вариантов ее исполнения.
Процессор выполняет вычисления, но нужно сохранять промежуточные результаты. Кто помнит начальные классы в школе: «семь пишем, два в уме». Для этого и служит ОЗУ. Это обязательный элемент любой вычислительной машины. Первоначально RAM собирали на магнитных сердечниках и тому подобное, а объем записываемой в нее информации был минимален. Сейчас оперативная память представляет собой набор микросхем с довольно большой емкостью. В компьютерах существует еще один тип памяти - ПЗУ (постоянное запоминающее устройство), на нем хранится прошивка БИОС.
ОЗУ отличается от него тем, что зависит от напряжения питания, при выключении ПК все записанные байты стираются. Емкость оперативки для современных вычислений нужна относительно большая, несколько Гб, также немаловажна скорость обмена данными. Различают два типа ОЗУ - SRAM и DRAM , со статическим и динамическим доступом соответственно. Первый тип основывается на том, что каждый бит хранится в отдельном триггере - ячейке из двух транзисторов. Данный вид памяти компьютера размещает гораздо меньше информации на единице площади кристалла, зато меньше подвержен повреждениям, и записанные данные остаются неизменными без дополнительных операций до снятия питания со схемы. Используется он больше всего во внутренней памяти процессора, называемой кэшем и располагается на его кристаллах. Нас же интересует непосредственно ОЗУ компьютера. Работает она с использованием динамического доступа (DRAM), а для хранения информации используются конденсаторы. Такой подход позволяет значительно увеличить емкость на единицу площади, но несколько увеличивает вероятность выхода некоторого количества ячеек хранения из строя при нештатных ситуациях, таких как «стресс» в виде перенапряжения, перегрева и тому подобное.
Симптомы повреждения ОЗУ
Признаками того, что возможно возникли проблемы с оперативной памятью, являются частые вылеты компьютера в синий экран смерти для XP, для Windows 8, 10 он может быть и черным.

Причем, наиболее часто сбои происходят при работе с ресурсоемкими приложениями, которыми являются игры, графические редакторы. Коды ошибки при этом все время меняются. Также может наблюдаться нечеткое мерцающее изображение на экране. Компьютер может вообще не загружаться, подавая звуковые сигналы, их можно расшифровать согласно инструкции к материнской плате. Но все эти признаки не обязательно указывают на оперативную память, может быть виновата видеокарта или процессор, маломощный блок питания. Стоит провести тест оперативной памяти Windows, он поможет локализовать причину неисправности. К тому же, зная что виновата ОЗУ, можно легко провести ремонт самостоятельно. Иногда причина сбоя даже не в самом блоке микросхем очистки памяти, а в плохом контакте на разъеме.
Тест оперативной памяти на компьютерах с Windows 7 и выше
Эта операционная система имеет встроенные средства, которыми проводится проверка оперативной памяти на ошибки. Поэтому необязательно искать и устанавливать сторонний софт. Сам процесс занимает немного времени. Еще стоит отметить такую особенность Windows 7 (64- или 32-битные) и более новых версий, как самодиагностика, то есть, обнаружив неполадки в системе, она сама предложит протестировать оперативную память. Если увидите такое сообщение, то не стоит отказываться.
Также можно проверить работоспособность оперативной памяти вручную, для этого используем один из способов:

Программа спрашивает о том, когда провести проверку, сейчас или при следующем включении компьютера. Выбираем нужный вариант. При этом не забываем, что при перезагрузке рискуем потерять все несохраненные файлы. Программа автоматически включает принудительное закрытие приложений, не давая времени на отмену решения. Поэтому страхуемся и корректно закрываем все работающие программы. Windows закрывается и начинается процедура проверки.
Нажав на клавишу F1 можно выбрать дополнительные параметры проверки:

Навигация в меню осуществляется клавишами Tab для перехода между пунктами и стрелками для выбора параметра. Количество проходов набираем на цифровой клавиатуре, удалив перед этим стандартную двойку. Запуск после выбора параметров теста осуществляется с помощью F10 .
Начнется процесс проверки памяти, он занимает, в зависимости объема ОЗУ, до получаса времени. При этом на экране постоянно отображается ход процесса: сколько процентов проверено, какой проход производится, обнаружены ли проблемы. Если нужно прервать тест (срочно понадобился компьютер), то нажмите ESC . После прерывания придется начать все заново, включая уже пройденные блоки.

По окончании работы программы компьютер начнет автоматически запускать операционную систему. Причем ей на это требуется больше времени, чем при штатной процедуре. После загрузки ПК, на Панели задач появится уведомление о результатах проверки. Но стоит обратить внимание на то, что оно может не появиться вообще, если проблем не обнаружено, а вывешивается всего на пару минут. Если запустили проверку и пошли пить чай на кухню, то можно прозевать. В этом случае поможет «» в меню Панели управления в разделе «Администрирование ». Находим там «Журналы Windows » среди них «Система » и в списке сведений «MemoryDiagnostics-Result ».

Как проверить ОЗУ с помощью утилит
Чтобы проверить оперативную память на работоспособность на ПК или на ноутбуке с ОС Windows XP и более ранней версией (такие еще встречаются), необходимо воспользоваться специальными программами. Кроме того, многие из этих программ предлагают более широкий набор тестов, чем стандартное средство Майкрософт. В интернете большинство их можно скачать быстро и бесплатно. При выборе нужно учитывать следующие факторы:
- Есть программы запускающиеся из Виндовс. С ними работать проще - скачал, установил, некоторые работают и без установки, проверил. Но они не подходят для случаев, когда проблемы с операционной системой. Также проверка из БИОСа более точная. Правда понадобится их копирование на флешку или диск.
- Многие утилиты, особенно созданные давно, не могут работать с ОЗУ более четырех Гбайт. Если памяти больше (версии 64 bit такое позволяют), то придется проверять ее частями, вынимая планки, а это лишние хлопоты.
Для примера рассмотрим, как работать с одной из распространенных бесплатных утилит или ей подобными программами. Необходимо выполнить последовательность действий:

Оформление окна, в котором выводятся результаты проверки, может быть другим, но все должно быть понятно интуитивно.
Если проблемы обнаружены
Небольшие повреждения ОЗУ могут не влиять на работу компьютера, просто уменьшится объем памяти, и несколько снизится производительность. Но если проблемы уже возникли, и тест памяти показал неисправность, необходим ремонт. Конечно, если компьютер на гарантии и опломбирован, то обращаемся в сервисный центр или к продавцу. Если же нет и вы уверены в своих возможностях, то можно произвести ремонт самостоятельно. Выполняем следующие действия:

Заключение
Будем рады, если наша небольшая статья помогла проверить оперативную память компьютера и решить возникшие с ней проблемы. Мы рассказали, как проверить оперативную память компьютера встроенными в операционную систему методами. Также рассмотрели, что для проверки оперативной памяти устаревших версий Windows необходимо воспользоваться специальным ПО, которое имеет множество дополнительных возможностей и может быть применено на более новых версиях. Для примера была взята программа проверки оперативной памяти Memtest86+.
Видео по теме
Вконтакте
Одноклассники
Программное обеспечение для тестирование оперативной памяти компьютера (RAM ) — это программы, которые выполняют подробные тесты компьютерной памяти.
Память, установленная на вашем компьютере, очень чувствительна. Рекомендуется проверять новую, только что приобретенную, оперативную память на наличие ошибок. И, конечно же, тестирование необходимо в том случае, если вы подозреваете, что у вас может быть проблема с существующей оперативной памятью.
Например, если ваш компьютер не загружается или неожиданно перезагружается сам по себе, то это может означать определенные проблемы с памятью. Полезно также проверить память в этих случаях:
- программы, используемые на компьютере, периодически выдают ошибку и закрываются;
- во время перезагрузки компьютера он издает различные звуковые сигналы;
- отображается .
Все программы тестирования памяти указанные в статье запускаются вне операционной системы, поэтому каждая из них будет работать независимо от используемой вами операционной системы: Windows (10, 8, 7, Vista, Windows XP и т.д.), Linux или любой другой. Кроме того, помните, что термин «память» в данном контекст означает оперативную память (RAM).
Важно: если результаты тестирования обнаружили проблемы в работе памяти, необходимо ее заменить, т.к. она не подлежит ремонту.
— абсолютно бесплатная, не требующая установки и очень простая в использовании программа для тестирования оперативной памяти. Если у вас нет времени пробовать и сравнивать между собой различные программы, используйте Memtest86 — это лучшая программа для проверки оперативной памяти на компьютере.
Просто загрузите ISO-образ с сайта MemTest86 и запишите его на диск или . После этого просто загрузите компьютер с диска или USB-накопителя, на которых находится программа.
Несмотря на то, что данная программа распространяется бесплатно, у нее есть также и Pro-версия, однако, если вы не занимаетесь профессионально компьютерным оборудованием, то бесплатной версии с базовой поддержкой будет достаточно.
Для запуска MemTest86 не требуется загрузка операционной системы, она необходима только для записи на загрузочное устройство (диск или флешку). Это можно сделать с помощью любой версии Windows, а также Mac или Linux.

— бесплатная программа тестирования памяти от компании Microsoft. Она очень похожа на другие программы тестирования оперативной памяти, и выполняет серию тестов для определения проблем.
Просто скачайте установочный файл и создайте ISO-образ для записи на диск или флешку.
После загрузки с диска или флешки, Windows Memory Diagnostic автоматически начнет тестирование памяти и будет повторять проверку до тех пор пока вы ее не остановите.
Если первая группа тестов не обнаружит ошибок, скорее всего на вашем устройстве хорошая оперативная память (RAM).
Важно: для использования Windows Memory Diagnostic не требуется установка Windows (или любой другой операционной системы), система понадобиться только для записи ISO-образа на диск или USB-устройство.

— это модифицированная версия программы Memtest86, которая была указана в данной статье первой. Memtest86+ также как и оригинальная программа полностью бесплатна.
Рекомендуем протестировать память с помощью Memtest86+ в том случае, если у вас возникли какие-нибудь проблемы с использованием Memtest86 или она сообщила об ошибках и вы хотите проверить результаты тестирования в другой программе (двойная проверка).
Memtest86+ доступна в формате ISO для записи на диск или флешку.
Может показаться немного странным, что Memtest86+ указана в данном списке только на 3-м месте, однако, поскольку программа очень сильно похожа на Memtest86, то лучше будет попробовать оригинальную версию Memtest86, а затем Windows Memory Diagnostic, которая работает по-другому, в результате чего у вас получится довольно сбалансированный алгоритм проверки оперативной памяти.
Как и в случае с Memtest86, для создания загрузочного диска или флешки вам понадобится операционная система Windows, Mac или Linux, которая может быть запущена на другом компьютере, нежели тот, который нуждается в тестировании.

Еще одна программа тестирования оперативной памяти, которая работает очень схожа с уже перечисленными ранее.
Одним из основных недостатков DocMemory является необходимость создания загрузочной дискеты. У большинства компьютеров на сегодняшний день уже нет дисководов. Поэтому, лучшие программы тестирования памяти (см. выше) используют загрузочные диски или USB-накопители.
Рекомендуем использовать DocMemory Memory Diagnostic только в том случае, если перечисленные выше программы тестирования не работают или вы хотите еще раз найти подтверждение тому, что с вашей памятью что-то не так (после проверки другими программами).
С другой стороны, если на вашем устройстве нельзя использовать диски или USB-накопители, то DocMemory может оказаться именно тем, что вы ищете.
Вконтакте
Одним из важнейших показателей работоспособности компьютерной системы являются параметры оперативной памяти. Поэтому когда в функционировании данного элемента присутствуют ошибки, это очень негативно сказывается на работе ОС в целом. Давайте разберемся, как выполнить проверку RAM на компьютерах с Виндовс 7 (32 или 64 bit).
Прежде всего, давайте рассмотрим симптомы, при которых пользователю следует задуматься на предмет проведения теста оперативной памяти. К таковым проявлениям относятся:
- Регулярные сбои в виде BSOD;
- Значительное замедление скорости работы системы;
- Искажение графики;
- Частые вылеты из программ, которые интенсивно используют оперативную память (например, игры);
- Система не загружается.
Любой из этих симптомов может свидетельствовать о наличие ошибок в оперативной памяти. Конечно, 100%-й гарантией того, что причина кроется именно в RAM, эти факторы не являются. Например, проблемы с графикой могут возникнуть и по причине сбоев в работе видеокарты. Тем не менее, выполнить тест оперативной памяти в любом случае стоит.
Данную процедуру на ПК с Виндовс 7 можно произвести как с помощью сторонних приложений, так и используя только встроенный инструментарий. Далее мы подробно рассмотрим эти два варианта проверки.
Внимание! Рекомендуем каждый модуль ОЗУ проверять отдельно. То есть при первой проверке нужно отсоединить все планки оперативной памяти, кроме одной. Во время второй проверки поменять её на другую и т.д. Таким образом, можно будет вычислить, какой конкретно модуль сбоит.
Способ 1: Стороннее ПО
Сразу рассмотрим выполнение изучаемой процедуры с помощью применения сторонних программ. Одним из наиболее простых и удобных приложений для таких задач является Memtest86+.
- Прежде всего, перед началом тестирования вам необходимо создать загрузочный диск или флешку с программой Memtest86+. Это связано с тем, что проверка будет производиться без загрузки операционной системы.

- После того как загрузочный носитель подготовлен, вставьте диск или флешку в привод или USB-разъем в зависимости от типа используемого девайса. Перезапустите компьютер и войдите в его BIOS, чтобы прописать там USB или дисковод первым загрузочным устройством, а иначе ПК запустится в обычном режиме. После произведения необходимых манипуляций выйдите из БИОС.

- После того как компьютер перезапустится и откроется окно Memtest86+, нажмите цифру «1» на клавиатуре для активации теста, если вы используете бесплатную версию программы. Для тех же пользователей, которые приобрели полную версию, проверка начнется автоматически после десятисекундного отсчета таймера.
- После этого Memtest86+ запустит алгоритмы, которые произведут тестирование оперативной памяти ПК сразу по нескольким параметрам. В случае если утилита ошибок не обнаружит, после завершения всего цикла сканирование будет остановлено и соответствующее сообщение отобразится в окне программы. А вот при выявлении ошибок проверка будет продолжаться до тех пор, пока её не остановит сам пользователь, нажав клавишу Esc .
- Если программа выявит ошибки, то их следует записать, а потом поискать в интернете информацию о том, насколько они критичны, а также узнать о способах их устранения. Как правило, критичные ошибки устраняются путем замены соответствующего модуля ОЗУ.


Способ 2: Инструментарий операционной системы
Организовать сканирование оперативной памяти в Виндовс 7 можно также используя исключительно инструментарий данной операционной системы.
- Щелкните «Пуск» и перейдите к пункту «Панель управления» .
- Откройте раздел «Система и безопасность» .
- Выберите позицию «Администрирование» .
- Из открывшегося перечня инструментов кликните по наименованию «Средство проверки памяти…» .
- Откроется окно, где утилитой будет предложено два варианта на выбор:
- Произвести перезагрузку ПК и начать процедуру проверки немедленно;
- Запустить сканирование при следующей загрузке системы.
Выберите предпочтительный вариант.
- После перезагрузки ПК начнется сканирование оперативной памяти.
- В процессе проверки вы можете задать настройки, нажав F1
. После этого откроется список следующих параметров:
- Кэш (выключено; включено; по умолчанию);
- Набор тестов (широкий;обычный; базовый);
- Количество проходов теста (от 0 до 15).

Наиболее подробная проверка осуществляется при выборе широкого набора тестов с максимальным количеством проходов, но такое сканирование займет довольно продолжительное время.
- После завершения теста компьютер будет перезагружен, а когда он повторно включится, результаты тестирования отобразятся на экране. Но, к сожалению, они будут видны непродолжительное количество времени, а в некоторых случаях могут и вообще не появиться. Просмотреть результат можно в «Журнале Windows» , для чего следует в уже знакомый нам раздел «Администрирование» , который расположен в «Панели управления» , и щелкнуть по элементу «Просмотр событий» .
- В левой части открывшегося окошка кликните по названию раздела «Журналы Windows» .
- В открывшемся списке выделите наименование подраздела «Система» .
- Теперь в списке событий отыщите наименование «MemoryDiagnostics-Results» . Если таких элементов будет несколько, смотрите последний по времени. Щелкните по нему.
- В нижнем блоке окна вы увидите информацию о результатах проверки.











Совершить проверку на ошибки оперативной памяти в Виндовс 7 можно как с применением сторонних программ, так и исключительно теми средствами, которые предоставляет операционная система. Первый вариант, возможно, предоставит более широкие возможности тестирования и для некоторой категории юзеров он проще. Но второй не требует установки какого-либо дополнительного ПО, к тому же в подавляющем большинстве случаев тех возможностей, которые предоставляет система, вполне достаточно, чтобы получить всю необходимую информацию об ошибках ОЗУ. Исключением является та ситуация, когда ОС вообще невозможно запустить. Вот тогда на помощь и приходят сторонние приложения.
Оперативная память или ОЗУ – один из важнейших компонентов персонального компьютера. Неисправность модулей может приводить к критическим ошибкам в работе системы и вызывать BSODы (синие экраны смерти).
В этой статье рассмотрим несколько программ, способных проанализировать ОЗУ и выявить сбойные планки.
GoldMemory – программа, поставляемая в виде загрузочного образа с дистрибутивом. Работает без участия операционной системы при загрузке с диска или другого носителя.

Софт включает несколько режимов проверки памяти, умеет тестировать производительность, сохраняет данные проверки в специальный файл на жестком диске.
MemTest86
Еще одна утилита, которая распространяется уже записанной в образ и работает без загрузки ОС. Позволяет выбирать варианты тестов, отображает информацию об объеме кэша процессора и памяти. Основное отличие от GoldMemory – нет возможности сохранить историю тестов для последующего анализа.

MemTest86+
MemTest86+ — это переработанная редакция предыдущей программы, созданная энтузиастами. Отличается более высокой скоростью тестирования и поддержкой новейшего железа.
Windows Memory Diagnostic Utility
Очередной представитель консольных утилит, работающих без участия операционной системы. Разработанная корпорацией Microsoft, Windows Memory Diagnostic Utility является одним из наиболее эффективных решений для выявления ошибок в оперативной памяти и гарантированно совместима с Windows 7, а также более новыми и старыми системами от MS.

RightMark Memory Analyzer
Данный софт уже имеет собственный графический интерфейс и работает под Windows. Основной отличительной чертой RightMark Memory Analyzer является настройка приоритета, что дает возможность осуществлять проверку ОЗУ без нагрузки на систему.

MEMTEST
Очень маленькая программка. В бесплатной версии умеет только проверять указанный объем памяти. В платных же редакциях имеет расширенные функции по отображению информации, а также возможность создания загрузочного носителя.

MemTach
MemTach – софт для тестирования памяти профессионального уровня. Проводит множество тестов производительности ОЗУ в различных операциях. В силу некоторых особенностей не подходит рядовому пользователю, поскольку назначение некоторых тестов известно только специалистам или продвинутым юзерам.

SuperRam
Данная программа является многофункциональной. В ее состав входят модуль тестирования быстродействия оперативной памяти и монитор ресурсов. Основная функция SuperRam – оптимизация ОЗУ. Софт в реальном времени сканирует память и высвобождает объем, не используемый в данный момент процессором. В настройках можно выставить границы, при которых будет включаться эта опция.

Ошибки в оперативной памяти могут и должны вызывать неполадки в работе операционной системы и компьютера в целом. Если возникло подозрение, что причиной сбоев является ОЗУ, то необходимо произвести тестирование с помощью одной из программ, приведенных выше. В случае обнаружения ошибок, как это ни печально, придется заменить неисправные модули.
Рад приветствовать вас на сайте сайт! В этой статье я расскажу вам всё о диагностике оперативной памяти компьютера/ноутбука.
Поговорим о симптомах, говорящих о том, что в «оперативке» возможно есть какие-то ошибки, а также о том, как проверить её на работоспособность и «целостность».
Итак, начнём!
Оперативная память, или ОЗУ (оперативное запоминающее устройство) — это «временная» память компьютера. Это так называемый «буфер» между жестким диском, на которым постоянно хранятся и ваши программы и данные, и процессором, который эти данные обрабатывает. Эта память энергозависима, т.е. при каждой перезагрузке или отключении питания компьютера она обнуляется.
ОЗУ представляет собой небольшую планку, вставляющуюся в разъём материнской платы. Как и любой компонент компьютера — эта планка может выйти из строя.
Вообще, все эти симптомы не обязательно говорят о неисправности планок ОЗУ. Зависания и ошибки при установке Windows чаще происходят из-за жесткого диска, БСОДы — из-за ошибок ОС, вирусов. Точно сказать, есть ли в оперативке битые блоки, ошибки, можно сказать, только проведя тесты памяти методами, которые я вам опишу ниже.
Если вы лучше воспринимаете информацию в видео-формате, можете посмотреть видео-ролик на моём ютуб-канале :
Как проверить оперативную память [Видео]
Как проверить оперативную память компьютера
Самый простой способ проверки оперативной памяти — метод исключения. Чаще всего, в компьютере установлено 2-4 модуля ОЗУ. Поэтому можно вынимать их по очереди, и проверять, ушла ли проблема. Если без одного из модулей памяти прекратились зависания и исчезли ошибки — значит он неисправен.
Но, вполне возможно, модуль памяти у вас — один.
Что бы найти и вытащить оперативную память из вашего системного блока — внимательно посмотрите на картинку ниже. Думаю вам всё сразу станет понятно. Нужно отогнуть защёлки по бокам памяти — и она сама «выскочит».
А вот как выглядит, и вынимается оперативная память у ноутбуков:

Проверка оперативной памяти на ошибки средствами Windows
Если ваша система загружается нормально, но в работе выдаёт разные сбои и ошибки — то можно воспользоваться стандартным средством Windows для проверки ОЗУ.
Оно так и называется — «Диагностика проблем оперативной памяти компьютера .»
Это средство встроено в операционную систему Windows 7 и Vista, и нам остаётся только его найти и воспользоваться:
- Нажимаем кнопку Пуск
, и в поле «Найти программы и файлы
» вводим часть названия программы, которую нам нужно найти. Я ввёл «оператив». Среди списка программ находим «Диагностика проблем оперативной памяти компьютера»
:

- В появившемся окошке можно выбрать, когда будет произведена проверка — прямо сейчас или при следующем включении компьютера:

Закрываем все открытые программы, сохраняем документы, и запускаем первый пункт, что бы перезагрузить ПК и начать проверку оперативной памяти прямо сейчас. - После перезагрузки автоматически запустится и начнёт проверку памяти. Ждём, пока выполняется проверка, трогать ничего не нужно.

На моей конфигурации (i5-4460, 16 Gb DDR3) тестирование в обычном режиме заняло около 15-20 минут.
Нажав клавишу F1, можно выбрать другие варианты теста (Базовый и Широкий), а также количество проходов. По желанию можно проверить с Широким набором тестов, но это займёт в несколько раз больше времени, так что для начала сделайте Обычный тест.
- После завершения теста продолжится загрузка Windows.
- Чтобы посмотреть результат теста оперативной памяти Windows Вам нужно зайти в Просмотр событий -> Журналы Windows -> Система -> MemoryDiagnostics-Results:

Программа для проверки оперативной памяти — memtest86+
Лучше всего для проверки памяти воспользоваться специальной программой — memtest86+ .
Её преимущество в том, что её можно использовать, даже если ОС Windows не загружается, либо в ПК вообще нет жесткого диска.
Скачать программу для проверки ОЗУ вы можете с официального сайта memtest.org, либо прямо здесь, в моём блоге(файлы проверены на вирусы):начнётся тест памяти . Выглядит он вот так:

Тест проходит в автоматическом режиме, ничего изменять не нужно, просто наблюдайте. Идти он будет бесконечно. Если после 1-2 проходов (Pass) в поле снизу не появится красных полос с ошибками, и счётчик «Errors» будет равен нулю, то ваша память практически наверняка — чистая!
Многим наверняка интересно, как выглядит тест «битой» оперативной памяти? Что бы это увидеть — смотрите видео ниже.
Тест оперативной памяти memtest86+ — 1,5 млн ошибок [Видео]:
Кстати, подписывайтесь на мой youtube-канал . Там я показываю весь процесс диагностики и ремонта компьютеров и ноутбуков в реальном времени в видео-формате.