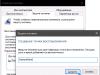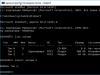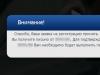Многие пользователи интернета, которые выходят в сеть с помощью провайдера Укртелеком, сталкиваются с тем, что им нужно настроить модем, который предлагают по акции. Речь идет о ADSL модеме марки ZTE ZXV10 H108L, который сотрудники технической поддержки Укртелекома нередко именуют «белым, с ромашками».
Модем ого укртелеком
Немало пользователей говорят, что не могут подключиться к данному устройству по WiFi, причем от выбора параметров беспроводного соединения это вообще не зависит. Соответственно, в данной статье вы сможете найти решение этой непростой проблемы, когда любые устройства, работающие с WiFi, не могут соединиться с модемом.
В сети можно найти информацию о том, что причина заключается в одной из сервисных услуг компании. В своё время провайдер испытывал услугу, которая получила название «Управляемый модем». Эта затея не была успешной, в результате чего у множества пользователей появились определенные проблемы с соединением.
Для решения данной проблемы вам не понадобятся какие-либо специальные навыки в работе с модемами. В первую очередь, необходимо осуществить вход в панель управления устройством. Для этого запускаем один из браузеров, установленных на компьютере (к примеру, Mozilla Firefox либо Internet Explorer), и вводим в соответствующей строке следующий адрес: 192.168.1.1, после чего нажимаем клавишу Enter.
Мы увидим страницу, на которой необходимо ввести имя пользователя или Login и пароль (Password). В обеих случаях вводим слово admin. Нажимаем кнопку войти, то есть Login. Если вы правильно ввели имя пользователя и пароль, в браузере появится панель управления модемом.
Очень важно отключить телефонный кабель от устройства перед тем, как приступить к выполнению дальнейших действий.
Выбираем вкладку под названием Administration и в левом меню выбираем строку System Management, после чего нажимаем кнопку с надписью Restore defaults.
Как настроить модем укртелеком?
Второй шаг в настройке беспроводной передачи данных заключается в следующих действиях. После того как устройство выполнит перезагрузку надо снова открыть вкладку Administration, выбрать пункт TR-069 и ввести в соответствующие поля такие значения:
ACS URL: https://localhost
Username (имя пользователя): loose
Password (пароль): 12345678
Затем нажимаем кнопку Submit.
После этого надо подождать, пока новые настройки модема вступят в силу и подсоединить кабель. Кроме этого, надо снова ввести логин и пароль на подключение ADSL.
Кроме услуг фиксированной связи, оператор "Укртелеком" (ОГО) предоставляет своим клиентам услугу доступа к Интернету. Чаще всего, для обеспечения подключения клиентам предоставляются ADSL модемы ZTE ZXV10 H108L и Huawei Hg532E. Специалисты компании производят первоначальную настройку устройств, включая организацию домашней сети WiFi. Если же нужно поменять пароль или изменить другие настройки, необходимо заказывать платную услугу в службе поддержки или сделать это самостоятельно.
При настройке модема мастера “Укртелекома” устанавливают пароль по собственному усмотрению или организуют беспарольный доступ к сети через WiFi. Многие считают, что защита домашней сети не важна, так как у них нет ценной информации на компьютере. Однако, следует учесть такие моменты:
- Если пароль не установлен или он стал известен всем соседям, они могут беспрепятственно подключаться к вашей сети. В результате интернет-канал будет забит сторонним трафиком, который уменьшить скорость вашего доступа и станет причиной “лагов” при игре в сетевые игры, просмотре видео и т. д.
- Посторонние, подключившиеся к вашей сети, могут распространять запрещенную информацию или заниматься мошеннической деятельностью. В результате правоохранители выйдут именно на ваш адрес и придется, как минимум, давать объяснения.
- Если вы забыли пароль на WiFi, то не сможете подключить к нему новые устройства. В этом случае придется сменить пароль WiFi сети на своем модеме Huawei Hg532E, или ZTE ZXV10 H108L.
Если в последнем случае существуют способы , то в первых двух поможет только замена пароля на новый и надежный.
Меняем пароль Wi-Fi сети на модемах от Укртелеком
Для смены пароля вам понадобится компьютер, планшет или смартфон. Вы должны быть подключены к модему по Wi-Fi, или по кабелю (LAN).
Запустите браузер и наберите в адресной строке IP-адрес 192.168.1.1 . Откроется окно авторизации, в котором необходимо ввести логин "admin" и текущий пароль, установленный для защиты устройства. Производители роутеров устанавливают пароль по умолчанию "admin" или "1234". Информация о нем доступна в инструкции к устройству. Если пароль по умолчанию изменен на новый, он может быть записан на тыльной стороне модема. По умолчанию чаще всего используется логин "admin" и пароль "admin" .
Вот так выполняется вход в настройки Huawei Hg532E :
И точно так же заходим в настройки ZTE ZXV10 H108L . Если у вас этот модем.

В случае, когда вы не помните пароль и не можете авторизоваться на странице настроек модема, придется выполнить полный сброс на заводские настройки. Однако учтите, что вместе с паролем доступа будут сброшены и настройки подключения к Internet. Придется вызывать мастера или самостоятельно вводить параметры подключения и заново настраивать модем от Укртелеком.
Давайте подробнее рассмотрим, как менять пароль на каждом модеме.
Смена пароля WiFi на Huawei Hg532E
В настройках модема Huawei нужно открыть раздел "Basic" и "WLAN".
- В поле SSID можно сменить название Wi-Fi сети.
- В поле "WPA pre-shared key" меняем пароль от нашей Wi-Fi сети.
Выглядит это вот так:

Укажите новый пароль (английские буквы и цифры, минимум 8 символов) и для применения настроек нажмите кнопку "Submit". Перезагрузите модем.
Как поменять пароль WiFi сети на модеме ZTE ZXV10 H108L?
После входа в панель управления перейдите на вкладку "WLAN" – "Security".
В поле "WPA Passphrase" (WPA Password (в зависимости от модели модема и прошивки)) введите новый пароль доступа к WiFi сети.

Сохраните изменения, нажав на кнопку "Submit". Так же нужно перезагрузить модем.
На этом настройка пароля закончена и вы можете использовать канал доступа к Internet от "Укртелекома" всеми своими устройствами, имеющими WiFi-интерфейс. Только уже нужно подключатся к WiFi с новым паролем.
Если будут проблемы с подключением после смены пароля
В том случае, если вы сменили только пароль, без смены имени сети (SSID), то могут возникнуть проблемы с подключением к беспроводной сети на разных устройствах. На компьютерах это ошибка "Параметры сети, сохраненные на этом компьютере, не соответствуют требованиям этой сети". О решении этой ошибки я писал в рамках статьи: . Если коротко, то на компьютере нужно удалить Wi-Fi сеть и подключится к ней уже с новым паролем. В отдельных статьях я уже писал как , и в Windows 7.
На мобильных устройствах (Android, iOS) нужно просто открыть свойства беспроводной сети, или нажать на сеть и подержать. В меню выбрать "удалить сеть".
Настройка ADSL2+ модемов с точкой доступа TP-Link TD-W8151N, TP-Link TD-W8951ND, TP-Link TD-W8950ND, TP-Link TD-W8960N, TP-Link TD-W8961ND для работы с услугой ОГО! от компании Укртелеком
Рассмотрим настройку модема для ОГО! Укртелеком, на примере TL-W8101G WEB-интерфейсы в ADSL модемах-маршрутизаторах схожи Перед тем как приступить к настройке, нужно подключить модем к компьютеру (ПК), для этого включаем питание модема, патчкордом (идет в комплекте) соединяем порт LAN с сетевой картой ПК, в ADSL порт модема подключаем кабель RJ12 (идет в комплекте), второй конец в сплиттер порт Modem. Также в порт Line сплиттера подключаем телефонную линию, в порт Phone – телефонный аппарат. На лицевой панели модема должны гореть индикаторы Power, ADSL, LAN. В правом углу Панели задач должно отобразится “Подключение по локальной сети 100МГбит/с”
Шаг 1
. Открываем браузер и в адресной строке вводим IP адрес модема (по умолчанию 192.168.1.1) и нажимаем ENTER.
Шаг 2
. Введите имя пользователя (Username) - admin и пароль (Password) admin (по умолчанию). Можно запустить Мастер настройки в Quick Start и руководствуясь подсказками настроить модем.
Шаг 3.
Заходим во вкладку Interface Setup-->Internet, и проставляем
ATM VC
Status: ставим Activated
VPI: 1 иногда 0
VСI: 32
Encapsulation
ISP: ставим PPPoA/PPPoE
PPPoE/PPPoA
Servicename: прописываем логин@dsl.ukrtel.net
Username: логин@dsl.ukrtel.net
Password: укртелекомовский пароль
Encapsulation: PPPoE LLC
Get IP Address: Dynamic
Всё остальное оставляем по умолчанию. Сохраняемся Save.

Шаг 4.
Заходим во вкладку Interface Setup--> LAN и меняем IP адрес модема, в целях безопасности, можно и не менять. Обычно меняют последние цифры, например
Router Local IP
IP Address: 192.168.3.3
DHCP
DHCP: активируемEnabled
Starting IP Address: 192.168.3.4
Сохраняемся Save.

Шаг 5.
Настраиваем WiFi, открываем вкладку Wireless
Access Point Settings
Access Point: Activated
Channel: UKRAINE канал выбираем 06
802.11 b/g: выбираем 802.11 b+g
Даём название своей беспроводной сети и выбираем пароль, например:
Multiple SSIDs Settings
SSID:
TP-LINK_2010
Выбираем тип шифрования Authentication Type: WPA2-PSK
WPA-PSK
Encryption: AES
Придумываем пароль Pre-Shared Key: Password
Wireless MAC Address Filter
при активации данной вкладки, можно прописать MAC адреса всех ПК вашей LAN сети, делается в целях безопасности и защищённости беспроводной и проводной сети.
Сохраняем настройки Save.

Шаг 6. Отрываем вкладку Maintenance --> Administration , и меняем пароль доступа к WEB-интерфейсу (делается в целях безопасности). Сохраняемся Save.

На лицевой панели модема должны гореть все индикаторы Power, ADSL, LAN, WLAN, Internet. ADSL модем-маршрутизатор настроен и готов к работе.
Многие пользователи предпочитают самостоятельно настраивать модем, тем более, вся эта процедура не отличается значительной сложностью, но иногда попадаются некоторые нюансы, требующие конкретных знаний особенностей подключения к услугам определенной телекоммуникационной компании.
Ниже представлено руководство по настройке предоставляемого в аренду модема ZTE ZXHN H108N оператором связи Укртелеком, с всех необходимых действий, которые для наглядности иллюстрированы скриншотами веб-интерфейса роутера и фотографиями самого прибора. Инструкции можно применить и при использовании прибора с другими операторами связи, так как для них алгоритм действий не будет иметь значительных отличий.
Процедура подключения модели
Соединение роутера с глобальной сетью производится посредством технологии ADSL . Через этот модем можно подключить кабельным способом одновременно 4 компьютера, а также аппарат оснащен вайфай-модулем, благодаря которому может обеспечить около десятка девайсов выходом в интернет через WiFi.
Перед тем как приступить непосредственно к настройке этого модема модели ZXHN H108N, необходимо сначала выполнить следующие последовательные действия с целью грамотного его подключения:
На этом предварительная сборка схемы закончена, а для того чтобы была возможна настройка модема zte , необходимо его соединить с компьютером через патч-корд. Для этого требуется выполнить следующие шаги:
- Установить штекер на одном конце патч-корда в гнездо роутера с названием «LAN1», а другой в сетевую карту компьютера;
- Затем, чтобы включить аппарат, надо нажать на кнопку «On/Off» маршрутизатора, расположенную на задней панели его корпуса;
- Готово. Сейчас можно перейти к вопросу, как настроить доступ во всемирную паутину.
Необходимые действия с ПК
После выполнения всех этапов, описанных в двух предыдущих инструкциях, ПК уже должен быть подключен, и световой индикатор LAN на корпусе маршрутизатора должен гореть. Если эта лампочка еще не активна, то значит еще надо осуществить настройки сетевой карты компьютера.