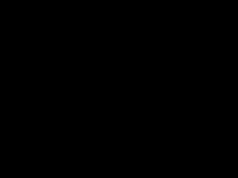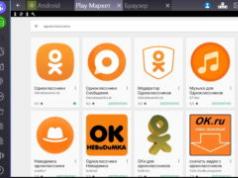Если вы используете Windows 10 на сенсорном устройстве, например как Surface 4 Pro, вы заметили, что экранная клавиатура скрывает панель задач всякий раз когда вы ее запускаете.
Хотя недолго скрыть экранную клавиатуру и получить доступ к панели задач иногда это может сильно раздражать.
Для того чтобы использовать сенсорную клавиатуру одновременно с панелью задач, необходимо изменить поведение по умолчанию, так чтобы экранная клавиатура отображалась чуть выше панели задач и не перекрывала ее. Внесем небольшое изменение в реестр, благодаря чему вы сможете использовать панель задач в Windows 10 при активной сенсорной клавиатуре.
- Откройте реестр Windows, набрав в диалоговом окне Выполнить regedit и нажмите Enter.
- Подтвердите запрос UAC, если он появится.
- Перейдите к следующему разделу
Если разделы StigRegKey, Typing и TaskbarAvoidanceEnabled не существуют, просто создайте их.

4. Кликните на TaskbarAvoidanceEnabled
правой кнопкой мыши и в контекстном меню выберите Создать> Параметр DWORD (32 бита)
5. Назовите его Enable
6. Дважды кликните на созданный параметр Enable
и установите его значение равным 1
.

7. Перезагрузите компьютер.
Запустите сенсорную клавиатуру после перезагрузки, чтобы убедится, что процесс прошел успешно. Экранная клавиатура теперь не будет перекрывать кнопку Пуск и панель задач.

Чтобы сэкономить ваше время мы создали готовые файлы реестра, которые автоматизируют данный процесс.
Файл Включить – добавляет информацию в реестр так что панель задач видна при использовании экранной клавиатуры. Файл Отключить – восстанавливает поведение по умолчанию на компьютере Windows.
Оба файла находятся в архиве, вы можете загрузить их по следующей ссылке –
Сложно заранее предугадать, когда может понадобиться виртуальная клавиатура на компьютере. Без нее не обойтись, если необходимо переустановить драйверы устройства ввода, когда физическая клавиатура не работает, она потребуется при отсутствии других средств для ввода текста или же, если с некоторыми клавишами на клавиатуре имеются проблемы. Экранная клавиатура в операционных системах Windows была всегда, и запустить ее никогда не составляло проблем. При этом в Windows 10 компания Microsoft увлеклась настолько, что в системе имеется две клавиатуры, ввод с которых можно осуществлять при помощи мыши. В рамках данной статьи мы приведем сразу несколько способов, как запустить виртуальную клавиатуру на Windows 10, а так же отметим основные причины, из-за которых она может не работать.
в Windows 10
Выше отмечалось, что на компьютерах под управлением операционной системы Windows 10 имеется 2 типа виртуальных клавиатур. По сути, их функциональность одинаковая, но они несколько отличаются интерфейсом. Всего же запустить экранную клавиатуру в Windows 10 можно 5 различными способами, каждый из которых довольно просто, и запомнить их все не составит труда.
Через поиск
Самый простой и очевидный поиск запустить экранную клавиатуру – это воспользоваться поиском, который в Windows 10 хорошо справляется со своими задачами. Чтобы включить виртуальную клавиатуру, нажмите на значок поиска в левом нижнем углу экрана и введите в нем запрос «Экранная клавиатура», после чего выберите найденный вариант.
Очевидный минус данного способа в том, что запустить подобным образом виртуальную клавиатуру будет довольно трудно, если не работает физическая клавиатура и ввести запрос нечем.
Через команду «Выполнить»
Такой же тип экранной клавиатуры, который описан выше, можно запустить через команду «Выполнить». Чтобы активировать строку «Выполнить», нажмите на клавиатуре сочетание клавиш Windows+R или кликните правой кнопкой мыши по кнопке «Пуск» и выберите соответствующий пункт. В открытой строке «Выполнить» напишите osk и нажмите «ОК», после чего на экране отобразится экранная клавиатура.
У данного способа минус такой же, как у описанного выше – необходимость вводить запрос с клавиатуры, что затруднительно, если она неисправна.
Через «Панель управления»
«Центр специальных возможностей» в «Панели управления» позволяет включить экранную клавиатуру. Чтобы это сделать, нажмите правой кнопкой мыши на кнопке «Пуск» и выберите во всплывающем меню пункт «Панель управления». Далее в правом верхнем углу открывшегося окна необходимо переключить режим просмотра с «Категория» на «Мелкие значки» или «Крупные значки». После этого станет доступен значок «Центр специальных возможностей» - нажмите на него и выберите пункт «Включить экранную клавиатуру».
Через панель быстрых задач
В правом нижнем углу экрана Windows 10, где расположены часы и другие значки быстрого доступа, можно держать «горячую кнопку» включения экранной клавиатуры. Чтобы ее отобразить, нажмите правой кнопкой мыши на часы и поставьте галочку напротив пункта «Показать сенсорную клавиатуру». После этого на панели быстрых задач будет доступен новый значок – на него достаточно нажать левой кнопкой мыши, чтобы запустить виртуальную клавиатуру, выполненную в стиле сенсорной.
Через «Параметры»
Меню настроек компьютера позволяет запустить экранную клавиатуру довольно просто. Для этого нажмите на «Пуск» левой кнопкой мыши и перейдите в «Параметры». Далее необходимо выбрать пункт «Специальные возможности» и в левой части экрана перейти на вкладку «Клавиатура». После этого останется нажать на соответствующую кнопку для включения виртуальной клавиатуры.
Не включается экранная клавиатура в Windows 10
Если экранная клавиатура на компьютере не включается ни одним из перечисленных образов, значит, вероятнее всего, отключена соответствующая служба, отвечающая за нее. Отключая ненужные службы, администратор компьютера мог случайно или намеренно выключить одну из них, которая отвечает за виртуальную клавиатуру. Запустить снова данную службу довольно просто:

После того как соответствующая служба будет запущена, останется запустить экранную клавиатуру одним из описанных выше способов.
Виртуальная клавиатура постоянно запускается на Windows 10 сама
Когда экранная клавиатура постоянно запускается самостоятельно без соответствующей команды пользователя, это говорит о неверно выставленных настройках в специальных возможностях Windows 10. Чтобы подобное прекратить, необходимо сделать следующее:
- Нажать правой кнопкой мыши по кнопке «Пуск» и запустить «Панель управления»;
- Далее убедитесь, что режим отображения установлен «Крупные значки» или «Мелкие значки» и перейдите в пункт «Центр специальных возможностей»;
- Здесь потребуется отыскать пункт «Использование компьютера без мыши и клавиатуры», перейти в него и убрать галочку с настройки «Использовать экранную клавиатуру».
После выполнения описанных выше действий, экранная клавиатура перестанет самопроизвольно запускаться на компьютере под управлением Windows 10.
OkeyGeek.ru
Экранная клавиатура Windows 10
Что делать, если на клавиатуре компьютера накрылись или западают несколько клавиш, а Вам надо срочно набрать текст. А если она вообще сломалась и в это время надо срочно отправить электронное письмо?! На помощь придет экранная клавиатура. В Windows 10 она перешла по наследству от предыдущей версии - Windows 8. Этот удобный инстумент может стать незаменимым для людей с ограниченными возможностями. А ещё экранная клавиатура Виндовс поможет Вам в том случае, если Вы подозреваете, что на компьютере установлена программа-шпион, keylogger, перехватывающая нажатия клавиш. Ну а если у вас планшет на операционной системе от Microsoft, то без неё Вы вообще не сможете нормально управлять устройством.
Выглядит она вот так:

По количеству клавиш и их расположению нет никаких отличий от реальной. Есть стрелки курсора, переключение языка, прокрутка страницы и т.п. При необходимости можно активировать функциональные клавиши F1…F12. Это делается с помощью нажатия кнопки «Fn».
Так же на экранной клавиатуре Windows 10 можно включить блок цифровых клавиш, который расположен справа:
Чтобы это сделать - надо нажать кнопку «Параметры»(Options). Откроется вот такое окно:

В нём надо поставить галку «Включить цифровую клавиатуру». Как Вы можете заметить, опций здесь немало - тут и звуковое подтверждение нажатия клавиш, настройка управления мышью и даже аналог телефонного Т9 - подсказки «Прогнозирование текста».
Как Вы можете заметить, экранная клавиатура в Виндовс располагается как бы над всеми окнами и её можно передвигать по всему окну в любом направлении - влево, вправо, вверх или вниз. Так же есть возможность расположить её на всю ширину экрана прямо на рабочем столе под панелью задач. Делается это нажатием кнопки «Закрепить». А ещё Вы можете сделать её прозрачной при неиспользовании, включив опцию «Исчезание».
Как включить экранную клавиатуру
Есть два способа как запустить клавиатуру на экране Windows 10. Первый и самый простой - нажать кнопку Пуск и найти её в разделе «Спец. возможности» списка всех программ.

Либо просто набрав слово «Экранная» - в результате поиска Вы увидите её ярлычок в списке найденного. Это единоразовый запуск виртуальной клавиатуры. После перезагрузки операционной системы всё придётся делать заново.
Второй способ включить экранную клавиатуру в Виндовс заключается в следующем. Вам нужно зайти в «Панель инструментов», найти там «Центр специальных возможностей» и открыть раздел «Использование компьютера без мыши или клавиатуры»:

Ставим галочку «Использовать экранную клавиатуру» и кликаем на кнопочку «Применить». После этого она будет запускаться каждый раз на экране компьютера при загрузке ОС.
set-os.ru
Как открыть экранную клавиатуру на windows 10
Если в вашем компьютере или ноутбуке с установленной windows 10 случилась неприятность, то можете включить экранную клавиатуру.
Удобство ее использования конечно хуже, но пока не почините физическую можно этот кризис пережить.
Где находится экранная клавиатура windows 10? В папке Спец. возможности. Вызвать ее можно несколькими способами.
Чтобы долго не искать можете просто в поиске написать слово «клавиатура» и она появится. Вам понадобится только кликнуть на ее ярлык, который будет в самом верху.
Только для всех владельцев windows 10, так включить не получится. Многое зависит от ОС.
Если она не полностью русскоязычная (например, Украинская), то система ее не найдет, тогда воспользуйтесь универсальным вариантом.
Как вызвать экранную клавиатуру windows 10
Для вызова нажмите кнопку пуск или клавишу win (нарисован логотип виндовс).
Затем щелкаем по строке «все приложения» (в самом низу) и прокручивайте окно в низ пока не увидите папку «Спец. возможности».

После этого можете открыть папку и включить экранную клавиатуру. Если вам она понадобится часто, то чтобы все время не повторять эту процедуру, закрепите ее на панели задач.
Кстати, может кого-то она не устроит, тогда можете скачать набор, состоящий из трех различных экранных клавиатур, созданных энтузиастами.
Хотя, как мне кажется функционала встроенной вполне достаточно для выполнения практически всех компьютерных задач, тем более что в windows 10 еще больше усовершенствовали, как это было в семерке.
Кстати в сети есть (недавно попалась на глаза) даже игровые экранные клавиатуры, которые настраиваются по своему усмотрению (для удобства игры). Успехов.
vsesam.org
Как включить экранную и сенсорную клавиатуру Windows 10
В статье рассмотрим инструкцию для начинающих о том, как активировать экранную и сенсорную клавиатуры в системе Windows 10. Причины для перехода в данные режимы могут быть разные, например, чтобы защититься от программ-шпионов (кейлоггеров).
Как включить экранную клавиатуру
1-й способ. Самый простой вариант – набрать на обычной клавиатуре в поисковике Windows искомые слова “Экранная клавиатура”, затем выбрать нужный пункт и приложение запустится.
2-й способ. Переходим по следующему пути Панель управления – Специальные возможности – Центр специальных возможностей. Выбираем пункт “Включить экранную клавиатуру”.

Можно сделать так, что экранная клавиатура будет автоматически запускаться вместе с Windows. Для этого переходим в раздел “Использование компьютера без мыши или клавиатуры”, далее отмечаем галочкой пункт “Использовать экранную клавиатуру” и нажимаем “OK”.
3-й способ. Следуем по следующему пути Пуск – Все приложения – Спец.возможности – Экранная клавиатура.

Также данный способ позволяет вывести иконку клавиатуры на начальный экран или в панель задач. Для этого нажимаем правой кнопкой мыши на пункт “Экранная клавиатура” и выбираем необходимый вариант.
Как включить сенсорную клавиатуру
Нажимаем правой кнопкой мыши в панели задач и отмечаем пункт “Кнопка “Показать сенсорную клавиатуру””.
Теперь в системном трее появится значок “Сенсорная клавиатура”, откуда ее и можно вызвать.
barbadosmaney.ru
Экранная клавиатура на компьютере Windows 10
Сегодня вы узнаете как открыть на своём компьютере Windows 10 экранную клавиатуру. Экранная клавиатура очень удобна, когда вам не хочется набирать текст с помощью основной клавиатуры. Набирать текст вы сможете всего лишь с помощью одной мыши, нажимая на нужные кнопки на экране компьютера. Чтобы открыть экранную клавиатуру, в нижнем левом углу экрана откройте меню Пуск, в открывшемся окне нажмите на вкладку - Все приложения.

В списке всех приложений, в самом низу, найдите вкладку Специальные возможности и откройте её. В открывшемся списке нажмите на вкладку - Экранная клавиатура.


Как закрепить экранную клавиатуру на панели задач
Смотрите, чтобы вам постоянно не открывать экранную клавиатуру через меню пуск, то вы можете закрепить экранную клавиатуру в панели задач. Нажмите правой кнопкой мыши по значку экранной клавиатуры в панели задач, внизу экрана. В открывшемся окне нажмите на вкладку - Закрепить на панели задач.
Теперь вы можете очень быстро открывать экранную клавиатуру через панель задач, внизу экрана. Просто нажмите на значок экранной клавиатуры и у вас откроется экранная клавиатура.
Экранная клавиатура на компьютере Windows 10 обновлено: Апрель 14, 2016 автором: Илья Журавлёв
Windows 10 включает в себя виртуальную клавиатуру по умолчанию. Но если у вас не планшет, то добраться до виртуальной может быть сложно. Поэтому, мы рекомендуем вам скачать программу, которая добавит ее на ваше устройство на Windows 10. Виртуальная клавиатура – это не просто удобно в плане набора мышкой, но и безопасно. Некоторые вирусы запоминают то, что вы набираете. И если вы не хотите, чтобы ваши пароли и другие данные утекли в руки злоумышленников, мы рекомендуем скачать именно виртуальный вариант.
Как включить экранную клавиатуру на Windows 10
Она действительно есть и в самой ОС. Но она оставляет желать лучшего. Плюс ее очень неудобно вызывать. Поэтому, даже при наличии стандартной экранной Keyboard, мы рекомендуем использовать решение от сторонних разработчиков. Существуют программы, где keyboard встроена в само приложение. Есть и отдельные приложения, которые позволяют активировать экранного помощника в любом приложении. Такое может потребоваться в ряде случаев:- Скачать экранную клавиатуру для защиты от вирусов;
- Если сломалась обычная;
- Иногда она удобней настоящей;

Скачать экранную клавиатуру для Windows 10 стоит и в том случае, если у вас сломалась обычная. Такое случается, а вам, например, нужно зайти на почту или другой сервис, где требуется пароль. Виртуальный вариант позволит ввести этот пароль без реальной. Обычная может быть не столь удобной в некоторые моменты, как экранная виртуальная клавиатура. И эта проблема преследует не только Windows 10 32/64 bit, но и другие версии данной ОС. Поэтому, иметь программу всегда под рукой – это удобно. Кроме того, Keyboard встроена в . Это безопасный способ вводить пароли на любых сайтах и программах на Windows 10.
Экранная клавиатура относится к специальным возможностям Виндовс 10. Она призвана помогать людям с особыми потребностями при работе за компьютером. Но данная функция окажется полезной для любого пользователя, когда его физическая клавиатура вышла из строя. Виртуальный ввод поможет ее заменить, поскольку на панели присутствуют все клавиши, необходимые для комфортной эксплуатации ПК.
Использование виртуальной клавиатуры Виндовс 10 может понадобиться и для повышения безопасности личных данных. Суть такого варианта в том, что компьютер может быть заражен кейлоггером. Это особая разновидность вируса, которая считывает нажатия клавиатуры. Соответственно, ваш пароль может оказаться в руках злоумышленников. И считается, что экранный ввод позволит избежать такой ситуации.
Запуск экранной клавиатуры
Теперь рассмотрим варианты включения виртуальной клавиатуры как из системы, так и при входе в нее. Тем более что способы немного различаются.
Вариант 1: Экран входа в систему
Вполне возможен такой вариант, что физическая клавиатура сломалась, но при этом срочно требуется доступ к пользовательским файлам в компьютере. Учетная запись находится под паролем, ввод которого стандартным способом невозможен. Здесь однозначно пригодится экранная клавиатура Win 10. Запускается она следующий способом:
- Выберите пользователя на экране входа.
- В правом нижнем углу размещается значок «Специальные возможности» .
- Ползунок «Экранная клавиатура» поставьте в положение активации.
- Кликните в любое свободное место, чтобы остановить звук диктора.
- Переведите курсор в поле ввода пароля.
- Впишите секретную комбинацию и подтвердите вход.
Вариант 2: Иконка на панели задач
Панелью задач называется область снизу экрана, которая состоит из меню «Пуск» , области уведомлений и списка закрепленных и текущих программ. Одним из элементов трея может стать иконка вызова нужной в данном случае функции.
Нажмите ПКМ по панели задач и активируйте пункт «Показать кнопку сенсорной…» .
Нажмите на новую пиктограмму, откроется соответствующий элемент.
Вариант 3: Специальные возможности
Откройте меню «Пуск» . Снизу слева расположена пиктограмма в форме шестеренки. Если навести на нее мышкой, то появится подпись «Параметры» . Кликните по ней и откройте «Специальные возможности» . Пункт активации сенсорного ввода расположен в окне «Клавиатура» .
Еще можно сделать все через «Панель управления» . Проще всего ее открыть через поиск в Пуске. Переключите вид элементов на значки. Ближе к концу списка имеется пункт «Центр специальных возможностей» . Там имеется пункт «Включить экранную клавиатуру» .
Есть еще клавиши быстрого доступа к данному разделу - Win + U.
Вариант 4: Поиск
Поиск является универсальным вариантом доступа к любым системным и установленным компонентам. Вызывается он одновременным нажатием Win + S. В строку впишите «экранная» и выберите второй элемент из списка.
Можете нажать ПКМ по нужному пункту и разместить его на панели задач или в списке плиток Metro, расположенном в меню «Пуск» .
В этой инструкции для начинающих несколько способов открыть экранную клавиатуру в Windows 10 (даже две разных встроенных экранных клавиатуры), а также решение некоторых типичных проблем: например, о том, что делать, если экранная клавиатура появляется сама при открытии каждой и полностью выключить ее не получается или же наоборот - как поступить, если она не включается.
Для чего может понадобиться экранная клавиатура? Прежде всего, для ввода на сенсорных устройствах, второй распространенный вариант - в случаях, когда физическая клавиатура компьютера или ноутбука вдруг перестала работать и, наконец, считается, что ввод паролей и важных данных с экранной клавиатуры более безопасен, чем с обычной, так как его сложнее перехватить кейлоггерам (программы , ведущие запись нажимаемых клавиш). Для предыдущих версий ОС: и Windows 7 .
Простое включение экранной клавиатуры и добавление ее значка в панель задач Windows 10

Сначала несколько самых простых способов включить экранную клавиатуру Windows 10. Первый из них - нажать по ее значку в области уведомлений, а если такого значка нет, то кликнуть правой кнопкой мыши по панели задач и в контекстном меню выбрать пункт «Показать кнопку сенсорной клавиатуры».
Если в системе отсутствуют проблемы, описанные в последнем разделе этой инструкции, на панели задач появится иконка для запуска экранной клавиатуры и вы сможете легко ее запустить, нажав по ней.

Второй способ - зайти в «Пуск» - «Параметры» (или нажать клавиши Windows + I), выбрать пункт настроек «Специальные возможности» и в разделе «Клавиатура» включить параметр «Включение экранной клавиатуры».

Способ номер 3 - также, как и для запуска многих других приложений Windows 10, чтобы включить экранную клавиатуру вы можете просто начать вводить «Экранная клавиатура» в поле поиска в панели задач. Что интересно, найденная таким образом клавиатура не та же самая, что включается в первом способе, а альтернативная, присутствовавшая в предыдущих версиях ОС.

Такую же альтернативную экранную клавиатуру вы можете запустить, нажав клавиши Win+R на клавиатуре (или правый клик по Пуску - Выполнить) и введя osk в поле «Выполнить».
И еще один способ - зайдите в панель управления (в пункте «просмотр» справа вверху поставьте «значки», а не «категории») и выберите пункт «Центр специальных возможностей». Еще проще попасть в центр специальных возможностей - нажать клавиши Win+U на клавиатуре. Там же вы найдете и пункт «Включить экранную клавиатуру».

Также вы всегда можете включить экранную клавиатуру на экране блокировки и ввода пароля Windows 10 - просто нажмите по иконке специальных возможностей и выберите нужный пункт в появившемся меню.

Проблемы с включением и работой экранной клавиатуры
Responsive2{width:300px;height:300px}@media(min-width: 500px){.responsive2{width:336px;height:280px}}
А теперь о возможных проблемах, имеющих отношение к работе экранной клавиатуры в Windows 10, почти все они просты в решении, но сразу можно не понять, в чем дело:
- Кнопка «экранная клавиатура» не показывается в режиме планшета. Дело в том, что установка отображения этой кнопки в панели задач работает отдельно для обычного режима и режима планшета. Достаточно просто в режиме планшета снова кликнуть правой кнопкой мыши по панели задач и включить кнопку отдельно для режима планшета. Экранная клавиатура все время появляется сама. Зайдите в Панель управления - Центр специальных возможностей. Найдите пункт «Использование компьютера без мыши или клавиатуры». Снимите отметку с пункта «Использовать экранную клавиатуру».Экранная клавиатура не включается ни одним способом. Нажмите клавиши Win+R (или правый клик по «Пуску» - «Выполнить») и введите services. msc. В списке служб найдите «Служба сенсорной клавиатуры и панели рукописного ввода». Дважды кликните по ней, запустите, а тип запуска установите в «Автоматически» (если она вам понадобится не один раз).
Кажется, учел все распространенные проблемы с экранной клавиатурой, но если вдруг не предусмотрел каких-то еще вариантов, задавайте вопросы, постараюсь ответить.