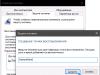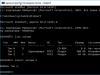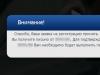admin 2013-10-08
Простой способ доступа к компьютеру с windows 7 (8) для сброса пароля админа. Что бы получить доступ к заблокированному компьютеру проделаем несколько действий.
Способ первый
Создаем загрузочную флешку и удаляем пароль с ее помощью. (все данные на флешке будут уничтожены)
Качаем программу и образ. Распаковываем содержимое и запускаем файл rufus_v1.4.1
В открытом окне программы жмем на значок диска, выбираем образ в распакованной папке с названием BootPass и нажимаем кнопку старт.

Ждем, когда создастся загрузочная флешка.
Теперь вставляем флешку для сброса пароля в запароленный компьютер и при загрузке выбираем «грузиться с USB».
Полную инструкцию смотрите на видео
Способ второй (Данный способ подходит для опытных пользователей.)
1. Получаем доступ к windows с правами администратора.
переименовываем файл c:/windows/system32/sethc.exe на sethc.ex_
переименовываем файл c:/windows/system32/cmd.exe на sethc.exe
(Если не получается переименовать файл, воспользуйтесь програмой Unlocker, она есть в загрузочном диске, скачать можно здесь)
перезагружаем компьютер.
Перед нами появляется окно входа в систему, требующее ввести пароль.
На клавиатуре нажимаем правую кнопку SHIFT и не отпускаем (секунд 10)
пока не появится окно командной строки.
Мы попали в системную командную строку с правами администратора. Это означает, что мы можем делать с компьютером что угодно.
Создаем нового пользователя haker
пишем в командной строке
net user haker /add жмем Enter
Теперь даем ему права администратора
net localgroup администраторы haker /add нажимаем Enter

Все, у нас есть пользователь haker с правами администратора.
Перезагружаем компьютер и видим в окне входа в систему учетную запись haker, жмем на нее и попадаем в систему.
Если вы вдруг забыли пароль от своей учётной записи в Windows, то вам ничего не остаётся кроме как искать способ его сброса или же устанавливать новую операционную систему, что на мой взгляд полнейшее безумие в данном случае:) Сейчас в интернете можно найти много различных способов сброса паролей для операционных систем Windows при помощи встроенных загрузочных средств самой Windows, а также при помощи сторонних специальных программ. Некоторые способы подходят для каких-то одних версий Windows, некоторые для других, а какие-то способы слишком сложны для новичков. Ранее в одной из статей я показывал один из способов сбросить пароль при помощи загрузочной консольной программы , построенной на базе Linux, однако все действия там необходимо выполнять в виде команд на чёрном экране и для новичков это может оказаться сложным.
В данной статье я покажу наипростейший вариант сброса пароля учётной записи в любой версии Windows (пробовал даже на Windows 10) при помощи загрузочной программы Reset Windows Password. Процесс сброса укладывается всего в 4 шага!
Сразу хочу предупредить, что еcли на компьютере вы использовали для входа учётную запись Microsoft, а не стандартную локальную, то ни одна из программ сбросить её пароль не сможет, поскольку пароль учётной записи Microsoft можно поменять только на сайте компании. Поэтому данный способ как и все аналогичные работает только если вы забыли пароль от стандартной локальной учётной записи Windows!
Программа является загрузочной, т. е. её нельзя просто установить на компьютер как это обычно делается. Запуск программы будет происходить с диска или флешки на этапе загрузки компьютера. Т.е. программу потребуется предварительно записать на диск или флешку!
Создание загрузочного диска / флешки с программой Reset Windows Password и её запуск
После того как программа скачается необходимо записать её на диск или флешку. Инструкция по записи программы в виде файла ISO на CD/DVD диск находится , а по записи программы в ISO на флешку - .
Поскольку современные ноутбуки можно частенько встретить без дисковода для чтения дисков, то, думаю, большинству подойдёт способ записи программы на флешку, тем более она есть, пожалуй, у каждого владельца компьютера.
После того как вы запишите программу на диск или флешку, её необходимо запустить. Для этого следует перезагрузить компьютер и настроить ваш BIOS, чтобы компьютер грузился не как обычно с жёсткого диска, а с записанной флешки или CD/DVD диска.
В отдельной статье я давал инструкцию по настройке BIOS на загрузку компьютера с диска или флешки, прочтите её если испытываете трудности с загрузкой программы:
У каждого компьютера может быть своя особенность настройки загрузки с определённого устройства, поэтому чётких рекомендаций дать не получится... Но статья по ссылке выше должна помочь большинству.
Когда программа начнёт запускаться, вы увидите окно, похожее на загрузку обычной Windows 7:
Работа с программой
Когда загрузочная программа Reset Windows Password запустится, в первом окне необходимо будет настроить программу.
В первую очередь выбираем русский язык (1), затем в разделе «Режим работы» выбираем пункт «SAM – работа с обычными учётными записями» (2) и в конце под надписью «Что вы хотите сделать?» выбираем «Сбросить или изменить пароль пользователя» (3). Когда всё настроили, нажимаем «Далее» (4) внизу окна.
Программа будет выполнять именно сброс пароля (т. е. его стирание, обнуление), а не замену старого пароля на какой-то новый!
В следующем окне мы можем выбрать путь к папкам «SAM» и «SYSTEM» для сброса пароля.
Если вы пользуетесь стандартной Windows, где ничего глобально не переделано, то пути менять не нужно и они уже будут заданы правильно:
C:\Windows\System32\Config\SAM
C:\Windows\System32\Config\SYSTEM
На этапе №3 выбираем в окне ту учётную запись Windows, для которой хотим сбросить пароль (1) и нажимаем «Далее» (2).
На последнем 4-м этапе нажимаем кнопку «Сбросить / Изменить»:
Появится предложение сделать файл отката. При помощи этого файла можно вернуть работать способность системы в случае её «поломки» после работы программы.
Вообще программа не лезет туда куда не нужно и не делает никаких серьёзных изменений в Windows, поэтому файл отката проще не создавать, нажав «No» в данном окне.
Появится уведомление о том, что учётная запись была изменена (пароль сброшен) и можно закрывать программу и проверять изменения. Просто нажимаем «ОК» (1) в окне уведомления и затем «Выход» (2) в самой программе.
Теперь вытащите диск / флешку c программой из компьютера и перезагрузите его. Windows должна загрузиться сразу не спрашивая пароля!
Как видите данный способ для сброса пароля учетных записей Windows очень прост и трудности могут возникнуть, пожалуй, лишь на этапе загрузки программы с флешки или диска. Но среди всех способов сброса пароля я не нашёл ни одного, позволяющего сбросить пароль не загружаясь со специального загрузочного диска. Поэтому без этого всё равно не обойтись и уж проще разобраться со сбросом пароля, чем Windows переустанавливать:))
Хорошего Вам дня и отличного настроения! До встречи в следующих статьях;)
Пароли помогают защитить свою учётную запись в операционных системах от посторонних пользователей. Однако бывает и так, что они забываются, а попасть в систему не представляется возможным из учётной записи администратора, да и установочного носителя при себе нет. В таком случае придётся сбрасывать пароль немного нестандартными методами.
Убираем пароль с Windows 7 без установочного носителя
Если скачать диск сброса паролей на Windows 7 у вас не получается, то можно воспользоваться одним из предложенных ниже способов. Оба предполагают решение проблемы при помощи системных утилит. Для этого вам не потребуется скачивать диск для сброса пароля Windows 7 или полный образ системы. Однако рекомендуется чётко следовать инструкциям, так как оба способа подразумевают работу с интерфейсом «Консоли» .
Не нужно пытаться сделать сброс пароля на Windows 7 с помощью стороннего ПО, так как это повлечь за собой определённые проблемы.
Способ 1: Командная строка
Это самый универсальный, простой и безопасный способ сменить пароль на Windows 7, не зная при этом старый. При необходимости вы сможете позже просто снять новый пароль с операционной системы. Для выполнения данного способа вам понадобится возможность зайти в интерфейс ОС, пускай даже с гостевой учётной записи. Обычно таковая всегда есть по умолчанию.
Гостевая учётная запись имеет некоторые ограничения по сравнению с записью администратора. По умолчанию они распространяются на внесение каких-либо изменений в ОС, например, установку/удаление программ, редактирование некоторых документов, скачивание контента из сети. Ограничений по использованию «Командной строки» нет по умолчанию.
Инструкция к данному способу выглядит следующим образом:
- Нажмите комбинацию клавиш Win+R .
- В открывшуюся строку введите cmd и нажмите Enter .

- Запустится «Командная строка» . Для начала вам нужно узнать количество пользователей, их полномочия и логины в операционной системе. Чтобы сделать это, введите команду net user и нажмите Enter .

- Отобразится список всех пользователей операционной системы. Вам нужно найти логин учётной записи администратора. Это будет сделать легко, если в ОС всего две учётных записи.
- Теперь напишите команду net user логин_администратора новый_пароль. Пример команды: net user Admin 123456 . Нажмите Enter.

- После применения команды перезагрузите компьютер и зайдите в учётную запись администратора под новым паролем.
Способ 2: Меню восстановления
Данный способ может быть опасен, так как подразумевает отключение компьютера от питания во время работы. Однако единичное применение особого вреда нанести не должно.
Суть заключается в следующем:
- Перезагрузите компьютер, если он был включён или включите его, если он был выключен.
- Когда только начнётся загрузка Windows резко отключите его. Например, нажмите на кнопку питания или вытащите кабель питания.
- Затем снова подключите питание и выполните включение ПК.
- Вместо стандартного запуска Windows должен запуститься экран «Windows Error Recovery» , то есть восстановление после ошибки.
- Вам будет предложено несколько вариантов запуска операционной системы. Выберите «Launch Startup Repair» . В русскоязычной редакции может носить название «Запустить восстановление загрузки» .

- Начнётся загрузка системы. У вас может появиться окно, где запрашивается разрешение на процедуру восстановления системы («System Restore» ). Отмените, нажав на «Cancel» .

- Появится сообщение с ошибкой восстановления. Кликните по пункту «View problem details» .

- Запуститься текстовый файл с описанием проблемы. Здесь нужно нажать на пункт «File» в верхнем меню. Из выпадающего списка кликните по пункту «Open» .

- Откроется «Проводник» Windows с доступом ко всем системным файлам. Вам нужно перейти по следующему пути: C:\Windows\System32.
- Здесь найдите и переименуйте один из этих файлов utilman.exe или sethc.exe , добавив к названию одного из них приписку bak или old . Если эти файлы не отображаются в проводнике, то в графе «Тип файлов» поставьте значение «Все файлы» .
- Теперь найдите файл cmd.exe . Скопируйте его и вставьте в этой же директории.
- Скопированный файл переименуйте на «utilman» или «sethc» . Не нужно переименовать файл в «utilman» , если на 10-м шаге вы добавили приписку к файлу «sethc» и наоборот.
- Можете закрыть «Блокнот» и нажать «Finish» . После этого система перезагрузится.
- Дождитесь загрузки стартового экрана Windows и нажмите на иконку «Специальные возможности» , если переименовали файл в «utilman» . Если же вы переименовали его в «sethc» , то вам потребуется нажать пять раз на клавишу Shift .
Таким образом вы получите доступ к «Командной строке» , не имея при этом никакого доступа к системе. В интерфейсе «Консоли» вам придётся проделать следующее:
- Если вы не знаете точное наименование учётной записи администратора, то впишите команду net user . Она отобразит все данные, касательно пользователей системы, в том числе и их статус.

- Теперь пропишите эту команду: net user Имя записи администратора новый пароль. Пример команды, net user Admin 123456 . Нажмите Enter.

- Перезагрузите компьютер и попробуйте войти в систему под новым паролем, который вы задали.
Рассмотренные способы помогают сбросить пароль на Windows 7, не используя диск с образом ОС. Однако рекомендуется создать образ восстановления системы на флешки (установочный диск) и произвести сброс через него.
По многочисленным просьбам читателей решил написать подробную и простую инструкцию, как сбросить пароль от учетной записи пользователя в любой версии Windows: 10, 8.1, 8, 7, XP
.
Итак, вы включили компьютер, а система просит ввести пароль для входа. Вы вводите пароль пользователя, а он не подходит: возникает ошибка “неверный пароль”. Что же делать, если ни один пароль не подходит, а войти в систему необходимо? Есть решение – пароль можно сбросить с помощью специальной программы, записанной на загрузочную флешку. Сейчас расскажу, как создать такую флешку.
Вам будет необходимо ненадолго воспользоваться любым другим компьютером. Для этого можете обратиться к родственнику, другу, соседу, может есть компьютер на работе – думаю, это сейчас не проблема.
Итак, садимся за другой компьютер или ноутбук. Вставляем в него любую флешку:

Скачиваем бесплатную программу для сброса паролей Windows – . Можете скачать ее с официального сайта (либо с моего Яндекс.Диска):
Запустите скаченный файл lsrmphdsetup.exe
:Устанавливаем программу как обычно: т.е. со всем соглашаемся и во всех окнах жмем кнопку “Next
”. В последнем окне установки жмем кнопку “Finish
” – программа запустится автоматически и на рабочем столе будет создан ее ярлык:
В стартовом окне жмем кнопку Burn Bootable CD/USB Disk Now!
(“Записать загрузочный CD/USB диск прямо сейчас”):
В следующем окне выберите версию Windows , которая установлена на том компьютере где мы будем затем сбрасывать пароль. В списке нет Windows 10 , но это не страшно: если у вас “десятка”, то выбирайте здесь Windows 8.1 с вашей разрядностью.
Кстати, на одном из форумов я видел сообщение, что можно создать загрузочную флешку с Windows 8.1 64-bit, и она подойдет для сброса пароля на любой версии Windows (я проверил на Windows 10 64-bit и на Windows 7 64-bit – так и есть):
После того, как выбрали нужную версию Windows – жмем кнопку “Next ”:

В следующем окне ставим маркер на пункте USB Flash
и выбираем букву нашей флешки (она уже вставлена в компьютер). В моем случае буква флешки: F
.
Затем жмем кнопку “Start
”:
Программа некоторое время будет загружать необходимые компоненты с сайта Microsoft:

После этого программа спросит: “Отформатировать USB диск сейчас?
” Все файлы, если они есть на флешке – будут удалены. Жмем кнопку “Yes
”:
Теперь ждем, пока будет создана загрузочная флешка:


По окончанию процесса – жмем кнопку “Finish ”:
 Всё! Загрузочная флешка с программой для сброса пароля готова. Вынимаем ее и несем на свой компьютер.
Всё! Загрузочная флешка с программой для сброса пароля готова. Вынимаем ее и несем на свой компьютер.
Вставляем загрузочную флешку в свой компьютер. И вот теперь наступает самый важный, и в то же время самый сложный для тех кто будет делать это впервые, момент. Нам нужно настроить загрузку компьютера с нашей флешки .
Те, кто умеет загружать компьютер с флешки – можете сразу переходить к концу данной статьи. Для тех, кто не знает как загрузиться с флешки, постараюсь объяснить как можно понятней:
============================================================================================
Для того, чтобы “заставить” компьютер загрузиться не как обычно (т.е. с жесткого диска), а с нужного нам устройства (в нашем случае – с флешки) – необходимо включить определенную настройку в Биосе компьютера.
Чтобы попасть в этот самый Биос , мы должны сразу же после включения компьютера нажать определенную клавишу на клавиатуре (и нажать не один раз, а много-много раз, пока не увидим Биос на экране).
На разных компьютерах и ноутбуках эта клавиша разная:
- Чаще всего используется клавиша Delete (или Del ).
- Также часто Биос можно вызвать клавишей F2 (а на некоторых ноутбуках Fn+F2 ).
- Реже используются клавиши Esc, F1, F6 и другие.
В общем, сразу же после того как вы нажали кнопку включения (Power) на своем компьютере или ноутбуке, то не ждите пока начнется загрузка Windows, а сразу начинайте жать много раз на клавишу Delete на клавиатуре. Через несколько секунд (5-10) на экране должен появиться Биос .
Если ничего такого не появилось, а началась как обычно загрузка вашей Windows, то ничего больше не ждем: снова перезагружаем наш компьютер (можно прямо кнопкой Reset) и пробуем жать много раз уже другую клавишу – F2 .
Если опять не попали в Биос – перезагружаем компьютер снова и пробуем жать следующую клавишу – Esc . Потом F6 и т.д. Но надеюсь, вам не придется так долго экспериментировать: в подавляющем большинстве случаев срабатывает либо клавиша Delete , либо F2 .
Кстати, подсказка о том, какой клавишей загрузить Биос обычно мелькает внизу на экране сразу же после включения компьютера. Но почему-то никто на нее не смотрит, либо не успевает рассмотреть.
На разных компьютерах Биос разный, и выглядит он у всех по разному.
У меня на компьютере он, например, такой:
На другом компьютере он будет такой:
На третьем компьютере такой: То есть это я говорю к тому, что написать отдельную инструкцию к каждому Биосу практически нереально.
То есть это я говорю к тому, что написать отдельную инструкцию к каждому Биосу практически нереально.
Главное, что должен знать любой, кому необходимо настроить загрузку с флешки: в Биосе (как бы он у вас не выглядел) нужно найти раздел, где присутствует слово Boot (с англ. “Загрузка”). Перейдя с помощью стрелок на клавиатуре в этот раздел – выставляем на первое место в списке загрузочных устройств флешку .
В Биосе флешка может отображаться с собственным названием (например, Transcend ), либо как USB-HDD ; бывают и другие варианты. Важно одно: ее необходимо выбрать в качестве первого устройства, с которого пойдет загрузка компьютера .
Обычно флешку “поднимают” на первое место с помощью стрелок на клавиатуре, либо клавишами +/- , либо F5/F6 .
Выставив в Биосе нужную нам настройку, мы должны покинуть его, не забыв сохранить внесенные изменения. Для этого нужно перейти в раздел Exit (он обычно самый последний) – и там выбрать пункт “Save and Exit ” (“Сохранить и Выйти”). И затем еще раз подтвердить, что мы выходим, нажав “Yes ”.
На этом всё: если вы сделали все правильно, компьютер перезагрузится и загрузка пойдет уже с флешки (жать снова клавишу Delete, либо F2, либо еще что-то – не надо!).
Многие не хотят даже связываться с созданием загрузочной флешки с любым софтом, т.к. боятся что все равно не смогут настроить с нее загрузку компьютера. Я постарался описать весь этот процесс загрузки с флешки как можно подробнее. Если вы осилили этот текст, надеюсь стало хоть немного понятнее и теперь остается только попрактиковаться.
===============================================================================================================
Итак, я создал на другом компьютере загрузочную флешку с программой для сброса пароля . Эту флешку я вставляю в свой компьютер и включаю его.
Сразу же жму много-много раз клавишу Delete на клавиатуре. Через несколько секунд попадаю в Биос .
Перехожу с помощью стрелок на клавиатуре в раздел Boot (хотя в моем Биосе можно и мышкой работать – в старых версиях Биоса так не получится).
Здесь у меня первым устройством сейчас стоит жесткий диск
(ACHI PO: WDC WD50…): Выделяю эту строчку с помощью стрелки на клавиатуре и жму клавишу Enter
. Открывается список устройств, с которых можно загрузиться. В моем случае это жесткий диск и моя флешка (она здесь перечислена аж два раза). Поднимаем на первое место в списке – флешку
(если есть выбор: USB или UEFI, то выбираем UEFI). Делаем это с помощью стрелок на клавиатуре, либо клавишами +/-
, либо F5/F6
:
Выделяю эту строчку с помощью стрелки на клавиатуре и жму клавишу Enter
. Открывается список устройств, с которых можно загрузиться. В моем случае это жесткий диск и моя флешка (она здесь перечислена аж два раза). Поднимаем на первое место в списке – флешку
(если есть выбор: USB или UEFI, то выбираем UEFI). Делаем это с помощью стрелок на клавиатуре, либо клавишами +/-
, либо F5/F6
:
Теперь флешка на первом месте в списке загрузочных устройств:
Теперь выходим отсюда, сохранив изменения. Для этого перемещаемся стрелкой на клавиатуре в последний раздел Exit
. Выделяем строчку Save Changes and Exit
– жмем клавишу Enter
:
Затем выбираем Yes
:
Через некоторое время открывается меню, в котором клавишей Enter
мы выбираем пункт Lazesoft Live CD
:
Ждем пока идет загрузка:
В следующем окне проверяем чтобы был выбран пункт Reset Windows Password
(“Сброс пароля Windows”) и жмем кнопку Next
:
Выскочит окошко с сообщением о некоммерческом использовании программы – жмем Yes
:
Снова жмем Next
:
В следующем окне выделяем имя пользователя
, пароль которого будет сброшен и жмем Next
:
Жмем на кнопку RESET/UNLOCK
:
Пароль успешно сброшен – жмем ОК
. Затем Finish
:
Заходим в “Пуск
” и жмем Reboot Computer
(“Перезагрузить компьютер”):
Нажимаем ОК
:
После того, как компьютер перезагрузится, мы сможем войти в Windows без пароля !