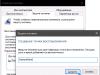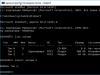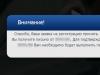Если вы вдруг забыли пароль от своей учётной записи в Windows, то вам ничего не остаётся кроме как искать способ его сброса или же устанавливать новую операционную систему, что на мой взгляд полнейшее безумие в данном случае:) Сейчас в интернете можно найти много различных способов сброса паролей для операционных систем Windows при помощи встроенных загрузочных средств самой Windows, а также при помощи сторонних специальных программ. Некоторые способы подходят для каких-то одних версий Windows, некоторые для других, а какие-то способы слишком сложны для новичков. Ранее в одной из статей я показывал один из способов сбросить пароль при помощи загрузочной консольной программы , построенной на базе Linux, однако все действия там необходимо выполнять в виде команд на чёрном экране и для новичков это может оказаться сложным.
В данной статье я покажу наипростейший вариант сброса пароля учётной записи в любой версии Windows (пробовал даже на Windows 10) при помощи загрузочной программы Reset Windows Password. Процесс сброса укладывается всего в 4 шага!
Сразу хочу предупредить, что еcли на компьютере вы использовали для входа учётную запись Microsoft, а не стандартную локальную, то ни одна из программ сбросить её пароль не сможет, поскольку пароль учётной записи Microsoft можно поменять только на сайте компании. Поэтому данный способ как и все аналогичные работает только если вы забыли пароль от стандартной локальной учётной записи Windows!
Программа является загрузочной, т. е. её нельзя просто установить на компьютер как это обычно делается. Запуск программы будет происходить с диска или флешки на этапе загрузки компьютера. Т.е. программу потребуется предварительно записать на диск или флешку!
Создание загрузочного диска / флешки с программой Reset Windows Password и её запуск
После того как программа скачается необходимо записать её на диск или флешку. Инструкция по записи программы в виде файла ISO на CD/DVD диск находится , а по записи программы в ISO на флешку - .
Поскольку современные ноутбуки можно частенько встретить без дисковода для чтения дисков, то, думаю, большинству подойдёт способ записи программы на флешку, тем более она есть, пожалуй, у каждого владельца компьютера.
После того как вы запишите программу на диск или флешку, её необходимо запустить. Для этого следует перезагрузить компьютер и настроить ваш BIOS, чтобы компьютер грузился не как обычно с жёсткого диска, а с записанной флешки или CD/DVD диска.
В отдельной статье я давал инструкцию по настройке BIOS на загрузку компьютера с диска или флешки, прочтите её если испытываете трудности с загрузкой программы:
У каждого компьютера может быть своя особенность настройки загрузки с определённого устройства, поэтому чётких рекомендаций дать не получится... Но статья по ссылке выше должна помочь большинству.
Когда программа начнёт запускаться, вы увидите окно, похожее на загрузку обычной Windows 7:
Работа с программой
Когда загрузочная программа Reset Windows Password запустится, в первом окне необходимо будет настроить программу.
В первую очередь выбираем русский язык (1), затем в разделе «Режим работы» выбираем пункт «SAM – работа с обычными учётными записями» (2) и в конце под надписью «Что вы хотите сделать?» выбираем «Сбросить или изменить пароль пользователя» (3). Когда всё настроили, нажимаем «Далее» (4) внизу окна.
Программа будет выполнять именно сброс пароля (т. е. его стирание, обнуление), а не замену старого пароля на какой-то новый!
В следующем окне мы можем выбрать путь к папкам «SAM» и «SYSTEM» для сброса пароля.
Если вы пользуетесь стандартной Windows, где ничего глобально не переделано, то пути менять не нужно и они уже будут заданы правильно:
C:\Windows\System32\Config\SAM
C:\Windows\System32\Config\SYSTEM
На этапе №3 выбираем в окне ту учётную запись Windows, для которой хотим сбросить пароль (1) и нажимаем «Далее» (2).
На последнем 4-м этапе нажимаем кнопку «Сбросить / Изменить»:
Появится предложение сделать файл отката. При помощи этого файла можно вернуть работать способность системы в случае её «поломки» после работы программы.
Вообще программа не лезет туда куда не нужно и не делает никаких серьёзных изменений в Windows, поэтому файл отката проще не создавать, нажав «No» в данном окне.
Появится уведомление о том, что учётная запись была изменена (пароль сброшен) и можно закрывать программу и проверять изменения. Просто нажимаем «ОК» (1) в окне уведомления и затем «Выход» (2) в самой программе.
Теперь вытащите диск / флешку c программой из компьютера и перезагрузите его. Windows должна загрузиться сразу не спрашивая пароля!
Как видите данный способ для сброса пароля учетных записей Windows очень прост и трудности могут возникнуть, пожалуй, лишь на этапе загрузки программы с флешки или диска. Но среди всех способов сброса пароля я не нашёл ни одного, позволяющего сбросить пароль не загружаясь со специального загрузочного диска. Поэтому без этого всё равно не обойтись и уж проще разобраться со сбросом пароля, чем Windows переустанавливать:))
Хорошего Вам дня и отличного настроения! До встречи в следующих статьях;)
Убрать пароль при входе в Виндовс 7 достаточно просто. Для этого потребуется минимальное количество времени, а также знаний. Подобного рода операция занимает обычно не более пары минут.
Осуществить её можно различными способами: через специальную консоль, командную строку или путем сброса данных ключей с SAM. Каждый способ имеет как свои достоинства, так и недостатки.
Зачем ставить пароль
Нередко случается, что на ПК хранятся какие-либо важные и конфиденциальные данные, доступ к которым должен быть ограничен. Microsoft Windows дает возможность легко ограничить круг лиц, имеющих доступ к файлам на компьютере, путем установки специального ключа. Он может быть своим собственным у каждого человека, если user-ов несколько.
Также код доступа требуется для защиты информации на ПК различным владельцам друг от друга. Например, не редко это необходимо родителям, дабы любопытные дети не смогли ознакомиться с какой-то не полагающейся им информацией.
Снимаем пароль через консоль «Выполнить»
Один из самых простых способ отключения ввода ключа доступа на ОС – при помощи пункта «Выполнить». Получить к нему доступ довольно просто – достаточно нажать на кнопку «Пуск». Чаще всего рассматриваемый пункт присутствует в правой части открывшегося окна.
Ввод команды
Для отключения рассматриваемой функции необходимо ввести определенную команду. Она откроет специальный апплет, позволяющий сделать это.
Сам процесс ввода команды выглядит следующим образом:

- открываем меню кнопки «Пуск»;
- нажимаем на пункт «Выполнить»;
- в открывшемся поле пишем «control userpassword2».
После выполнения данных операций откроется окно под названием «Учетные записи пользователей».
В нем присутствуют две вкладки:

- «Пользователи»;
- «Дополнительно».
Необходимо остановить свое вниманием именно на первой вкладке. Так как именно в ней осуществляются все настройки учетных записей, в том числе смена логина, ключа доступа и иных атрибутов. Кроме того, при желании можно легко добавить новые учетные записи или удалить старые.
Отключаем пароль
Для отключения Password достаточно открыть соответствующее окно («учетные записи»-> «пользователи»). В нем необходимо убрать галочку в поле под названием «Требовать ввод имени пользователя и …». Таким нехитрым способом можно отключить необходимость ввода Password.
Подтверждаем пользователя
Также можно полностью отключить окно входа в Microsoft Windows.

Для этого необходимо осуществить следующие действия:
- в окне под названием «Учетные записи» дважды кликаем по нужной строке (admin, user или нечто другое);
- нажимаем «ОК».
Откроется окно, содержащее три поля. Заполнено должно быть только верхнее, там прописывается login. Остальные остаются пустыми. После этого снова кликаем на «ОК». После выполнения данных операций при запуске Microsoft Windows не будет возникать необходимости в воде Password. Что достаточно удобно, если физический доступ к ПК имеется только у одного человека.
видео: Сброс пароля
Убираем пароль при запуске Windows без программ
Также Password в рассматриваемой операционной системе можно отклеить без использования пункта «Выполнить», а также различного рода сторонних приложений. Для этого достаточно воспользоваться специальной командной строкой. Таким способом можно избежать необходимости ввода Password при включении компьютера, а также при выходе его из спящего режима.
Настройка командной строки
Для того чтобы осуществить настройку командной строки, необходимо воспользоваться диском с дистрибутивом Windows. Данный способом настройки и сброса кода доступа подходит в случае, если он забыт, и иным образом запустить ОС не представляется возможным.
В первую очередь, необходимо через Биос установить загрузку с компакт-диска или иного устройства, содержащего дистрибутив. После этого следует выполнить перезагрузку и запустить установку.
После этого выполняются следующие действия:


- CmdLine – вводим cmd.exe;
- SetupType – заменяем параметр 0 на 2;
- выделяем раздел 999 и нажимаем «Выгрузить куст»;
- извлекаем дистрибутив и перезагружаем ПК.
Сброс пароля и входа в систему
После загрузки операционной системы пользователь стразу же увидит окно командной строки. Для осуществления сброса password необходимо ввести следующую команду: net user имя_пользователя

Если по какой-то причине User забыл название учетной записи, то можно написать просто net user без параметров. Это позволит отобразить все имеющиеся наименования и выбрать необходимое.
Если использование нового Password не предполагается, то достаточно оставить поле пустым.
Если же необходимо ввести новый, то команда будет выглядеть следующим образом: наименование диска:Windowssystem32net user имя_пользователя новый-ключ.
Также нередко требуется создать новую учетную запись без ключа доступа.
Для этого необходимо выполнить следующие команды в строгом порядке:

Данные команды в строгом порядке выполняют операции:
- создание нового User;
- добавление его в рабочую группу Administrator;
- удаление из группы Users.
Рассматриваемый способ сброса довольно сложен, но вполне осуществим даже для не очень опытных владельцев ПК.
Метод сброса данных ключей с файла SAM
Существует огромное количество самых разных способов сброса кода входа в систему. Но все они лишь изменяют различными путями информацию, хранящуюся в специальном файле под названием SAM. Именно он используется ОС для размещения в нем данных, касающихся как User, так и Password. Данное название-аббревиатура расшифровываются как Security Account Manager .
Рассматриваемый файл не имеет расширения, так как это попросту ему не требуется. Он является непосредственной частью реестра, располагается в каталоге systemrootsystem32config . Также копия рассматриваемого файла имеется на диске аварийного восстановления, если данная функция по каким-то причинам не была отключена ранее.
Редактирование данного файла для изменения параметров входа в операционную систему является самым сложным путем. Для работы с SAM необходимо специализированное программное обеспечение от сторонних разработчиков. Все операции с SAM необходимо выполнять максимально осторожно и аккуратно.
Как это работает
Наиболее популярным приложением для изменения данных в файле SAM является active password changer. Перед началом работы необходимо скопировать приложение на какой-либо носитель или иной жесткий диск FAT32.
После выполнения данной операции необходимо:

- запустить из папки password файл «BootableDiskCreator» ;
- в открывшемся окне выбираем «Add USB …» ;
- активируем кнопку «Start» .
После выполнения всех вышеперечисленных действий будет создана загрузочная флешка.
Сам процесс изменения данных при помощи рассматриваемого приложения выглядит следующим образом:


Данный способ работы с учетными записями и их атрибутами является максимально безопасным. Так как позволяет избежать редактирования реестра и иных операций, выполняемых вручную. Это порой бывает затруднительно для не очень опытных пользователей, начавших работать со своим ПК относительно недавно. Вероятность нанести вред операционной системе в данном случае практически равна нулю.
Ещё одним важным достоинством данной программы является возможность установки расписания для использования ПК отдельными учетными записями.
К недостаткам следует отнести то, что некоторые устаревшие модели материнских плат не поддерживают запуск с USB-носителя. В такой ситуации приходится искать какие-либо альтернативные варианты: дискета, компакт-диск или нечто иное.
Довольно часто, особенно с начинающими, возникают ситуации, когда комбинация знаков, необходимая для входа в ОС забыта или утеряна по иным причинам. Из такой сложной ситуации имеется множество выходов, переустановка системы требуется далеко не всегда. Причем справиться со сбросом кода доступа к ОС сможет любой владелец компьютера, имеющий минимальные навыки взаимодействия с техникой подобного типа.
>Пароль на учетной записи компьютера – набор цифр и символов, при помощи которых можно запретить доступ для посторонних лиц к частной информации. Операционная система запрашивает код каждый раз, когда ПК включается, а также после перезагрузки – его необходимо вписывать в специально окно. Если введенный шифр неверный, зайти под определенным пользователем не получится, как и получить свою информацию.
Но иногда случается так, что и автор кода не может войти – банальная забывчивость или другая причина. Как зайти в компьютер, если забыл пароль на Виндовс 7? Не стоит паниковать, если код утерян, и вы не можете войти под своим пользователем – это руководство поможет вам зайти под собственной «учеткой» даже в случае, если установленный благополучно был забыт.
Сбрасывание утерянной комбинации
Самый простой способ вернуть себе управление учетной записью – сбросить утраченную комбинацию, после чего установить новую. Зачастую это становится единственным вариантом решения возникшей проблемы. При наличии теоретических знаний, которые можно получить далее, на эту задачу уйдет не так много времени, как может показаться. Избавиться от старого шифра можно за пару минут.
- Первым делом перезагружаем компьютер и сразу начинайте нажимать клавишу F8 – с её помощью мы вызываем меню загрузки.
- Стрелочками на клавиатуре выбираем «Безопасный режим» и нажимаем «Enter»
- Загружается операционная система и далее выбираем пользователя «Администратор»
- Всплывающее окно закрываем и заходим в «Панель управления». Зайти можно через «Пуск»
- Находим «Учетную запись пользователя», заходим у же в свою личную учетку и нажимаем «изменить пароль»
- Введите новый пароль и запомните его или запишите. Если вы не хотите устанавливать пароль, поле оставляете пустым.
- И завершающий шаг. Перезагружайте компьютер и заходите в систему.
Есть одно Но! Если у вас в системе кроме учетной записи «Администратор» ничего нет, то этот вариант для вас не подойдет.
Поделитесь данным способом снятия старого забытого пароля и восстановления доступа к личным файлам со своими друзьями при помощи социальных сетей. Подпишитесь на обновления сайта, чтобы быть в курсе появления новых статей и руководств, которые помогут вам более тесно познакомиться с ПК и более эффективно обращаться с ним.
Наличие прав администратора – важнейший инструмент, который есть в руках каждого владельца операционной системы от Майкрософт. Он позволяет ограничивать доступ другим людям, которые используют этот же компьютер в своих целях, вносить индивидуальные изменения в настройки и так далее. Но что делать, если забыл пароль на Windows 7? Продолжать работать в ограниченном режиме? Инициировать процедуру переустановки ОС? Совсем необязательно – к счастью, забытый пароль в Windows 7 можно восстановить.
Решение проблемы без переустановки операционной системы
Разработчики этой ОС предусмотрели несколько возможностей, позволяющих восстановить пароль учетной записи админа, которые не потребуют от юзера запуска процесса переустановки Семерки.
Есть два способа разблокировать Windows 7:
- Первый подразумевает, что пользователь имеет доступ в саму ОС, хотя и без захода в нее можно обойтись;
- Второй может пригодиться тем людям, которые подобной возможности оказались лишены. К примеру, для пуска Виндовс 7 необходимо было вводить персональные данные пользователя.
Естественно, что нужно рассмотреть каждый из них более подробно.
Первый способ – применение специальных утилит
Итак, забыт пароль администратора Windows 7 – что делать. Изначально потребуется скачать один из образов нужной утилиты:
- Вариант для диска;
- Вариант для флэшки.
Естественно, что придется записать их на выбранный тип носителя. Сделать это достаточно легко, имея под рукой одну из специализированных программ, например, NERO или ее аналог.
Дальнейшие действия пользователя выглядят следующим образом:
- Выполняется перезапуск ПК с последующим входом в БИОС.
- Меняется приоритет загрузки на тот вариант, который подразумевает первоочередное использование внешнего источника с нужной для процедуры утилитой.
- Инициируется процедура запуска компьютера утилитой.
После начала работы программы от пользователя необходимо сделать следующее, если он хочет восстановить пароль учетной записи администратора:
Указать путь к системной папке операционной системы:
- C:\Windows\System32\config.
- Ввести имя администратора, к которому требуется восстановление доступа.
- Нажать «Ввод», затем последовательно «!» и «Y».
В итоге система сбрасывает пароль. От человека необходимо только перезапустить ОС в нормальном режиме, зайти в системные настройки и указать новые персональные данные.
Второй способ
Если забыл пароль и нет возможности полноценного входа в OS, то для решения проблемы человеку потребуется иметь загрузочный диск с операционкой. Если такого инструмента нет под рукой, то придется идти к знакомым, чтобы на их рабочем оборудовании создать необходимый накопитель с записью.
- Выполнить загрузку компа с установочного диска (Опять же – меняется приоритет запуска в БИОС).
- После завершения некоторых автоматических процессов появится окно с выбором языка. Нажать «Далее».
- В следующем выбрать «Восстановление системы».
- Опять «Далее», после чего в предложенном списке потребуется запустить строку для ввода команд.
- Поочередно ввести две команды: copy c:\windows\system32\sethc.exe c:\ и copy c:\windows\system32\cmd.exe c:\windows\system32\sethc.exe.
- После этого будет необходимо трижды подтвердить запускаемую операцию («Ввод», «Y» и опять на «Ввод»).




Следующий этап – инициация перезагрузки системы. В итоге появляется фирменное окно, где пользователю предлагается для дальнейшего входа ввести свои данные. Необходимо пять раз нажать на кнопку «Шифт». Появится очередной раз командная строка, где можно будет указать имя администратора и новый вариант пароля. Выполняется еще раз перезагрузка, но опять используется загрузочный диск, с помощью которого потребуется повторить все операции до третьего запуска командой строки.
От юзера остается только вбить команду copy c:\sethc.exe c:\windows\system32\sethc.exe и еще трижды нажать на подтверждение.
Проблема решена – можно перезапускать ПК в обычном режиме и использовать для пуска уже новые данные.
Здравствуйте, уважаемые читатели блога В этой статье будет подробно рассказано о том, как сбросить пароль администратора в операционной системе Windows 7 или же создать новую учётную запись, без каких-либо специально предназначенных для этого утилит. Этот способ, очень эффективен, когда вы по каким-то причинам утеряли или забыли пароль от учётной записи, причем эта учетная запись единственная.
На самом деле, сброс пароля администратора в операционной системе Windows 7 не такая сложная процедура, если знать все тонкости.
Итак, начнём с первого этапа. Для этого нам будет необходимо запустить командную строку перед экраном входа в учетную запись Windows . Но обо всем по порядку.
Действие №1 : Нужно загрузить диск с дистрибутивом Windows 7. Если у вас по каким то причинам нет этого диска — не беда, можно запустить всю процедуру с диска восстановления. Возможна и такая ситуация, что у вас не будет ни первого, ни второго. Но выход опять же есть, нужен LiveCD с Windows PE, или же если у вас есть другая операционная система Windows на другом локальном диске винчестера.
Действие №2: Перед вами всплыло окно, так называемое окно выбора языковых параметров, нужно нажать кнопку “далее”, затем нажимаем кнопку “восстановление системы”, опять же жмём “далее”, затем, как показано на картинке ниже, нажимаем кнопку “восстановление системы”.

Рис 1. Параметры восстановления системы
Действие №3: Прописываем в командной строке команду regedit и нажимаем Enter. Перед вами откроется окно редактора реестра.
Действие №4: В окне редактора реестра кликните по разделу HKEY_LOCAL_MACHINE (см. рисунок). После этого из меню “Файл”, нужно выбрать пункт “Загрузить куст”.

Рис 2. Редактор реестра
Действие №5: Необходимо перейти на тот диск, где именно установлена Windows 7. Кстати, если вы там не увидите привычную букву С, не отчаивайтесь, такое довольно часто бывает, скорее всего на время этой процедуры буква поменялась. Нужно открыть файл по адресу:
С
(или другое название раздела жесткого диска):WindowsSystem32configSYSTEM.
Всё это мы видим на картинке ниже:

Рис 3. Загрузить куст
Бывает и такое, что во многих случаях диск с операционной системой не виден, если у вас такая ситуация, то вам нужно загрузить драйвер на действии №2 , это решить данную проблему.

Действие №7: Нужно перейти в раздел.
HKEY_LOCAL_MACHINE888Setup
После этого нужно щёлкнуть по следующим параметрам:
— CmdLine , необходимо ввести cmd.exe и нажать на ОК, как это показано на картинке ниже.
— SetupType , нужно заменить цифру 0 на 2, также нажать на ОК, как это показано на картинке ниже:

Рис 5. Редактор реестра.
Действие №8: Нужно выделить раздел 888 в HKEY_LOCAL_MACHINE , после этого из меню “Файл”, нажать на пункт “Выгрузить куст”.
Действие №9: Необходимо извлечь установочный диск, закрыть адресную строку и реестр, нажать кнопку перезагрузка в окне параметров восстановления.
Вот мы и дошли до этапа №2, обозначим его как “Сброс пароля учетной записи или создание нового пользователя, вход в учетную запись ”.
После нажатия кнопки перезагрузки компьютера необходимо дождаться, когда появится окно входа в операционную систему Windows 7. Сразу перед входом в систему, автоматически всплывёт окно командной строки.
Вот собственно и сброс пароля учетной записи.
Для сброса пароля нужно ввести следующую команду, после ввода нажать на Enter.
net user имя_пользователя новый_пароль.
Если в придуманном Вами пароле присутствуют пробелы, необходимо вводить их в “кавычках”.
На картинке ниже, мы видим как пользователь Adm7, задаёт пароль tL942G8dWp.

Рис 6. Командная строка.
Если вдруг вы, по каким-то причинам, забыли имя своей новой учётной записи, пропишите команду net user. Перед вами появятся все созданные ранее учётные записи.