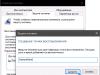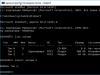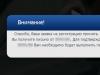Наверное, любой пользователь компьютера не раз сталкивался с проблемой переустановки программного обеспечения и операционной системы. Несмотря на то, что развитие техники подарило нам такие устройства, как ноутбуки, нетбуки и планшеты - переустановка Windows все так же остается актуальной и приобретает новые особенности.
Особенности современных компьютеров
На устройствах новых моделей просто-напросто отсутствует какой-либо дисковод, и пользователь сталкивается со сложной задачей: ему не только требуется программа записи Windows на флешку, но и знания о том, как это сделать. Сегодня способ с флеш-накопителя становится все более популярным. Для этого достаточно найти достаточно вместительную флешку (для Windows XP потребуется около 2,5 ГБ дискового пространства, а для Windows 7 - около 7 ГБ), записать образ Windows на флешку при помощи специального программного обеспечения, сделать ее загрузочной и следовать инструкции установки.
Как достать операционную систему Windows?
Перед тем как начать разбираться в вопросе о том, как записать "Винду" на флешку, каждый пользователь, прежде всего должен подобрать накопитель необходимого размера и соответствующий релиз операционной системы.
Стать обладателем Windows можно несколькими способами:
- Купить диск с программным обеспечением в одной из точек продаж или в магазине компьютерной техники, имеющем разрешение на поставку операционных систем Windows. Все они обязательно маркируются, а их владельцу выдается специальная наклейка с серийным номером, которую необходимо поместить на системный блок компьютера или заднюю панель любого устройства: ноутбука, нетбука или планшета.
- Скачать программное обеспечение с одного из многочисленных торрентов в сети Интернет. Однако данный способ является противозаконным, и владелец компьютера, на котором установлена пиратская копия Windows, может быть привлечен к ответственности при первой же проверке его компьютера.
Как записать "Винду" на флешку? Способы

После того как вы обзавелись собственной копией операционной системы Windows, вам потребуется надежный способ сохранения ее образа и записи его на флеш-накопитель. Кроме того, эту флешку обязательно нужно будет сделать загрузочной. В ином случае все манипуляции можно считать бессмысленными, ведь вам требуется установить операционную систему, а не просто перенести файлы с компьютера на другой носитель информации.
Популярные программы для создания загрузочной флешки
Для создания полноценной загрузочной флешки, которую будет видно в процессе перезагрузки операционной системы вашего компьютера, и установке с нее Windows необходимо воспользоваться одной из следующих программ:
- DirectGRUB.
- GRUB4DOS.
- UltraISO.
С их помощью можно записать образ "Винды" на флешку и должным образом подготовить ее к установке. Работа с каждой из этих программ отличается некоторыми нюансами, о которых мы расскажем далее. Однако каждая из них позволяет создать полноценное загрузочное устройство, легко помещающееся в кармане и способное установить новую операционную систему за считанные минуты.
DirectGrub: альтернативная запись Windows

Как записать "Винду" на флешку посредством программы DirectGRUB? Этот процесс достаточно прост и не требует специализированных знаний и навыков в информационных технологиях. Справиться с этой задачей сможет совершенно любой человек. Для этого ему нужно просто следовать следующей инструкции:
- Скачать программу DirectGrub.
- Скачать или создать с уже имеющегося диска образ Windows.
- Записать "Винду" на флешку. Для этого нужно в программе выбрать образ и нажать кнопку «начать» для старта процесса. Программа автоматически создаст загрузочную флешку и поместит на нее все необходимые для установки операционной системы данные.
- Для начала установки необходимо зайти в загрузочное меню компьютера и выбрать приоритет загрузки с флеш-накопителя.
- После начала загрузки на экране появится специальное Grub-меню, где нужно будет выбрать самую первую строчку и начать установку.
- Важно! После того как текстовый этап установки операционной системы закончится и компьютер потребует перезагрузки, следует снова загрузиться с флеш-накопителя и выбрать тот же пункт. После этого не надо нажимать никаких клавиш, пока компьютер не загрузится.
Запись при помощи GRUB4DOS

Для этого способа нам потребуется несколько программных продуктов, а именно: HPUSBFW, при помощи которого она будет отформатирована, и загрузчик GRUB4DOS, который поможет в установке операционной системы. Как записать "Винду" на флешку, если все нужные приложения уже установлены? После того как вы нашли необходимое ПО, нужно следовать следующей инструкции:
- в необходимый формат: FAT32 для WinXP и NTSF для последующих версий.
- Запускаем GRUB4DOS, выбираем в нем в качестве устройства наш флеш-накопитель и нажимаем кнопку «Извлечь». После этого программа создаст раздел C:/Program Files/WINGRUB/ , установится в него и создаст свой ярлык на рабочем столе. Кроме того, ею будут добавлены все файлы загрузчика на нашу флешку. После этого произойдет
- В запущенном GRUB4DOS находим строчку Disk и выбираем наш накопитель целью для установки. Следует внимательно выбирать накопитель, ориентируясь по его размеру, так как программа почему-то не пишет букву диска.
- Откроется консольное окно, в котором нужно нажать кнопку Enter, после чего останется только правильно настроить загрузчик.
- Для правильной настройки мы немного обманем наш компьютер, заставив его поверить в то, что наш привод является дискетой. Образ обычно можно найти в том же месте, что и образ Windows.
- После этого просто копируем все необходимые образы на наш флеш-накопитель, перезагружаем компьютер и устанавливаем любую версию Windows.
Программное обеспечение UltraISO

Как записать "Винду" на флешку с помощью данной программы? UltraISO является отличным приложением, при помощи которого можно записать образ на USB-накопитель и сделать его загрузочным. Несмотря на то что данная программа является платной, ее бесплатных возможностей вполне хватит для наших нужд. Для создания загрузочной флешки и установки с нее операционной системы нужно будет выполнить следующие шаги:
- Сначала открываем ранее созданный образ в программе UltraISO.
- Выбираем пункт меню «Самозагрузка» и в нем подпункт «Записать образ».
- В этом подпункте необходимо тщательно проверить все параметры записи, а именно: флешку и образ.
- Выбираем метод записи образа USB-HDD, однако не ставим галочку Create Boot Partition.
- Жмем кнопку «Запись».
Теперь нужно просто дождаться, пока закончится процесс переноса данных и размещения их на флеш-накопителе. После этого можно перезагружать компьютер, выбирать в загрузочном меню и устанавливать свежую версию операционной системы.
Преимущества и недостатки установки Windows с USB

Теперь мы знаем, как записывать Windows на флешку и можем рассмотреть все плюсы установки операционной системы подобным способом:
- Очень быстрый процесс установки. Все современные флеш-накопители обладают высокими показателями чтения и записи информации, что позволяет сократить время всего процесса в несколько раз.
- Высокая надежность. В отличие от традиционного компакт-диска, который может быть очень просто механически поврежден, флешке не страшны царапины и потертости. Кроме того, она просто не может разломаться внутри привода.
- Очень удобно. Флешка маленькая и имеет прямоугольную форму, ее легко спрятать в карман, в отличие от громоздкого компакт-диска.
- Совместимость. К сожалению, на очень старых компьютерах метод установки операционной системы с однако они чаще всего снабжены Однако на нетбуках подобное устройство может отсутствовать, и флешка не только поможет с установкой ПО, но и сэкономит деньги на покупке привода.
Оптические диски (CD и DVD) сейчас используются крайне редко, поскольку их нишу портативных носителей информации заняли флеш-накопители. В статье ниже мы хотим вас познакомить со способами копирования информации с дисков на флешки.
Процедура мало чем отличается от банальной операции копирования или перемещения любых других файлов между различными носителями информации. Данную задачу можно выполнять как сторонними средствами, так и с помощью инструментария Windows.
Способ 1: Total Commander
Тотал Коммандер был и остается номером 1 по популярности среди сторонних файловых менеджеров. Само собой, эта программа способна и переносить информацию с CD или DVD на flash-накопитель.
- Откройте программу. В левой рабочей панели любым доступным способом перейдите к флешке, в которую хотите поместить файлы с оптического диска.
- Переходите в правую панель и там заходите на ваш СД или ДВД. Проще всего это сделать в выпадающем списке дисков, дисковод там выделен названием и иконкой.

Щелкните по имени или иконке, чтобы открыть диск для просмотра. - Оказавшись в папке с файлами диска, выделите нужные, нажимая левую кнопку мыши с зажатой Ctrl . Выделенные файлы отмечаются светло-розовым цветом имени.
- С оптических дисков информацию лучше не вырезать, во избежание сбоев, а копировать. Поэтому либо щелкайте мышью по кнопке с надписью «F5 Копирование» , либо нажимайте на клавишу F5 .
- В диалоговом окошке копирования проверьте правильность выбора места назначения и нажимайте «OK»
для начала процедуры.

Она может занять определенное время, которое зависит от множества факторов (состояние диска, состояние дисковода, тип и скорость чтения, аналогичные параметры флешки), так что будьте терпеливы. - При удачном завершении процесса скопированные файлы будут помещены на вашу флешку.




Процедура довольно простая, однако оптические диски известны своей капризностью — столкнувшись с неполадками, посетите последний раздел этой статьи, посвященный возможным проблемам.
Способ 2: FAR Manager
Еще один альтернативный файловый менеджер, на этот раз с консольным интерфейсом. Благодаря высокой совместимости и скорости работы он практически идеален для копирования информации с CD или DVD.


FAR Manager известен легковесностью и почти молниеносной скоростью работы, поэтому мы можем порекомендовать данный способ для пользователей маломощных компьютеров или лэптопов.
Способ 3: Системные средства Windows
Большинство пользователей будет достаточно и довольно удобного менеджмента файлов и каталогов, реализованного в Windows по умолчанию. Во всех отдельных версиях этой ОС, начиная с Windows 95, всегда присутствовал инструментарий для работы с оптическими дисками.

Как показывает практика, наиболее часто возникают сбои и проблемы при использовании стандартного «Проводника» .
Способ 4: Копирование данных с защищенных дисков
Если диск, данные с которого вы собираетесь перенести на флешку, защищен от копирования, то способы со сторонними файловыми менеджерами и «Проводником» вам не помогут. Впрочем, для музыкальных дисков есть довольно хитрый способ копирования с помощью Windows Media Player.
- Вставьте диск с музыкой в привод, и запустите его.

По умолчанию проигрывание Audio CD запускается в Виндовс Медиа Плеер. Поставьте воспроизведение на паузу, и перейдите в библиотеку — небольшая кнопка в верхнем правом углу. - Оказавшись в библиотеке, взгляните на панель инструментов и найдите на ней опцию «Настройка копирования с диска»
.

Нажмите на эту опцию и выберите в выпадающем списке «Дополнительные параметры…» . - Откроется окошко с настройками. По умолчанию открыта вкладка «Копирование музыки с компакт-диска»
, она нам и нужна. Обратите внимание на блок «Папка для копирования музыки с компакт-диска»
.

Чтобы изменить путь по умолчанию, нажмите на соответствующую кнопку. - Откроется диалоговое окно выбора директории. Перейдите в нем на вашу флешку и выберите её в качестве конечного адреса копирования.
- Формат копирования установите как «MP3»
, «Качество…»
— 256 или 320 кбит/с, либо же максимально допустимое.

Чтобы сохранить настройки, нажимайте «Применить» и «ОК» . - Когда окно параметров закроется, снова взгляните на панель инструментов и щелкните мышью по пункту «Скопировать музыку с компакт-диска» .
- Начнется процесс копирования песен в выбранное местоположение — прогресс отображается в виде зеленых полосок напротив каждого трека.

Процедура займет некоторое время (от 5 до 15 минут), так что подождите. - По завершении процесса можете зайти на флешку, и проверить, все ли скопировалось. Должна появиться новая папка, внутри которой будут музыкальные файлы.




Копирование видео с защищенных DVD системными средствами не сделать, поэтому прибегнем к сторонней программе под названием Freestar Free DVD Ripper.
- Вставьте видеодиск в привод и запускайте программу. В главном окне выберите «Open DVD» .
- Запустится диалоговое окошко, в котором нужно выбрать физический привод.

Внимание! Не перепутайте реальное устройство с виртуальным приводом, если таковые имеются!
- Доступные на диске файлы отмечены в окошке слева. Справа находится окно предпросмотра.

Отметьте нужные вам ролики, поставив галочки справа напротив имен файлов. - Ролики нельзя скопировать «как есть», их в любом случае придется конвертировать. Поэтому загляните в раздел «Profile»
и выберите подходящий контейнер.

Как показывает практика, лучшим по соотношению «размер / качество / отсутствие проблем» будет MPEG4 , его и выбираем. - Далее следует выбрать местоположение сконвертированного видео. Нажмите кнопку «Browse» , чтобы вызвать диалоговое окно «Проводника» . Выбираем в нем нашу флешку.
- Проверьте настройки, а затем нажимайте на кнопку «Rip»
.

Начнется процесс конвертирования клипов и их копирование на флеш-накопитель.



Примечание: В некоторых случаях мультимедийные файлы лучше копировать не напрямую с диска на флешку, а сначала их сохранить на компьютер, после чего уже переместить на флеш-накопитель.
Для дисков, на которых отсутствует защита, лучше воспользоваться описанными выше способами 1-3.
Возможные проблемы и неполадки
Как уже говорилось, оптические диски более прихотливы и требовательны к условиям хранения и использования, чем флешки, поэтому с ними нередки проблемы. Давайте же рассмотрим их по порядку.
- Слишком медленная скорость копирования
Причина этой проблемы может быть как во флешке, так и в диске. Универсальным способом в таком случае является промежуточное копирование: файлы с диска сперва скопируйте на жесткий диск, а уже оттуда на флешку. - Копирование файлов доходит до определенного процента и зависает
В большинстве случаев эта проблема означает неполадки в работе компакт-диска: один из копируемых файлов некорректен или на диске присутствует поврежденный участок, с которого невозможно считать данные. Лучшим решением в такой ситуации будет копирование файлов по одному, а не всех сразу — это действие поможет обнаружить источник проблемы. - Не распознается диск
Частая и довольно серьезная проблема. Причин у неё несколько, основная — зацарапанная поверхность компакт-диска. Лучшим выходом будет снять с такого диска образ, и работать уже с виртуальной копией, а не реальным носителем.Высока вероятность проблем с дисковым приводом, поэтому рекомендуем проверить и его — например, вставить в него другой CD или DVD. Также рекомендуем ознакомиться со статьей ниже.
В качестве подведения итогов хотим отметить: с каждым годом все больше и больше ПК и ноутбуков выпускаются без аппаратного обеспечения для работы с СД или ДВД. Поэтому напоследок хотим порекомендовать вам заранее сделать копии важных данных с компакт-дисков и перенести их на более надежные и популярные накопители.
Если на Вашем ноутбуке или нетбуке отсутствует или не работает дисковод (иногда он может быть поломан и на домашнем компьютере), это не значит, что на него нельзя установить Windows, причем любую версию... пусть даже самую свежую Windows 7
Установка Winodws с флэшки - довольно нетривиальная задача, которую было раньше принято решать с помощью утилит командной строки, да еще и на английском или не дай бог немецком языках.
Довольно недружественная среда, не правда ли? И столько мук для того, чтобы установить операционную систему на свой свежекупленный нэтбук.
Novicorp WinToFlash решает все проблемы разом - понятный и простой интерфейс, русский язык в меню и подсказках, мастер, с которым даже ребенок справится!
Подробнее о программе WinToFlash , там же Вы узнаете где скачать программу wintoflash бесплатно на русском языке.
Что может WinToFlash? Вот скриншот меню расширенного режима:
Да, о режимах. Тут их два - для детей (мастер) и для бородатых дядей (расширенный). Режим для дядей не просто так я назвал - я не сразу понял, за что отвечает добрая половина параметров.
Можно очень и очень тонко настроить параметры форматирования и переноса Windows. Мастер же, задава всего 2 вопроса, все сделает сам, и скорее всего, у вас все загрузится и начнет устанавливаться.
Итак, качаем с официального сайта http://WinToFlash.com/home/ru последюю версию, распаковываем. Она portable и поставляется в zip архиве. Запускаем WinToFlash.exe, в семерке еще попросят права администратора подтвердить.


Кликните большую зеленую кнопку, чтобы его запустить.

ISO образы пока не поддерживаются, распакуйте их перед операцией.

Потом принимаем лицензию и форматируем нашу флешку


Через минут 20 процесс завершиться, скорость зависит только
от вашей флэшки

Нажмите Выход и все! Для Windows XP, 2003, Vista, 2008 и 7 мастер
в WinToFlash един.
При возникновении проблем приходит на выручку расширенный режим.
Чаще всего помогает смена файловой системы.



WinToFlash поддерживает сохранение и загрузку профилей

Решения многих проблем можно найти на сайте, а попасть на него
прямо из программы

Параметры, которые можно еще настроить. Не мало, согласитесь.
Запись диска с ОС Windows для дальнейшего использования уже не эффективен. Диск может поцарапаться, он не такой компактный как флешка и срок его службы намного меньший, нежели в съемного носителя. Поэтому рассмотрим способ перенесения Windows 7 с компьютера на флешку.
Для этого есть множество способов. Рассмотрим на примере использования программы «Novicorp WinToFlash. Её не нужно устанавливать. Она скачивается в виде архива.
Запускаем софт и принимаем условия лицензионного соглашения.

Выбираем бесплатный способ копирования. Он будет отличаться скоростью работы программы.

Далее будет серия повторений «Далее». После появится окно программы, в котором пользователь будете уведомлен о том, что «Мастер настройки» подготовит флешку для копирования на неё ОС Windows. Жмём внизу на кнопку «Языки», а затем на отметку.

Ставим отметку «Всегда запускаться в режиме мастера» и кликаем «Далее».

Вставляем флешку и ставим отметку «Я вставил диск в компьютер…». Жмём «Далее».

Выбираем диск, где установлена операционная система, и носитель, на который будет скопированы файлы. Жмём «Далее».

После того, как будет выполнен перенос файлов, кликаем готово и извлекаем флешку.
При проблемах в работе Windows 7 не всегда есть возможность переустановить операционную систему с диска. Причиной тому может послужить отсутствие дисковода или его поломка. Так как сейчас дисководы используются все реже, люди не торопятся их ремонтировать или заменять новыми. Поэтому должен быть альтернативный вариант загрузки, и провести ее можно с флешки.
Новички пробуют скопировать содержимое загрузочного диска на USB-накопитель или перенести туда образ диска с дистрибутивами, но у них ничего не получается. После копирования файлов и папок компьютер не пытается установить Windows 7. Ничего удивительного, ведь флешка должна быть загрузочной, чтобы с нее начал устанавливаться дистрибутив операционной системы. Создать загрузочный USB-накопитель можно с помощью сторонних приложений или встроенной утилитой Windows 7.
Использование встроенной утилиты для работы с дисками
Это самый сложный способ, но он не требует закачки и установки сторонних программ. Для того, чтобы начать работать с флешкой, надо:
- Открыть меню «Пуск».
- Кликнуть по «Выполнить» (можно вместо этого нажать Win+R).
- В открывшемся окошке написать «cmd» (кавычки не писать).
- Нажать на «OK».

В появившемся окне с командной строкой ввести «diskpart» и нажать «Enter». Следует помнить, что флешку надо подключить к компьютеру до проведения всех этих процедур. После вызова данной команды окно должно выглядеть так:

На скриншоте подчеркнуто имя компьютера. В вашем случае на этом месте должно быть имя вашего компьютера.
Теперь надо отобразить список подключенных к компьютеру дисков. Это делается командой «list disk». Введя команду и нажав «Enter», можно увидеть список дисков.

Флешку вы определите по ее объему. В данном случае это диск 1. Перед тем, как продолжать, надо убедиться, что выбранное устройство является флешкой, иначе можно по ошибке удалить информацию на другом диске. Далее надо выбрать диск. На этом примере команда будет выглядеть, как «select disk 1», но вместо единички вы должны вписать номер вашей флешки. После ввода команды и нажатия «Enter» отобразится строка, подтверждающая, что диск выбран.

Для очистки съемного диска используется команда «clean».

Теперь Windows 7 должна создать новый раздел на выбранном диске. Делается это командой «create partition primary».

Новый раздел нужно сначала выбрать, сделать его активным, а затем отформатировать. Делается это командами:
- Для выбора - «select partition 1».
- Сделать активным - «active».
- Для форматирования - «format fs=NTFS» (файловая система NTFS).

После окончания форматирования надо назначить букву флешке. Делается это командой «assign». Указывать саму букву не стоит, она определится системой автоматически.

Завершать работу с утилитой надо командой «exit».
После проведенных действий съемный диск стал загрузочным. Если вы откроете его через проводник, вы не заметите никаких изменений. но теперь с такого диска можно устанавливать Windows 7. Чтобы это сделать, следует скопировать дистрибутив операционной системы с DVD-диска на флешку. Никаких образов создавать не нужно. Достаточно просто скопировать файлы и папки. Подключив съемный диск к компьютеру перед включением, вы сможете установить с него Windows 7. Главное не забыть в настройках BIOS выставить загрузку с USB-накопителя.
Те, кому кажется трудной работа с командной строкой, могут воспользоваться сторонними приложениями для создания образа диска с дистрибутивом на флешке.
Работа с UltraISO
Приложение Ultraiso предназначено для работы с дисками и их образами. Оно платное, но с пробным периодом. Этого периода вполне достаточно, чтобы создать себе загрузочный диск. Однако для работы с приложением требуется создать образ диска с дистрибутивом в формате *.iso. Если у вас уже есть такой образ, можно им воспользоваться. При его отсутствии следует создать образ в любом предназначенном для этого приложении для Windows 7 или в самом Ultraiso.
Для создания образа в Ultraiso есть специальная кнопка, которую можно увидеть на скриншоте:

Также для выполнения данного действия можно зайти в меню «Инструменты» и выбрать «Создать образ CD…» или нажать клавишу F8. В появившемся окне надо:
- выбрать привод;
- указать папку сохранения образа;
- отметить формат вывода (ISO);
- нажать кнопку «Сделать».

Начнется процесс создания образа дистрибутива Windows 7.

После его завершения необходимый файл будет находиться в указанной папке.
Теперь надо:
- зайти в меню «Файл» - «Открыть»;
- найти файл с образом;
- нажать кнопку «Открыть».

Перед этим нужно не забыть подключить флешку. Далее следует перейти в меню «Самозагрузка» - «Записать образ жесткого диска…».

В появившемся окне надо нажать кнопку «Форматировать», а после завершения форматирования - кнопку «Записать».

После записи на съемном диске можно будет обнаружить файлы и папки дистрибутива Windows 7. Если бы они были скопированы туда обычным способом, флешка бы не стала загрузочной, и с нее было бы невозможно установить операционную систему. Но теперь это легко сделать, подключив устройство к нужному компьютеру.
Работа с UNetbootin
Unetbootin - это еще одно приложение, при помощи которого можно создать загрузочную флешку с дистрибутивом Windows 7. Запустив программу, надо:
- Отметить «Образ диска».
- Указать путь к папке, в которой он находится.
- Нажать «OK».

Следует дождаться, когда образ будет записан на флешку. После этого ее можно испытать на практике, попробовав установить с нее Windows 7.
Можно найти много других утилит, предназначенных для установки на флешки дистрибутивов Windows 7. Однако не стоит качать все эти приложения. Описанных трех способов достаточно для того, чтобы создать загрузочную флешку. Они проверены на практике и не вызывают нареканий. Большинство же сторонних приложений - это хороший способ «наградить» ваш компьютер каким-нибудь вирусом. Воспользовавшись ими, вы приобретете дополнительные проблемы с программным обеспечением.