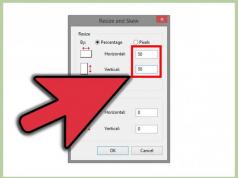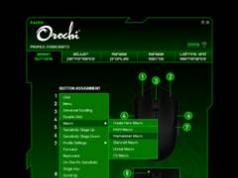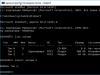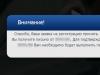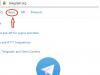Сим-карты от Yota можно использовать как в смартфонах, так и в планшетах, модемах и роутерах. Иногда появляется необходимость уточнить уровень сигнала Yota, проверить насколько хорошо работает интернет и связь.
Как посмотреть уровень сигнала Ета на смартфоне
Первая и самая очевидная мысль – значки в верхней части дисплея, на каждом устройстве могут свои особенности, но в целом система обозначений общая для всех. Шкала в верхнем левом углу показывает уровень сигнала сотовой связи, а буквенное обозначение рядом – используемый в данный момент тип интернет-соединения.
Сигала может быть:
- G - самый низкий уровень сигнала, сегодня уже почти не используется -171.2 кбит/с
- E- в два раза выше предыдущей, может быт при плохом уровне сигнала (в цокольном помещении или за городом) - 474 кбит/с
- H или 3G - подходящая скорость для серфинга в интернете - 3.6 Мбит/с
- H+ еще более быстрый вариант - 20 Мбит/с
- LTE сети последнего поколения, до 100 Мбит/с
Если хочется измерить интернет в цифрах, тогда можно воспользоваться специальными сервисами, все они бесплатны. Оператор предлагает своим абонентам измерять скорость передачи данных на собственном ресурсе yota.speedtestcustom.com.

Если возникают сомнения в полученных результатах – можно воспользоваться любым другим популярным сайтом, например, «Яндекс Интернетометр » или «speedtest.net ».

Надо открыть браузер и перейти на страничку такого сервиса, после нажатия кнопки «начать проверку» (на разных сервисах название может немного отличаться) начнется процесс измерения. Результатом будут пинг (время отклика сервера), скорость исходящего и входящего трафика.
Этот способ также подойдет для модемов, роутеров и планшетов, главное условие – весь трафик сим-карты должен проходить через одно устройство, на котором и проходит проверка, иначе результаты будут недостоверны.
Как проверить уровень сигнала 4g модема Yota
Качество связи модема проверяют на устройстве, к которому он подключен, на модеме можно посмотреть только наличие/отсутствие сигнала, об этом сигнализирует подсветка логотипа оператора – горит синим, значит, связь есть.

Раньше уровень сигнала Йота можно было проверить в приложении Yota Access, но с апреля 2017 оператор прекратил обслуживание этой утилиты и корректность ее работы никто не гарантирует.
- Самые достоверные результаты можно получить на веб-интерфейсе по адресу status.yota.ru или введя в адресной строке браузера 10.0.0.1.
- В окне браузера откроется таблица с информацией об интернет-соединении.
- Из всех данных надо обратить внимание на два показателя:
- RSRP - характеризует качество сигнала с базовой станции; чем больше численное значение, тем лучше связь. Удовлетворительным считается значение этого показателя 110 и выше.
- SINR - характеризует отношение шума (помех) к уровню сигнала, для нормальной передачи данных значение этого показателя должно быть больше 2. Этот показатель более значим, чем RSRP.
Веб-интерфейс доступен с любых ПК и планшетов, на этом сервисе можно проверить качество связи не только модемов, но и роутеров, планшетов.
Многие, привыкнув к приложению Access, пытаются с помощью веб-интерфейса пополнить счет или изменить тариф – теперь эти две функции разделены, и управление счетом происходит в личном кабинете.

Если возникли сложности с передачей данных, в первую очередь надо попробовать немного переместить устройство, хорошее лекарство от подобных проблем – перезагрузка ПК и роутера (модема). Если это не помогло – надо написать в службу поддержки.
Вне зависимости от типа выбранного модема, для настройки устройства используется Status.Yota.ru. Оператор пользуется большой популярностью из-за невысоких цен на тарифы и высокоскоростного интернета, предоставляемого своим клиентам. На данный момент предлагает два вида модемов:
- Простой;
- Wi-Fi.
Использование Status.Yota.ru
Интерфейс сайта простой и разобраться в нем не составит труда. Однако прежде чем приступать к настройке, необходимо произвести правильное подключение. Как это сделать:
- Модемы оператора не имеют специальных драйверов, поэтому для начала нужно просто вставить вилку устройства в USB разъем.
- При успешном подключении значок бренда загорится:
- Дождаться уведомления на экране о том, что модем установлен.
После этого он уже готов к работе, следует выполнить следующие шаги:
- Зайти в используемый браузер.
- Автоматически ).

- Нажать кнопку «Продолжить».
- Ввести номер телефона в открывшееся поле.
- Вписать код, полученный СМС сообщением в веб-интерфейсе.
- Заполнить остальные данные анкеты пользователя устройства.
- Нажать « «.
Дополнительные возможности
На Status.Yota.ru настройка устройства тоже не потребует много времени:
- Чтобы попасть на сайт в поле для веб-адреса нужно вписать «status.yota.ru».

- Попав на стартовую страницу статус Ета ру, клиент может увидеть данные о работе интернета: текущую и максимальную скорость, качество, уровень сигнала и т.д.

- Нажать кнопку «Управление устройством».

- В открывшейся вкладке настроек можно включить и отключить используемую сеть, поменять ее название, пароль и тип защиты.
Помимо основной страницы, есть также ряд адресов статус Йота ру для расширенных настроек модема:
- /manualupdate - обновить версию прошивки.
- /network - изменение сетевых параметров.
- /dir - скрытые настройки.
- /advanced - в этом разделе Status.Yota.ru можно изменить диапазон DHCP, всего предлагается три варианта 10.0.0.0, 192.168.0.0 и 172.16.0.0. Делать это без особой необходимости не стоит.
Чтобы перейти в эти вкладки, нужно набрать в адресной строке 10.0.0.1/ и дальше прописать название нужного пункта.

Как обновить версию прошивки с помощью команды manualupdate
Скачать кастомную прошивку от пользователей. Она зависит от модели устройства.
Перейти по адресу manualupdate .
- В открывшемся окне нажать «Browse».
- Выбрать файл прошивки с компьютера.

- Нажать «Обновить».
- После окончания установки, устройство нужно перезагрузить.
Часто зайти на Status.Yota.ru сразу не выходит, в таком случае, нужно ввести 10.0.0.1 в адресную строку.

Если и это не помогает, то устройство нужно перезагрузить и повторить попытку.
Yota - это не только поставщик мобильных услуг, прежде всего — это российский интернет-провайдер, который предоставляет своим пользователям безграничный выход в сеть на высокой скорости.
Особым продуктом компании является модем. Модем компании Yota разрабатывался с особой тщательностью, принимая во внимания все пожелания пользователей.
В своем продукте компания постаралась совместить минимализм и удобство. Так, модем компании Yota не требует дополнительного вызова мастера-установщика, так как не нуждается в настройке профессионалом.
Приобретая данный продукт, абонент в состоянии сам настроить беспроводной продукт Yota, пользуясь не только устройствами с USB-выходами. Модем в штатном режиме передает сигнал wi-fi на высокой скорости передачи данных и поддерживая одновременно до 8, подключенных «здесь и сейчас» устройств. Сеть на модеме не скачет в зависимости от скорости передвижения, поэтому данным продуктом можно пользоваться и в машине во время поездок.
Модем работает на частоте сети 4G и имеет скоростную подачу в размере 10 Мбит/сек.
Как настроить
Настройка модема интернет-провайдера Yota в большинстве случаев не требует больших временных затрат и сложных механических процессов. По идее все, что требуется от пользователя это войти в так называемый Личный кабинет маршрутизатора в браузере и выполнить ряд несложных действий, которые прописаны в алгоритме.
Обзор модемов Йота
Российская компания Yota предлагает своим клиентам несколько вариантов моделей модемов. Устройства были разработаны с учетом особенностей их использования.
Модем Yota для ноутбука и стационарного компьютера. Облегченная модель устройств в линейке модемов Yota. Такое устройство не подразумевает под собой особых функций и служит для подключения того или иного устройства к интернет-сети по средству подключения через гнездо USB. Специальная настройка не требуется.
Корпус выполнен в очень лаконичном стиле: никаких лишних деталей, а главное, маленький размер. Его всегда можно взять с собой и при этом не чувствовать какого-либо дискомфорта от габаритов или тяжести.
Важно! Эта модель устройства не требует дополнительной настройки. Настройки сети устанавливаются автоматически, как только он подключается к ноутбуку/компьютеру и устанавливает сигнал с сеть. Обычно это не занимает более 15-20 секунд с момента подключения устройства.
Модем с функцией раздачи wi-fi . Является коллаборацией wi-fi сети и USB-подключения. При подключении модема к ноутбуку или стационарному компьютеру, он имеет возможность раздавать интернет-сеть на другие устройства. Он удобен тем, кто привык всегда оставаться на связи и активным в социальных сетях. Специальная настройка не требуется.
Модель имеет специальный разъем, который позволяет устройству работать от любого блока питания (переносного аккумулятора, розетки и пр.). Сделано это потому, что в нем не предусмотрена собственная батарея, которая позволяет держать заряд на устройстве.
Важно! Настройка сети в данном устройстве не требуется и подключение происходит автоматически в течение 15 секунд. Настройка модема может потребоваться при смене или установке специального пароля, который рассчитан на защиту wi-fi сети от сторонних подключений.

Модем Yota Many представляет собой универсальный модем, который сочетает в себе функции двух, указанных выше моделей. Помимо, того, что данная модель может работать и поставлять интернет через соединение USB, а так раздавать wi-fi другим устройствам (одновременно), в ней предусмотрена внутренняя батарея, которая позволяет работать устройству автономно. Модель работает до 16 часов без перерыва. Устройство выполнено так же в лаконичном стиле, но имеет более ощутимые габариты. Так, особенностью модели служит наличие на устройстве небольшого экрана, на котором отображается количество активных на данный момент устройств. Специальная настройка не требуется.
Важно! Каждый модем имеет разрешение, позволяющее ему синхронизироваться со всеми доступными операционными системами.
Как подключить
В большинстве случаев настройка модема Yota не требуется и представляет из себя обычное подключение устройства через USB-порт к техническому устройству. При подключении начинается автоматическая загрузка и установка драйверов на компьютер/ноутбук пользователя. После установки необходимых элементов, пользователь может открыть браузер и начать работу.
Важно! После завершения установки необходимо проверить на своем компьютере наличие новой доступной активной сети. Проверить это можно в настройках сети любого технического устройства, подразумевающего выход в сеть-интернет.
Пошаговая инструкция
При первичном подключении модема Yota к устройству необходимо пройти стандартную активацию, которая не занимает много времени:
- Подключение устройства к компьютеру или ноутбуку, подразумевается автоматическая установка драйверов.
- После активации одного из браузеров на компьютере, пользователю предлагается нажать на кнопку активации. Далее последует активация профиля абонента.
- Активация подразумевает ввод номера телефона абонента, на который в течение нескольких секунд поступит специальное смс-оповещение. После ввода, пользователь может спокойно работать в сети-интернет.

При настройке модема, случается так, что активация не проходит, в таком случае следует убедиться, что техническое устройство, к которому подключается модем работает исправно, а именно:
- Убедиться, что компьютер распознает USB-носители.
- Убедиться, что на самом модеме горит голубой индикатор сети. Бывают ситуации, в которых модем не улавливает сигнал сети, тогда следует подключить к модему специальный провод и через него выполнить повторное подключение к компьютеру. (Провод служит для расположения роутера в месте, где сигнал проходит более сильно).
- Убедиться, что на компьютере было обновлено программное обеспечение. Некоторые прошивки не видят модем Yota из-за отсутствия современной прошивки, а старые настройки не могут распознать формат подключения.
Доступ к веб-интерфейсу 10 0 0 1 на status yota ru
Существуют ситуации, в которых пользователю необходимо самостоятельно войти в настройки роутера. Для таких случаев компанией был разработан специальный адрес, который необходим ввести в браузер. Status yota ru позволяет выполнить функцию «настройка роутера» самостоятельно. И представляет собой «личный кабинет» пользователя. По интерфейсу эта команда напоминает раздел личный кабинет, который используется для пользователей мобильной связи Yota и ручной настройки.
Для того чтобы попасть в данный раздел, пользователю необходимо ввести status yota ru адресной строке, а далее необходимо нажать кнопку «энтер».
Аналогичный вход в «личный кабинет» пользователь может осуществить, набрав команду 10 00 1. Эта комбинация цифр является айпи-адресом и используется для настройки сети.

Если все идет как нужно и вся техника работает исправно, то после ввода необходимой комбинации в этой вкладке открывается веб-ресурс, благодаря которому пользователь может управлять интерфейсом и настройками роутера Yota.
В открывшемся меню, пользователь может найти всю необходимую информацию о настройках сети и количестве подключенных пользователей, качества сигнала сети, количество и частоту передаваемого интернет-трафика.
Также благодаря этому разделу пользователь получает возможность вручную настраивать обеспечение роутера/модема, менять параметры модема, изменить настройки устройства, которые находятся не в общем доступе, а также допускается расширение настроек модема, в том числе серверов передачи данных.
Важно! При проблемах с подключением и оставшихся вопросов по теме «как настроить модем компании yota» следует обратиться к специалисту или проконсультироваться о возможных сбоях на линиях у оператора.
Как зайти
При входе на сервис 10 0 0 10 личный кабинет status yota ru необходимо пройти авторизацию и дальнейшую регистрацию.
Первоначальным этапом станет вход в раздел «Личный кабинет» (при отсутствии учетной записи, пользователю будет предложено пройти первичную регистрацию).
Для зарегистрированных пользователей ресурс 10 0 0 1 раздел «личный кабинет» status yota ru предполагается ввод личной электронной почты, на которую производилась регистрация, а также пароля.
Важно! При первичной регистрации на сайте пользователю необходимо знать номер лицевого счета (располагается на коробке от sim-карты).
.jpg)
Почему не заходит
Если пользователь ввел данные верно, а войти на 1 0 0 0 1 ресурс yota status так и не получилось, то в таком случае причин может быть несколько:
- Неверный код, прописанный в адресе DNS- сервера. Такая ситуация возникает чаще всего из-за сохраненных настроек на компьютере, от ранее подключенных устройств (если устройство само не перерегистрировала и не сделало главной новую сеть модема) или если компьютер ранее был заражен вирусом, который переключает стартовую страницу на другую. Решение такой проблемы есть. Пользователю необходимо открыть окно настроек сети и выбрать клавишу «свойства».
Важно! Если модем подключен через сеть wi-fi выбрать нужно пункт, в которых указаны беспроводные сети, если модем используется через USB-канал, пользователю необходимо выбрать пункт настроек локальной сети.
- Неверно прописан код сервиса DHCP. В таком случае пользователю необходимо повторить алгоритм из пункта выше и прописать верный адрес в нужной строке настроек.
Важно! При обращении в службу поддержки клиентов сети Yota оператор в обязательном порядке (через службу технической поддержки) проинформирует, как восстановить нужные адреса в полях кода настраиваемых объектов. Также специалист, после уточнения, на какой платформе работает компьютер пользователя, расскажет алгоритм решения возникших затруднений.
- Техническая поломка модема. Для того чтобы убедиться, что причина не рабочего состояния интернет-сети заключается в модеме, необходимо отключить wi-fi сеть и подключить модем через USB-проводник (желательно попробовать несколько разъемов). При этом важно, чтобы модем был подключен к устройству напрямую. В таком случае использование дополнительных проводов следует исключить.
Всё равно не работает, что делать
В случае если ни одно из вышеуказанных действий не привело к положительному результату, пользователь может попробовать сделать подключение к личному кабинету yota с помощью другого браузера. Существуют ситуации, когда сам браузер не дает разрешение на использование каких-либо ресурсов или настроек сети.
Еще одним способом будет обращение в службу поддержки клиентов компании. Оператор колл-центра соединит пользователя со службой технической поддержки. Специалист в режиме онлайн проверит, нет ли на участке какой-либо аварии, мешающей работе и настройкам сети. После этого предложит клиенту в режиме телефонного разговора решить проблему: опишет, что нужно делать и куда нажимать.
Также можно попробовать перезагрузить компьютер, возможно, это «глюк» операционной системы, который следует перезагрузить.
При возникновении ситуации, когда ни один из способов не помогает в решении проблемы — модем следует отнести в официальный салон Yota, там его заберут на диагностику и в случае гарантии обменяют на новый или выставят новые технические настройки.
Компания Йота предлагает множество вариаций подключения через модем. Есть возможность работы с ОС Виндовс или другой системой. Также интернет доступен со смартфона или планшета. Чтобы подсоединить устройство без негативных последствий, важно знать инструкции, как подключить модем Yota.
В компьютер подключается антенна или модем от провайдера. Система начнет автоматически настраивать драйверы. В дисковод вставляется загрузочный диск.
Далее потребуется установка программы Yota Access. После запуска программа будет сама устанавливаться и подключаться к WiMax-сети. О том, как активировать услуги, можно ознакомиться на сайте либо сделав звонок в службу поддержки — 8 800 550 00 07 . В обычности все происходит автоматически, нужно только выбрать и настроить себе тарифный план в приложении.
Когда подключение к интернету оплачено, лучше перезагрузить компьютер.
Настройки модема
Чтобы знать, как подключить модем Yota, нужно иметь представление об особенностях модема. Устройство вставляется в USB-порт. После присоединения к ПК начнут устанавливаться драйвера, активация происходит автоматически. Настройка любого модема Yota не предполагает подключение каких-то программ или приложений.
Когда драйвера установятся, нужно просмотреть, есть ли сеть. Далее проходят регистрацию, выбирают тарифный план и пополняют счет для использования интернета. Настройка роутера довольно легка, но можно обратиться к специалисту, чтобы узнать, как поставить пароль или как активировать подключение.
Вход в настройки
Настройка любого модема Йота предполагает вход в интерфейс. Для этого вводится http://status.yota.ru и http status yota advanced 10.0.0.1 .
Если не выйдет, можно зайти в кабинет роутера и ввести адрес в браузере: 10.0.0.1 , далее 10.0 0.1 status yota . Затем должен появиться веб-интерфейс 10.0 0.1 личный кабинет.

В этой области собраны подробные данные об актуальном подключении к сети:
- IP-адрес;
- идентификатор;
- качество сигнала;
- объем и скорость трафика.
Таким образом, можно ответить на распространенный вопрос о том, как настроить модем, ведь там собраны все данные, которые можно изменять.
Установка и смена пароля на модем и Wi-Fi
При подключении устройства в его параметры можно войти, набрав в браузере 192.168.0.1 , или 192.168.1.1 . На модем или маршрутизатор наклеен стикер, где показано, как установить пароль.
Можно сбросить пароль WiFi роутера, если нажать на нем «Reset » и подержать ее около 15 секунд. Все настройки и параметры сети будут приведены к начальному состоянию.

Роутер Yota похож на все остальные модели этих устройств. В адресной строке следует прописать 192.168.0.1 , и нажать на ввод.
Появится начальное меню, где нужно проставить данные для входа в настройки модема. Заранее установленный пароль и логин — «admin ». Если часто выясняется, что пользователь забыл пароль, лучше оставить его прежним.
Как открыть порты
Когда у вас один ПК и подключаемый модем, то проблемы как открыть все порты в модеме Yota – не появляется.
В других случаях нужно настроить такую последовательность:
- Торент-клиент;
- Параметры Интернет соединения;
- Фаервол;
- Роутер.
Другие настройки
Если возникают вопросы, как настроить интернет на iOS, то здесь потребуется сначала зайти в Настройки, затем в Сотовую связь, Параметры данных и, в заключении – «Сотовая сеть передачи данных».
Внизу нужно найти «Режим модем» и ввести APN – internet с паролем gdata. Затем следует перезагрузить либо подождать включения.
Как подключить модем Yota к роутеру
Нужно подробно разобраться, как подключить модем Yota к роутеру. В роутер вставляется мобильное устройство, провод (он был в комплекте с роутером) подсоединяется в гнездо на компьютере.

Ниже расскажем, как настроить роутер. Для этого нужно перейти в настройки сети и найти раздел управления сетями, там выбрать изменение настроек адаптера и перейти в свойства. Выбрав протокол интернета 4, нужно установить галочки на получение IP и DNS сервера автоматически. Настройка сохраняется.
Перейти на панель управления модема, указать:
- APN: yota.ru ;
- Доступ: *99# ;
- Не заполнять пароль и имя пользователя;
- Некоторые модели настраиваются автоматически;
- Применить параметры, перезагрузить устройство.
Таким же точно образом подключается модем Yota к планшету.
Далее нужно открывать раздел с беспроводными сетями. Задать наименование сети SSID и способ защиты - WPA2-Personal, далее Тип шифрования: AES либо TKIP, а также пароль для соединения (не менее 8 символов). Вопрос, как поставить пароль, обсуждался выше.
Что делать, если модем не работает
Если пароль потерялся, можно восстановить его на сайте компании.
Профиль может не работать, в этом случае нужно:
- отключить фаервол и антивирусники на время;
- отключить сторонние сети;
- сделать попытку входа другим браузером.
Если значение сигнала меньше 110, то необходимо:
- проверить, находится ли устройство в зоне действия сети;
- изменить расположение устройства в квартире;
- если есть обрывы в соединении, следует выявить доступность статуса в веб-интерфейсе;
- проверка устройства на другом ПК.
Заключение
Компания Ета предлагает своим клиентам различные пакеты с интернетом, как для компьютеров, так и для других устройств. Оператор поставляет различные варианты трафика под любые потребности клиентов. Перед тем, как зайти в любые настройки устройств, лучше посетить официальный сайт компании Йота и ознакомиться с подробными инструкциями.
Увеличить скорость Yota: как должно быть и как настроить
Многие абоненты провайдера мобильного, беспроводного интернета Yota мучаются основным вопросом — Как увеличить скорость Yota? Особенно этим моментом озабоченны вновь подключившиеся граждане.
Основные причины
Скорость интернета снизилась или изначально при активации Sim-карты загрузка контента происходит очень медленно, иногда прерывается вовсе.
Устройство с активированной и подключенной симкой Йота никак не реагирует на подключение к мобильному интернету.
Для начала проверьте силу сигнала.Она должна быть не менее чем SINR 2 RSRP -110.Узнать какой у Вас сигнал сотовой связи можно войдя в категорию девайса — Информация об устройстве (или что-то подобное).
Если сила сигнала сети мала или отсутствует, проверьте на странице При необходимости методом перемещения добейтесь усиление радиопокрытия сети Yota.
Если сигнал отличный но скорости всё равно нет. Попробуйте перезагрузить устройство и отключить все закачки и обновления.После этого пройдите на страницу и прочитайте статью про . Она расскажит Вам о том как правильно тестировать все возможности Upload-Download устройства в 2018 году.