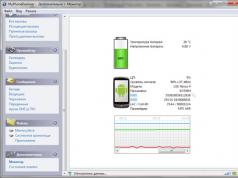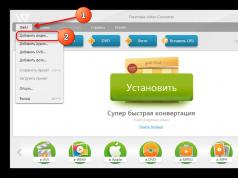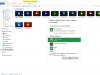Приложение для синхронизации данных и мониторинга состояния телефона MyPhoneExplorer существует уже очень много лет. Давным-давно оно было разработано для устройств от компании SonyErricson, но сейчас, повинуясь законам эволюции, была добавлена поддержка всех Android-девайсов.
Для работы необходимо установить мобильный клиент и софт для PC. Соединение можно осуществлять через кабель, Bluetooth или Wi-Fi.
Не самый современный интерфейс с лихвой компенсируется удобством и функциональностью. MyPhoneExplorer может работать с вашей телефонной книгой, SMS, файловой системой, календарём, заметками, будильником, приложениями, мониторить состояние памяти, батареи и процессора.

Прямо с компьютера можно совершать голосовые вызовы и писать SMS. При входящем сообщении или звонке на мониторе отобразится уведомление. Списки контактов можно архивировать, резервировать и редактировать. То же самое касается и сообщений. Приложения, установленные на мобильном девайсе можно запускать прямо из программы, устанавливать apk-файлы или экспортировать их на компьютер.
Не менее интересной функцией является Клавиатура телефона. Скорее всего, во всём виновата кривая русификация, так как клавиатура тут ни при чём. В вашем ПК открывается окно, в котором отображается всё, что происходит на экране смартфона или планшета.

Мышкой можно управлять устройством, используя её как палец. Тут же есть возможность делать скриншоты текущего окна. Функция будет работать, только если включена опция «отладки по USB».
Также у программы множество настроек, начиная от банальной смены цветовой схемы окна до выбора поведения при определённых действиях. Если вам нужно надёжное решение для контроля личной информации и управления данными на мобильном устройстве через PC, то не стоит проходить мимо MyPhoneExplorer.
MyPhoneExplorer скачать можно по ссылкам.
Тип программы: Инсталлятор/APK Поддерживаемые ОС: Windows 10 / 8.1 / 8 / 7 / Vista / XP&Android Лицензия: Бесплатная Язык интерфейса: Русский/английскийВсем хорошо известна программа, которая в прошлом прекрасно выполняла управления мобильными телефонами от компании Sony Ericson, в настоящее время позволяет соединиться практически с любым телефоном, на котором установлена операционная система Android.
Выполнять управление телефоном можно:
- Через Wi-Fi;
- Через USB-кабель;
- Через Bluetooth.
Используя программу можно синхронизировать:
- Телефонную книгу;
- Журнал звонков;
- Календарь и заметки;
- Сообщения;
- Выполнять обмен файлами;
- Видеть свободное и занятое пространство памяти телефона и карты SD;
- Получать информацию о состоянии батареи и параметрах телефона;
- Получать уведомления от приложений (например фитнес трекеров и др.);
- И еще некоторые функции...
Что нужно?
Параметры приложения для Android:
- WIFI-PIN — установка пароля для доступа;
- Standby mode on active connection — режим ожидания при активном соединении;
- Silent mode on active connection — беззвучный режим при активном соединении;
- Disable Desktop-Notification — выключить/включить оповещения;
- Calendar to Sync — выбор календаря/календарей для синхронизации;
- Add new events to — добавить новые события в;
- Manage local calendar — управление локальным календарем;
- Contact-accounts to sync — синхронизация контактов из выбранных аккаунтов;
- Add new contacts to — добавить новые контакты в (выбрать аккаунт или память телефона);
- Name format — формат имени;
- Address format — формат адреса.
По порядку:
1.Запускаем установленное приложение на телефоне. Программа предложит придумать пароль, который затем нужно будет ввести при соединении на компьютере. Пароль можно вести позже, зайдя в настройки (Settings) и открыв параметр «WIFI-PIN».
2. Запускаем программу на компьютере и переходим в Файл → Подключить (можно нажать клавишу F1).
Если вы уже добавляли устройства на компьютере, то нужно выбрать Файл → Пользователь... → Добавить нового пользователя. При этом отключите другие телефоны с установленным приложением от сети (иначе программа может не найти ваш телефон).
3. После сканирования программа начнет соединяться с найденным телефоном. В начале соединения нужно ввести пароль, который вы придумали в начале запуска приложения на платформе Android.
4. Даем название для подключенного устройства.

Почти все крупные производители смартфонов и планшетов с операционной системой Android предлагают пользователям программное обеспечение, при помощи которого можно управлять ими с компьютера. Программы Samsung Kies, LG, PC Suite, HTC Sync очень неплохие, но у них есть один важный недостаток - все они работают с устройствами только одного производителя. Если же у пользователя есть несколько Android-устройств разных марок, приходится работать с несколькими программами, а это, не всегда удобно.
К счастью, существует немало универсальных программ для управления гаджетами на Android. Они распознают почти любые Android-устройства, дают возможность работать с несколькими девайсами одновременно, а также нередко функциональнее фирменных утилит. Одной из таких программ есть менеджер телефона для Windows "MyPhoneExplorer".
Установка и настройка MyPhoneExplorer
Чтобы начать пользоваться приложением, вам нужно скачать с официального сайта и установить клиент для компьютера, а также установить приложение для Android с Play Market.
Подключиться к компьютеру можно USB-кабелем, по Wi-Fi или Bluetooth.
Внимание! Возможность трансляции экрана телефона доступна только при подключении USB-кабелем.
Подключение через USB-кабель
Убедитесь, что установлены драйверы интерфейса отладки вашего телефона (ADB-драйверы обычно устанавливаются во время инсталляции фирменного ПО вашего телефона, но можно найти в интернете отдельно под конкретную модель).
Убедитесь, что в телефоне включена USB-отладка ("Настройки > Приложения > Разработка > Отладка USB" для Android 2+ или "Настройки > Для разработчиков > Отладка по USB" для Android 4+).

В Android 4.2.2 и новее нужно сначала разблокировать опцию USB-отладки (Настройки > О телефоне > Номер сборки > коснитесь 7 раз).
Соедините кабелем телефон с ноутбуком и запустите приложение-клиент для ПК "MyPhoneExplorer". Нажмите "Файл > Настройки" и в группе "Соединение через…" установите переключатель в положение "USB-кабель" и нажмите на кнопку "ОК".

В главном окне "MyPhoneExplorer" нажмите "Файл > Подключение".
Видео:
Подключение по Wi-Fi
Убедитесь, что в телефоне включён Wi-Fi, а также компьютер и телефон подключены к одной и той же сети (маршрутизатору). Запустите в телефоне "MyPhoneExplorer Client". Желательно настроить WiFi-PIN код для защиты от несанкционированного доступа (работает с MyPhoneExplorer 1.8.1 и выше).

Запустите приложение-клиент для ПК. Убедитесь, что MyPhoneExplorer не блокируется брандмауэром Windows. Нажмите "Файл > Настройки" и в группе "Соединение через…" поставьте переключатель в положение "Wi-Fi" и нажмите на кнопку "ОК".

В главном окне "MyPhoneExplorer" нажмите "Файл > Подключение".
Видео:
Подключение по Bluetooth
Убедитесь, что Bluetooth включён в телефоне, а также телефон настроен в паре с ПК. Прежде чем настраивать пару, настройте в телефоне Bluetooth так, чтобы телефон был доступен для обнаружения. Во время настройки сопряжения фирменной утилитой вашего Bluetooth адаптера, если в ней предусмотрена ручная настройка, виберите службу "MyPhoneExplorer".

После сопряжения узнайте номер СОM-порта через который подключен телефон к ноутбуку.

В настройках "MyPhoneExplorer" выберите "Bluetooth" и укажите номер COM-порта, предоставленный утилитой вашего Bluetooth-адаптера. Нажмите на кнопку "ОК".

В главном окне "MyPhoneExplorer" нажмите "Файл > Подключение".
Видео:
Трансляция экрана телефона на компьютер
После того, как связь установлена, можно синхронизировать содержимое устройства с компьютером. Для вывода экрана телефона на компьютер, нажмите: "Разное > Клавиатура телефона/Загрузить снимок экрана".

Откроется окно с экраном мобильника. Если экран телефона не появился, попробуйте это . Активируйте галочку "Обновлять автоматически", чтобы все происходящее на экране телефона автоматически отображалась на компьютере.

Забавная опция "Показывать курсор мыши в телефоне" показывает курсор мыши компьютера прямо на экране телефона, правда приостанавливается его передача на компьютер…

Если вы не пользуетесь телефоном несколько минут и он заснул, разбудить его можно кнопкой "Разбудить устройство" (зеленая кнопка вверху окна).
Кнопки внизу окна дублируют системные кнопки телефона: "Меню", "Домашняя" и "Назад".
Работа мышкой (вместо пальца) в телефоне
Прикосновение пальцем (Тап) – Клик левой клавишей мыши;
Скольжение пальцем по стеклу – Зажать левую клавишу мышки провести курсором в нужную сторону отпустить клавишу;
Длинный тап — Зажать на секунду левую клавишу мышки.
Другие возможности MyPhoneExplorer
В интерфейсе программы доступны для просмотра и редактирования все основные данные смартфона. При помощи встроенного файлового менеджера можно просматривать все файлы, выполнять основные операции с ними (копирование, перенос, удаление, создание папок). Есть возможность просмотра файлов, как на карте памяти, так и на внутренней памяти устройства

Также можно просмотреть список имеющихся приложений, получить сведения о дате установки и размере, которое занимает приложение. Доступны возможности экспорта и установки приложений.
Контакты и SMS-сообщения
При помощи "MyPhoneExplorer" можно добавлять/удалять контакты и даже делать звонок прямо из программы. Кроме этого, реализована синхронизация, импорт и экспорт контактов. Для показа вызовов существует раздел, в котором отдельно показываются исходящие, принятые и пропущенные звонки. Текстовые сообщения разделены на отправленные, переданные, черновики и сохраненные. C помощью "MyPhoneExplorer" можно создать архив SMS-сообщений и сохранить на компьютер.
Органайзер
Удобный интерфейс у календаря: из "MyPhoneExplorer" можно добавлять новые события, заметки, устанавливать напоминания (их список показывается в отдельном разделе). Приложение для Android имеет виджеты, позволяющие отображать эти заметки на рабочем столе телефона.

Информация о телефоне
MyPhoneExplorer - это еще и информационная утилита. В ней можно просмотреть сведения о модели смартфона, процессоре, прошивке, степени заряда аккумулятора, его температуре, напряжении (см. первую картинку статьи), а также объем свободной и занятой памяти.

Н е знаете, как подключить телефон к компьютеру? Да очень просто! Воткнули USB-кабель в оба устройства – и готово. Только толку от такого подключения, согласитесь, немного.
Смысл соединения телефона и компьютера в том, чтобы управлять мобильным гаджетом с ПК и иметь доступ к информации на нем. Помимо физического подключения для этого нужен специальный софт. Да, многие известные производители смартфонов предлагают своим покупателям такие программы, но все они привязаны лишь к одной марке устройств и несовместимы с остальными. На наше счастье, в их стройные ряды затесалось исключение – универсальная утилита, которая подходит к любым Android-девайсам. Имя ей – MyPhoneExplorer.
Чем MyPhoneExplorer будет вам полезен
M yPhoneExplorer – это простое, удобное, русскоязычное средство управления телефоном с помощью ПК. В числе его возможностей:- Поддержка трех видов подключения: через кабель, по Wi-Fi и Bluetooth.
- Синхронизация данных почты и приложений-органайзеров, таких, как Microsoft Outlook, Mozilla Sunbird, Контакты и Календарь Windows и т. д.
- Совершение звонков, чтение и отправка SMS-сообщений прямо с компьютера.
- Доступ к файлам на смартфоне – просмотр, перемещение, создание и удаление.
- Удаленная настройка будильников, создание заметок и назначенных событий в календаре.
- Резервное копирование данных.
- Мониторинг состояния мобильного девайса: отображение уровня сигнала, заряда батареи, использования памяти, температуры внутренней среды и ряда других параметров.
- Просмотр рабочего стола, установка, удаление и запуск мобильных приложений в отдельном окне на экране компьютера, создание скриншотов, передача курсора на дисплей мобильника и многое, многое другое.
Изначально MyPhoneExplorer был создан для телефонов Sony Ericsson, но сейчас им могут пользоваться владельцы любых девайсов на базе Андроид, начиная с версии 1.6. Приложение состоит из двух частей: телефонной (клиентской), которая доступна для бесплатного скачивания на , и компьютерной (серверной). Последнюю – Windows-версию, также бесплатно можете загрузить с официального сайта.

MyPhoneExplorer предлагает пользователю на выбор 2 варианта установки: portable (переносную) и обычную. В первом случае файлы программы будут находиться в отдельной папке, которую можно перебрасывать с одного ПК на другой.
Как настроить подключение по Wi-Fi
- Установите на компьютер и смартфон обе части приложения и запустите их.
- Удостоверьтесь, что оба устройства подключены к одной сети Wi-Fi.
- На смартфоне: задайте Wi-Fi-PIN – код для защиты устройства от несанкционированного доступа. Для этого коснитесь рядом со значком Wi-Fi кнопки «OK» и введите код в соответствующее поле.

- На компьютере: нажмите клавишу F2, чтобы войти в меню настройки программы. В разделе «Соединение через… » отметьте Wi-Fi или IP-адрес. Второе удобно использовать, если мобильник имеет постоянный адрес в этой сети, а также в случаях, когда программа выдает ошибки установления связи при выборе первого варианта. Сохраните настройку.

- Для установки подключения нажмите клавишу F1. Введите защитный PIN-код и щелкните ОК.

- Далее присвойте смартфону имя, под которым он будет отображаться в списке клиентов приложения. В моем примере это единица.
Для присоединения другого девайса кликните внизу главного окна «Добавить пользователя ». В окошке «Тип телефона » выберите устройство с OS Google Android и укажите способ подключения.

Как настроить соединение через кабель
- Запустите MyPhoneExplorer на обоих устройствах.
- Подключите смартфон к ПК обычным USB-кабелем, выбрав режим «Только зарядка ».
- Установите на компьютер ADB-драйвера вашего мобильника. Чаще всего они ставятся автоматически при первом подключении, но в некоторых случаях их нужно скачивать с сайта производителя аппарата и инсталлировать вручную.
- На смартфоне: активируйте режим отладки по USB. На Андроиде 4.1 и старше откройте приложение «Параметры », перейдите в раздел «Система » – «Параметры разработчика » и поставьте флажок возле пункта «Отладка USB ». На Андроиде 4.2 и новее перед этим зайдите в раздел «О телефоне » и коснитесь 7 раз строки «Номер сборки », иначе опция отладки будет недоступна.

- На компьютере: нажмите клавишу F1 (Подключить). После подключения дайте телефону имя-идентификатор.
Как подключиться по Bluetooth
- Активируйте на обоих девайсах модуль Bluetooth. В Windows 10 запустите для этого системную утилиту «Параметры », откройте раздел «Устройства » – «Bluetooth » и сдвиньте ползунок в положение «Вкл ».

- На Андроиде включите опцию обнаружения для всех устройств (если ранее сопряжение с этим ноутбуком не устанавливалось и его нет в списке).

- В программе на ноутбуке нажмите «Добавить пользователя » и отметьте способ соединения через Bluetooth. В окошке «Тип телефона » выберите ваш Android-девайс.

- Для сопряжения введите на смартфоне одноразовый код, который сгенерировала программа.

- Дальше, как и в остальных случаях, придумайте телефону имя для идентификации.
Ещё на сайте:
Как подключить к компьютеру любой телефон на Android обновлено: Январь 25, 2018 автором: Johnny Mnemonic
Сегодня я хочу рассказать об интересной, на мой взгляд, программе MyPhoneExplorer 1.8.0
. Я уже упоминал о том, что с ее помощью можно создавать скриншоты рабочего стола мобильного телефона, но программа имеет ряд других полезных функций, о которых и собираюсь поведать вам.
Список поддерживаемых моделей:


Скачать MyPhoneExplorer 1.8.0 можно с официального сайта (5.8 Mb).
Update: на оф. сайте версия 1.8.0/1.8.1 была заменена новым релизом, версией 1.8.2.
При установке выбираем русский язык. Для установки полноценной версии не ставим галочку "Portable Installation".

Ничего лишнего нам не нужно.

Подключаем мобильный телефон с помощью data-кабеля к ПК (режим тлф ) и запускаем программу. Если телефон не определился ОС ПК, значит, не установлен драйвер для вашей модели.
Нажав на значок произойдет синхронизация с мобильным телефоном. Далее нужно выбрать "Телефон Sony Ericsson с модемным интерфейсом" и выбрать имя для идентификационного телефона, у меня например, "My k310i".
После этого, в соответствующих пунктах меню отобразится информация, хранящаяся в памяти телефона.

В принципе, все просто и понятно, поэтому расскажу об основных фишках MyPhoneExplorer"а.
Создание резервной копии данных
Переходим в "Разное - создать резервную копию данных". После этого нужно выбрать место для хранения небольшого файла backup"а.

Информация о технических характеристиках вашей модели
В разделе "Дополнительно" переходим в "Монитор". Доступна следующая информация:

- Температура батареи
- Напряжение батареи
- выходной ток
- Напряжение заряда
- Температура
- Уровень сигнала
- Модель
- Прошивка
- LAC / Cell-ID
- Провайдер

Удобная штука, когда выходит из строя какие-либо навигационные клавиши, чаще всего джойстик. Так можно добраться в любой раздел телефона. Также можно сделать снимок экрана .
Экспорт списка контактов
Вкладка "Разное" - "Экспорт списка". Доступен экспорт в Microsoft Exel, Word, OpenOffice, HTML-страницу.
Синхронизация часов через интернет
Данный пункт находится на вкладке "Разное".