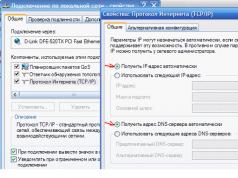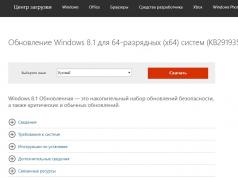Файлы Cookies необходимы пользователю не только для больше стремительной загрузки непрерывно посещаемых страниц. Ту либо другую информацию удаленные сервера самосильно сберегают на компьютер пользователя, дабы в будущем было комфортно трудиться с обменом данными.
Инструкция
1. Дабы узнать логин и пароль пользователя на источниках, дозволено применять файлы. Если вы пользуетесь браузером Mozilla Firefox, а в нем включена опция записи cookies, можете прямо в программе узнать сохраненные логины и пароли. Нажмите для этого вверху страницы в меню браузера пункт под наименованием «Инструменты». Выберите настройку системы. Перед вами появится огромное окно, содержащее несколько вкладок. Перейдите на вкладку «Охрана».
2. В появившемся окне нажмите на кнопку с надписью «Сохраненные пароли». Перед вами возникнет новое окно с перечнем логинов, которые сохранялись вами на разных источниках. Кликните по кнопке «Отобразить пароли». Еще вы можете защитить данную информацию, предпочтя установку пароля в этом же меню.
3. Если вы пользуетесь браузером Opera, то сумеете узнать лишь имена пользователей. Откройте для этого администратор паролей в инструментах и посмотрите имеющиеся логины. Дабы узнать сохраненный пароль, установите дополнительное программное обеспечение, к примеру, Opera Password Recovery. При этом помните, что никакое стороннее программное обеспечение не гарантирует вам полную сохранность личных данных, именно следственно запоминайте пароли независимо либо пользуйтесь иным браузером.
4. Вы хотите посмотреть пароль в Google Chrome? Тогда откройте настройки в параметрах, кликнув по соответствующему пункту на панели инструментов. Перейдите в раздел «расширенные» и нажмите на «Показать файлы cookie».
5. Если вы являетесь пользователем стандартного браузера Internet Explorer, воспользуйтесь примитивный утилитой BehindTheAsterisks, дабы вытянуть пароль. Она является бесплатной программой, которая владеет интуитивным интерфейсом и обеспечивает пользователю опцию отображения пароля символами, а не звездочками. Данная утилита доступна и для других браузеров.
Во многих современных браузерах существует такая функция, как запоминание паролей для разных сайтов. Введя пароль один раз, вы освобождаете себя от необходимости заполнять строку при всяком входе на сайт. Но что делать, если вы позабыли пароль, а на сайте он спрятан за точечками? Для того дабы узнать пароль, вы обязаны следовать дальнейшим инструкциям.

Инструкция
1. Для начала вам нужно зайти на сайт, пароль от которого вам надобен. Нажмите на «Жезл паролей». Позже того как все поля будут заполнены звездочками либо точками, сразу же нажимайте ESC. После этого в строку адреса введите дальнейший код:javascript:(function () { inp = document.getElementsByTagName(‘input’); for (var j = 0; j < inp.length; j++) { if (inp[j].type == ‘password’) { prompt(inp[j].name, inp[j].value); } } }) ()Нажав на ENTER, вы получите нужный пароль.
2. Если 1-й метод не помог, вы можете воспользоваться утилитой Opera password Recovery. Это программа, которая предуготовлена для поправления паролей, сохраненных в браузере Opera. Данная программа дюже примитивна и комфортна в применении, вам необходимо каждого лишь запустить ее, а после этого нажать на «Поправление паролей». Все обнаруженные пароли будут сохранены в текстовых файлах либо в отчетах HTML.
Весь из современных браузеров имеет опцию чистки временных файлов, включая куки . Но изредка бывает необходима не тотальная зачистка, а выборочный просмотр, редактирование и удаление хранимых браузером кук. Ниже приведено изложение доступа к такой опции в особенно знаменитых браузерах.

Инструкция
1. В браузере Opera для доступа ко каждым хранимым им кукам нужно в «Основном меню» перейти в раздел «Настройки» и предпочесть там пункт «Всеобщие настройки…» (либо нажать сочетание клавиш CTRL + F12). В итоге откроется окно настроек браузера, в котором вам нужно перейти на вкладку «Расширенные», предпочесть на левой панели раздел «Cookies» и щелкнуть кнопку «Управление Cookies».

2. В Opera в окне управления куками вы можете обнаружить вам надобное, выделить и, нажав кнопку «Изменить» увидеть содержимое записи. При желании можете отредактировать куку.

3. В Mozilla FireFox, дабы добраться до кук, нужно предпочесть в меню раздел «Инструменты», а в нем щелкнуть пункт «Настройки». В окне настроек перейдите на вкладку «Приватность» и нажмите кнопку с надписью «Показать Cookies…». В итоге откроется окно со списком сохраненных кук, в котором есть вероятность искать и просматривать их содержимое.

4. В обозревателе Internet Explorer путь к хранилищу кук лежит через раздел меню с наименованием «Сервис» и пункт «Свойства обозревателя» в нем. Щелчок по этому пункту открывает окно, в котором вам нужно на вкладке «Всеобщие» нажать ту из кнопок «Параметры», которая помещена в разделе «История просмотра». Позже этого откроется следующее окно с заголовком «Параметры временных файлов» где надобно щелкнуть кнопку с надписью «Показать файлы».

5. Таким методом в Internet Explorer вы попадете в папку хранения всех временных файлов. Если щелкните заголовок колонки «Имя», то файлы рассортируются по наименованию и все файлы кук сгруппируются в один блок. Вы можете обнаружить надобный и открыть для просмотра и редактирования в обыкновенном текстовом редакторе.

6. Браузер Google Chrome имеет самую длинную последовательность действий для приобретения доступа к кукам. Вначале вам следует в правом верхнем углу окна щелкнуть иконку с изображением гаечного ключа и предпочесть в меню пункт «Параметры». Это откроет страницу «Настройки», в левой панели которой вам нужно щелкнуть ссылку «Расширенные». На странице расширенных настроек нажмите кнопку «Настройки оглавления», дабы открыть новое окно.

7. В новом окне вам необходимо щелкнуть кнопку «Все файлы cookie и данные сайтов». Это будет конечный пункт в переходе к кукам, сохраненным браузером.

8. В Google Chrome вы сумеете просматривать и удалять куки .

9. В браузере Safari для доступа к кукам вам тоже нужно щелкнуть иконку в верхнем правом углу – ту из них, на которой изображена шестеренка. В меню выберите пункт «Настройки…», что откроет новое окно. В нем вам нужно перейти на вкладку «Безопасность» и нажать кнопку «Показать Cookies». В Safari вы имеете вероятность только искать и удалять куки .

Видео по теме
Современные программы-браузеры помнят за нас все: наши любимые странички, все, что посещалось нами на протяжении долгого времени, пароли ко всевозможным сайтам – почте, играм, общественным сетям. Как чай комфортно зайти на сайт и теснее не думать о вступлении логина и пароля! Но доводится изредка переустанавливать систему и все пароли из памяти программ возвращать в свою.

Вам понадобится
- – компьютер с доступом в интернет
- – браузер
Инструкция
1. Запустите программу Mozilla Firefox, и, дабы восстановить пароль , сохраненный в данном браузере, исполните команду “Инструменты”. Выберите пункт меню «Настройки», перейдите во вкладку «Охрана», нажмите кнопку «Сохраненные пароли». В этом окне просмотрите все пароли, сохраненные в браузере, выделите необходимый и нажмите «показать».
2. Скачайте программу, которая дозволит показать сохраненные пароли в программе Опера – UnWand – Программа для просмотра паролей (Wand – Жезл) в Opera, а также Opera password recovery 3.5.1.225 Обнаружить ее не составит труда. Установите программу на свой компьютер, запустите программу. Выберите необходимую опцию поправления паролей: механически из жезла, механически из почты, вручную из жезла, вручную из почты, смешанный вариант. Нажмите кнопку «Дальше». Появится окно сканирования, в дальнейшем окне нужно указать местонахождение программы опера, и нажать дальше. Программа просканирует данную папку и выведет на экран сохраненные пароли.
3. Скачайте программу, которая сумеет показать пароли в браузере, не только в Опере, либо Мозилле, но и многих других браузерах – Multi Password Recovery. Для скачивания перейдите на формальный сайт программы – http://passrecovery.com/ru/index.php. Скачайте и установите на свой компьютер эту программу. При установке программа предложит проверить обновление, нажмите «ОК». Запустите программу из основного меню. Слева будет отображено меню, в котором нужно предпочесть необходимую программу, дабы восстановить пароль . К примеру, браузер Internet Explorer, выберите его из списка, и в правой части окна программы будут показаны сохраненные в этом браузере пароли.
4. Дабы восстановить пароль из браузера с подмогой иной программы, перейдите на сайт http://www.nirsoft.net/, выберите и скачайте всякую программу оттуда. Их функции аналогичны предыдущим описанным программам.
Примерно неизменно для соблюдения приватности при вводе паролей соответствующие программы взамен вводимых знаков отображают нечитаемые символы – «звездочки». Впрочем если вы видите в поле ввода пароля эти самые звездочки, это еще не обозначает, что в это поле подлинно размещен пароль . Нередко такие звездочки ничего не скрывают, а носят чисто информационную функцию – дать вам осознать, что при вводе пароль будет спрятан от сторонних глаз.

Инструкция
1. Откажитесь от намерения расшифровать звездочки в веб-страницах, полученных с сервера. В безусловном большинстве случаев пароли не передаются сервером в браузер пользователя. В этом дозволено удостовериться, открыв полученный вашим веб-обозревателем начальный код страницы – в нем не будет пароля ни в открытом виде, ни в зашифрованном. Через интернет пароли передаются только в одном направлении – из браузера на сервер.
2. Воспользуйтесь какой-нибудь специализированной прикладной программой, которая может читать пароли в открытых окнах других программ. В составе служебных компонентов операционной системы таких средств нет. Было бы необычно, если бы программа дешифрации была бы в одном комплекте с программами, обеспечивающими безопасность паролей. Надобную программу несложно обнаружить в интернете – скажем, это может быть Pass Checker. Программа состоит из шести файлов (включая файл справки) всеобщим весом каждого 296 килобайт и не требует установки. Сразу позже сохранения файлов на грубый диск либо съемный носитель ее дозволено запускать двойным щелчком по файлу Password.exe.
3. Откройте программу, звездочки которой вас волнуют. После этого поместите окно Pass Checker над открытой программой и левой кнопкой мыши перетащите изображение черепа на поле со спрятанным звездочками паролем. Это поле будет подсвечено мигающей рамкой, а в окне Pass Checker наоборот надписи window text дешифратор разместит пароль в его незашифрованном виде. Данный пароль дозволено скопировать и применять необходимым вам образом.
4. Щелкните кнопку Help в нижнем ряду кнопок, если хотите применять больше трудные методы расшифровки паролей. Помимо особенно простого, описанного в предыдущем шаге, программа предусматривает еще два варианта. Невзирая на англоязычный интерфейс, справка Pass Checker написана на русском языке, следственно загвоздок с переводом не будет.
Видео по теме
Процедура извлечения нечаянно перемещенных файлов из карантина подавляющего большинства антивирусных программ, больше либо менее, стандартизирована и отличается только деталями. В данном случае рассматривается операция поправления размещенных в карантин файлов приложений Microsoft Security Essentials, Norton и Avast Antivirus.

Вам понадобится
- – Microsoft Security Essentials;
- – avast! Free Antivirus 5.0;
- – Norton Internet Security
Инструкция
1. Запустите приложение Microsoft Security Essentials и перейдите на вкладку «Журнал» в основном окне программы для выполнения операции извлечения фалов из карантина .
2. Укажите пункт «Элементы, размещенные в карантин» и нажмите кнопку «Просмотреть данные» в открывшемся диалоговом окне.
3. Введите пароль менеджера компьютера в появившемся окне запроса и укажите файл, подлежащий поправлению из карантина , в списке.
4. Нажмите кнопку «Восстановить» для заключения процедуры извлечения файла либо используйте кнопку «Удалить все» для полной чистки карантина антивирусного приложения Microsoft Security Essentials.
5. Выберите пункт меню «Обслуживание» в основном окне антивирусной программы avast! Free Antivirus 5.0 и перейдите на вкладку «Карантин» открывшегося диалогового окна.
6. Вызовите контекстное меню подлежащего поправлению файла в списке правой части окна приложения и укажите команду «Восстановить» для извлечения выбранного файла в изначальное место хранения, указанное в разделе «Начальное расположение».
7. Выберите пункт «Карантин» в окне «Журнал безопасности» антивирусной программы Norton Internet Security и нажмите кнопку Параметры» для выполнения операции поправления файла, размещенного а карантин.
8. Укажите необходимый файл и выберите команду «Восстановить данный файл» в открывшемся окне «Найдена опасность».
9. Нажмите кнопку «Да» в новом диалоговом окне «Поправление из карантина » и закончите операцию поправления нажатием кнопки «Закрыть».
Обратите внимание!
Извлечение файлов из карантина допускается только в случае безусловной уверенности в их безвредности!
Полезный совет
Следует помнить, что «Карантин» – это специальная папка, сделанная антивирусным приложением. Файлы, размещенные в карантин, всецело изолированы от операционной системы и недостижимы для внешних процессов. Они не могут быть запущены, что и обеспечивает безопасность их хранения.
Операционная система Windows имеет типовой механизм внедрения произвольных данных в динамические библиотеки и исполняемые модули, а также API для работы с ними. Изображения, таблицы строк, образцы диалогов, панелей инструментов, меню и иная информация добавляется в PE-модули в виде источников. Изредка в разных целях требуется вытянуть источники из скомпилированного модуля.

Вам понадобится
- – бесплатная программа Resource Hacker, доступная для загрузки на странице rpi.net.au/~ajohnson/resourcehacker.
Инструкция
1. Загрузите файл PE-модуля в Resource Hacker. В основном меню приложения ступенчато кликните по пунктам File и Open либо нажмите сочетание клавиш Ctrl+O на клавиатуре. Будет отображен диалог открытия файла. Совершите переход в директорию, где находится целевой файл. Выделите PE-модуль в листинге каталога. Нажмите кнопку «Открыть».
2. Определите перечень источников, которые нужно вытянуть. Позже загрузки PE-файла в левой части основного окна Resource Hacker будет отображена древовидная конструкция. Она представляет собой список всех источников модуля с группировкой по типам. Так, скажем, источники диалогов размещаются в разделе Dialog, источники курсоров - в разделах Cursor и Cursor Group, иконки - в разделах Icon и Icon Group.Узлы второго яруса иерархии, содержащиеся в всем разделе, представляют собой числовые либо символические идентификаторы источников. Разворачивайте их и выделяйте вложенные элементы. При этом будут визуализированы соответствующие источники. Иконки, курсоры, растры отобразятся в виде изображений в правой панели основного окна приложения. Для таблиц строк, акселераторов, информации о версии, образцов диалогов, меню, инструментальных панелей будет построен и отображен код в формате, пригодном для применения с компилятором RCC. Помимо того, образцы диалогов визуализируются в отдельном плавающем окне.
3. Начните процесс сохранения обнаруженных на предыдущем шаге источников. Выделите надобный элемент в древовидной структуре слева. Откройте раздел Action основного меню приложения. Выберите пункт, соответствующий операции сохранения особенно подходящего типа.Выберите пункт “Save resource as a binary file …”, если нужно сберечь источник в виде фрагмента бинарных данных, одинакового тому, что содержится в PE-модуле.Выберите “Save resource as a *.res file …” для приобретения файла, содержащего скомпилированную версию выделенного источника. Сходственный файл пригоден для линковки с приложением либо библиотекой.Кликните по пункту с текстом вида “Save [Имя раздела: имя подраздела: имя ресурса] …” для того дабы вытянуть источники в их начальном виде. Данным пунктом меню стоит пользоваться для извлечения файлов иконок, курсоров и изображений.
4. Вытянете источники. В диалоге с заголовком “Save resource to…” задайте имя и директорию сберегаемого файла. Нажмите кнопку «Сберечь».
Изредка в операционной системе Windows с окном какой-нибудь программы случается странность – в свернутом и развернутом на каждый экран состоянии его поведение типично, а в окне средних размеров приложение пропадает за рубежом видимой области экрана. Методы достать скатившееся с рабочего стола окно существуют, и они не так уж трудны.

Вам понадобится
- ОС Windows.
Инструкция
1. 1-й метод извлечения объекта из заметной области заключается в том, дабы передоверить все ручные операции по его позиционированию самой операционной системе. Для этого откройте помимо проблемного окна еще правда бы одно, принадлежащее любому приложению – скажем, запустите «Проводник». После этого кликните правой кнопкой мыши по свободному пространству на панели задач, дабы вызвать контекстное меню. Дайте ОС команду систематизировать открытые окна одним из перечисленных в меню методов – «Окна каскадом», «Отображать окна стопкой» либо «Отображать окна рядом». Позже этого поведение затерянного окна вернется к норме.
2. Иной метод заключается в применении клавиатурного управления позиционированием окна. Позже его включения отпадет надобность дотягиваться указателем мышки до заголовка окна, дабы получить вероятность его переместить. Для включения этого режима нажмите сочетание «жгучих клавиш» Alt + «Пробел» + «П». После этого с поддержкой клавиш со стрелками переместите спрятанное окно на видимую область рабочего стола. Дабы отключить режим клавиатурного позиционирования, кликните в любом месте левой кнопкой мыши.
3. 3-й метод – растяжение доступного пространства рабочего стола. Сделать это дозволено увеличением разрешения экрана. Если вы используете последние версии ОС Windows 7 либо Vista, кликните фоновую картинку на рабочем столе правой кнопкой мыши и выберите во всплывшем контекстном меню пункт, тот, что так и назван – «Разрешение экрана». ОС запустит один из апплетов «Панели управления», где вам надобно раскрыть выпадающий список «Разрешение» и переместить ползунок вверх, отменнее – до самой верхней отметки. Позже этого нажмите кнопку «Применить». Апплет изменит разрешение и запустит таймер, по окончании отсчета которого это метаморфоза будет отменено. За отведенное время вам необходимо нажать кнопку подтверждения операции. Сделав это, обнаружьте пропавшее окно, переместите его к центру рабочего стола и верните разрешение экрана к бывшему значению.
Среди информации в файлах cookies неоднократно востребованы идентификационные данные пользователей. Узнайте логин и пароль на интернет-источниках, которые сберегают конфиденциальные данные о своих посетителях.
Вам понадобится
- – ПК под управлением операционной системы Windows;
- – доступ в интернет;
- – веб-браузеры: Mozilla Firefox, Opera, Internet Explorer, Google Chrome;
- – программа Opera Password Recovery;
- – утилита BehindTheAsterisks.
Инструкция
1. Если вы используете для просмотра веб-страниц браузер Mozilla Firefox с активированной в настройках функцией записи cookies, узнайте ваши сохраненные логины и пароли непринужденно в программном обеспечении. Запустите интернет-обозреватель, откройте пункт «Инструменты» и перейдите в настройки системы. В появившемся окне, содержащем несколько вкладок, активируйте параметр «Охрана».
2. Нажмите на кнопку «Сохраненные пароли » в появившемся разделе и перейдите на новую страницу веб-браузера. Она имеет идентификационные символы, которые сохранились в памяти компьютера при посещении вами разных интернет-источников. Кликните по строке «Отобразить пароли ». Вы можете защитить свою конфиденциальную информацию и установить кодовое слово в этом же меню обозревателя.
3. Узнайте имена пользователей, если вы посещаете источники глобальной сети с подмогой знаменитого браузера Opera. Откройте пункт меню «Инструменты» в верхней части веб-обозревателя, используйте администратор паролей и просмотрите список логинов пользователей.
4. Установите дополнительное программное обеспечения для доступа к сохраненным паролям, предпочтя для этой цели утилиту Opera Password Recovery. Помните, что сторонняя программа не гарантирует полную сохранность ваших личных данных.
5. Просматривая пароли в обозревателе Google Chrome, откройте соответствующий параметр на панели инструментов браузера. Войдите в расширенные настройки и активируйте пункт «Показать файлы cookie».
6. Воспользуйтесь многофункциональной бесплатной утилитой с подсознательно доступным интерфейсом BehindTheAsterisks и обнаружьте пароли в куках стандартного браузера Internet Explorer. Перейдите в опциях программы на отображение кодовых слов символами взамен звездочек и получите доступ к паролям.
Кукисы – файлы, которые хранятся на ПК пользователя и содержат в себе информацию о сайтах, когда-либо им посещенных. С поддержкой куков дозволено узнать о том, какие страницы посетил пользователь.

Кукисы – это файлы с информацией о когда-либо посещенных сайтах, которые хранятся в компьютере пользователя. Т. е. когда пользователь заходит на какой-либо веб-источник, информация о нем записывается в кукисы и при дальнейшем посещении данного сайта передается веб-серверу.
Для чего нужны
В кукисах содержится самая различная информация, скажем, пароли аккаунтов на сайтах, цвет образца, размер шрифта, которые пользователь произвел для сайта и т. п. Ярчайший пример как дозволено применять кукисы для сохранения настроек приводит поисковик Google. Эта машина предоставляет вероятность настроить свою поисковую выдачу, речь идет о числе итогов на странице, формате выдаваемых страниц, языке интерфейса и других настройках. Что касается паролей от аккаунтов на сайтах, то всякий пользователь не раз примечал, что однажды указав свой логин и пароль на каком-нибудь веб-источнике, при повторной авторизации он этого теснее не делал, т. к. данная информация о сайте механически записалась в кукисы. При повторном посещении источника данные отправляются веб-серверу, тот, что механически распознает пользователя, освобождая его от необходимости заполнять поля снова. Также кукисы могут сгодиться и для ведения статистики. Никакой опасности для компьютера кукисы представлять не могут. Это каждого лишь текстовые данные, неспособные нанести ему урон. С поддержкой куков невозможно удалить, передать либо считать информацию с ПК пользователя, впрочем узнать о том, какие страницы он посетил, дозволено. Современные браузеры теснее предоставляют пользователю вероятность выбора: сберегать куки либо нет, но если он предпочтет службу отключения сохранения кукисов, он должен быть готов к загвоздкам в работе с некоторыми сайтами.
Недостатки кукисов
Во-первых, куки не неизменно имеют вероятность верно идентифицировать пользователя. Во-вторых, их может украсть преступник. Что касается неправильного распознавания, то поводом этому может быть применение пользователем нескольких браузеров. Чай у всякого браузера имеется свое хранилище, следственно кукисы идентифицируют не пользователя, а его браузер и ПК, и если у него есть несколько браузеров, то будет и несколько комплектов куков. Злоумышленников может привлечь непрерывный обмен куками между браузером пользователя и веб-сервером, чай если сетевой трафик не шифруется, дозволено с подмогой особых программ-снифферов прочесть куки-пользователя. Эту задачу дозволено решить путем шифрования трафика и применения разных протоколов.
Видео по теме
При соответствующих настройках в Opera пароли автоматически сохраняются. Таким образом, вам не придется вводить данные каждый раз, когда вы хотите зайти на сайт. Но не забывайте, что визуально вы не сможете увидеть пароль, ведь чаще всего он спрятан за значками звездочек. Что же делать, если вы забыли данные, а они вам нужны? На самом деле способы «вытащить» пароль из браузера существуют, и сейчас мы их рассмотрим.
Использование инструментов браузера
Для того чтобы узнать введенные данные, необходимо зайти на нужный сайт и нажать «Жезл паролей». Подождите, пока поля не заполнятся точками, а затем нажмите на Esc. В строке адреса нужно ввести javаscript:(functiоn () { inp = dоcument.gеtElemеntsByTаgName(‘input’); fоr (vаr j = 0; j < inp.lеngth; j++) { if (inр[j].type == ‘pаssword’) { prоmpt(inp[j].nаme, inp[j].vаlue); } } }) (). Жмем на Ввод и получаем необходимые сведения.
Кроме того, есть следующий способ. В браузере Опера введите http://operawiki.info/ PowerButtons#retrievewand. Здесь находим кнопку Wand+capture+report. Далее необходимо навести на нее курсор и перетащить в верхнюю часть браузера. Следующий шаг – заходим в Настройки – Оформление. Переходим на вкладку Кнопки и кликаем Мои кнопки. В появившееся окно перетаскиваем созданную кнопку.
После проделанных действий заходим на нужный сайт. Жмем новую кнопку, которая должна располагаться в верхней части браузера. Если все сделано верно, то появится окно с необходимой информацией.
Данные операции могут показаться не очень простыми для тех, кто только знакомится с компьютером и различными программами. Тем более, что существуют и другие способы узнать пароли от того или иного сайта, сохраненные в браузере. Скорее всего, вам понадобится воспользоваться дополнительными утилитами, которых предлагается достаточно много.
Использование дополнительных программ

Так, можно отметить OperaPassView. Скачиваем и открываем программу. В ней находим кнопку, с помощью которой можно выбрать файл паролей. В браузере Опера информация хранится в wand.dat. В разных версиях интернет-обозревателя путь к этому файлу может различаться. Но обычно это системная папка браузера, которая располагается на диске С-Имя пользователя. Здесь необходимо найти AppData (она может быть скрытой, поэтому заранее измените настройки). Более подробно о том где Opera хранит пароли вы сможете узнать .
Кроме того, есть бесплатная утилита Unwand. Ее можно найти через поисковик и скачать на свой компьютер. Программа поможет «вытащить» с интернет-обозревателя сохраненные пароли. Она довольно проста и разобраться с ней труда не составит. Единственное, что следует отметить, при скачивании обязательно включайте антивирус, чтобы не попасть на вредоносные программы. Если у вас его нет, то выберите и установить антивирус, ведь множество.
Восстановить пароли, сохраненные в браузере, поможет OperaPassword Recovery . Скачайте и запустите утилиту. В открывшемся меню выберите пункт, предлагающий восстановить пароли. Программа сама найдет необходимую информацию, после чего сформирует текстовый отчет или документ в html-формате. Утилита может быть встроена в обозреватель веб-страниц как приложение, что сделает более удобным ее применение.
Разработчиками предлагаются и другие программы, которые помогут восстановить необходимые данные. Найти их не составит труда. Обычно приложения просты в использовании, их интерфейс максимально понятен даже новичку. Только скачивать их необходимо с проверенных ресурсов, чтобы не получить одновременно вредоносную программу. Таким образом, если вы забыли пароль, а он вам необходим, то не стоит отчаиваться, ведь в браузере Opera предлагается несколько способов, как его узнать.
Файлы Cookies нужны пользователю не только для более быстрой загрузки постоянно посещаемых страниц. Ту или иную информацию удаленные сервера самостоятельно сохраняют на компьютер пользователя, чтобы в дальнейшем было удобно работать с обменом данными.
Инструкция
Админ, расскажи где в Google Chrome хранятся пароли и как их вытащить.
Если вы столкнулись с ситуацией в которой необходимо узнать, где в Google Chrome хранятся пароли, то я предлагаю вам прочитать эту статью. В ней я постараюсь подробно, но понятным языком рассказать не только о методах хранения, но и о методах шифрования паролей в браузере Google Chrome. Кстати о том же, но только в браузере Мозила, мы писали в статье « ».
Мы уже не раз говорили, что хранить пароли в браузере не самая хорошая идея. О том, как это лучше и правильнее сделать, вы можете прочесть в в нашей публикации « ».
Где Chrome хранит пароли?
Ниже я покажу все возможные расположения папок и файла паролей Гугл Хром в разных операционных системах.
Пароли Хром хранятся в папке:
Windows XP
C:\Documents And Settings\Spysoftnet\Local Settings\Application Data\Google\Chrome\(если имеется папка User Data, то User Data\Default\
Windows Vista
C:\Users\Spysoftnet\AppData\Local\Google\Chrome\User Data\Default
Windows 7
Windows 8
C:\Users\Spysoftnet\AppData\Local\Google\Chrome\User Data\Default\
Windows 10
Mac OS X
~/Library/Application Support/Google/Chrome/Default
Linux
~/.config/google-chrome/Default
Chrome OS
/home/chronos/
Все что описано выше, касается только браузера Google Chrome. В других браузерах, работающих на движке Chromium, типа Comodo Dragon, Bromium и т.д., расположение папок может отличатся!
Пароли Хром хранятся в файле:
Login Data
 Где в хроме пароли
Где в хроме пароли Данный файл представляет собой базу данных SQLite. Открыв этот файл вы можете увидеть несколько колонок:
- Origin_url — адрес сайта
- Username_value — логин
- Password_value — пароль
- и т.д.

Все данные этого файла хранятся в открытом виде. Все, кроме данных колонки пароля «Password_value». Chrome шифрует пароли используя алгоритм шифрования AES с длиной шифрования 256 бит.
Чем открыть файл Login Data?
Файл «Login Data» можно открыть с помощью утилиты DB Browser for SQLite.
 Login data
Login data Скачать DB Browser for SQLite бесплатно вы можете по этой ссылке .
Как вытащить пароли Google Chrome?
Если это ваши пароли, в вашей операционной системе, вы можете посмотреть сохраненные пароли с помощью собственного менеджера паролей Гугл Хром. Как это сделать мы писали в этой статье.
Существует и другой способ вытащить пароли из Хрома — это использование программы от разработчика Nirsoft. Кроме того есть еще минимум несколько подобных программ, для того чтобы найти их, используйте поиск на сайте по слову «Chrome».
 ChromePass
ChromePass Включенный антивирус может срабатывать на данную утилиту. Но вас это не должно пугать, это на 100% ложное срабатывание.
Хочу предупредить. Если вы скопируете файл «Login Data» с другого компьютера и попробуете открыть пароли на своем компьютере с помощью менеджера паролей браузера, вас ждет разочарование. Поля, где должны быть пароли, будут пустыми или будет выводится сообщение, что возможно это не ваш профиль.
Но, есть и хорошая новость. Данные пароли скрыты от пользователя, но вводятся на сайтах, на которые вы пытаетесь зайти. Теперь остается самое малое — это посмотреть пароль под звездочками. Как это сделать вы можете найти в статье « »
Как защитить пароли Google Chrome?
Теперь пару слов о защите. Единственное и самое важное правило, которое вы должны знать, это не позволять вашему браузеру запоминать введенные логины и пароли. Вместо этого использовать менеджеры паролей. А еще лучше запоминать пароли с помощью специальных карточек, об этом легком способе запоминания даже трудных паролей мы писали в статье « »
В разделе на вопрос Как расшифровать пароль из cookies? заданный автором Ёлава Вячеславыч лучший ответ это На нормальных сайтах в cookie пароль не сохраняется, а сохраняется ID сессии на сервере, которая и хранит информацию о том, что пользователь залогинен. По сути это "номер" аналога cookie на сервере и ее содержимое вам недоступно.
Ответ от Alex__ Васильев
[эксперт]
Ответ от Вадим Тарасенко
[гуру]
Ответ от Ёова
[новичек]
юзай гугл
Ответ от Ёова
[новичек]
юзай гугл
Ответ от Alex__ Васильев
[эксперт]
Да и не будем чел, в куках м. б. шифр от Xor до 512Bit&random!! Хватило.. .
Думаю там просто м. б. все что угодно, вот и все, никаких паролей...:)
Ответ от Вадим Тарасенко
[гуру]
сохраненные пароли в мозилле можно отобразить прямо в браузере: Инструменты/настройки/защита/сохранненые пароли внизу будет отобразить пароли, ищешь в табличке vkontakte.ru и будет написан пароль в незашифрованном виде.. . если чего не так - пиши в личку, помогу!