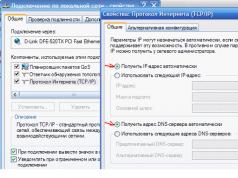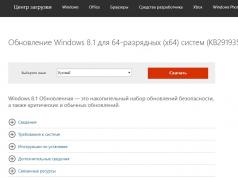Можно настроить для работы в сети Netbynet. Тут возможны два варианта: либо, провайдер использует протокол с динамически выдаваемым IP-адресом, либо, адрес – статический: тогда, он записан у вас в договоре. Раньше, провайдеры не использовали VPN, и под Netbynet настройка роутера была еще проще. Однако, как это ни странно звучит, настроить роутер на сеть «с VPN», какой и является Netbynet – это даже быстрее, чем выполнить то же в компьютере… Приступаем.
Роутер – устройство, которое раздает Интернет (получая его через порт WAN). Ниже рассмотрено то, (но приблизительно так же, выполняют настройку с другими моделями). В Нетбайнет роутер – должен работать по одному из двух протоколов: либо «русский PPTP» с «динамическим» IP-адресом, либо – тот же PPTP (но адрес – статический).
Примечание: выбирая «PPTP», вы устанавливаете соединение с провайдером по «PPPoE» протоколу, но – с использованием «VPN». Кажется сложным? Рассмотрим на практике.
Собственно, настройка
Зайдите в web-интерфейс вашего роутера. Если вы уже пользовались компьютером для выхода в Интернет, значит, настраивать роутер – нужно с него (необходимо для «клонирования» аппаратного адреса). Сначала – в компьютере: выставьте свойства сетевой карты (свойства соединения) в режим «автоматического» получения адреса и DNS.

Осталось – соединить ПК с роутером (комплектным патч-кордом), и набрать в браузере IP-адрес web-интерфейса:

Здесь рассмотрен пример для dir-320 (довольно распространенная модель роутера), но для других, смысл – тот же. Роутер для Netbynet должен уметь работать по VPN, создавая соединение «PPPoE» (в разных моделях, режим называется «PPTP», либо как-то еще).
Настройка для «динамического» IP

Нужна вкладка: «Internet Setup» -> «Setup». На ней, выбираете: «Ручная настройка» («Manual Connection Setup»).
Здесь нужно выбрать, прежде всего, правильный тип протокола (русский PPTP), и то, что IP – динамический (стрелочка «2»).
Дальше, «клонируется» адрес MAC (из ПК). Необходимо задать имя netbynet-сервера (ppp.lan), имя пользователя и пароль (как в договоре). Значение MTU – от 1300 до 1500, и «Always» – в «выбор режима соединения». После «Save Settings» и перезагрузки роутера, соединение – автоматически подключится. На nbn настройка роутера – завершена.
Настройка для «статического» IP
В договоре, помимо пароля и имени, должны быть указаны: ваш IP-адрес, маска подсети, адрес шлюза провайдера. Если все это – известно, переходим к настройкам (вкладка «Internet Setup» -> «Setup», «Manual Connection Setup»):

Здесь, задается тип протокола («русский PPTP»), и то, что адрес – статический. Затем (2a), собственно, сам адрес пользователя (как в договоре), затем: маска подсети провайдера, и адрес шлюза. DNS-сервер задайте, как на рисунке: 212.1.224.6. На третьем шаге, «клонируем» аппаратный mac-адрес, на четвертом – задаем имя сервера Netbynet сети (ppp.lan).
Осталось – только пароль с именем пользователя, еще одну галочку (как на рисунке, на «Always»), и MTU (от 1300 до 1500). На этом, настройка завершена. Нажмите «Save Settings», перезагрузите ваш роутер.
По умолчанию, в dir-320 настроен dhcp-сервер. То есть, к портам LAN1 – LAN4, когда настройка роутера Нетбайнет – выполнена, можно подсоединить компьютеры (и другие устройства), и они – будут получать Интернет.
А вот wi-fi-протокол, по умолчанию – выключен. Включить его в роутере, можно на вкладке «Wireless Setup» –> «Setup»:

Режим «Protected Setup», лучше – выключить. А вот «соединение» («Enable Wireless») – будет «включено» (в режиме «Always»: всегда). Здесь, можно выбрать номер канала (с 1-го по 13-й). Также, придумайте имя сети (SSID).
Дальше, включается шифрование («WPA2»), выбирают тип шифра («TKIP»), режим («PSK»). Обязательно придумайте ключ (8 цифр или более). Можно использовать серийный номер (S/N), указанный на упаковке. После «Save Settings» и перезагрузки, wifi роутер netbynet – Интернет раздает «на wi-fi».
Примечание: любые соединения кабеля (LAN, WAN), осуществляются с выключенным блоком питания роутера.
Другие модели роутеров
Для разных моделей фирм ASUS, D-link, Linksys, Trendnet, Tp-Link, Netgear – инструкция есть на форуме (http://forum.netbynet.ru/index.php?showtopic=89262). Для каждого роутера – один файл.PDF (берем, качаем, читаем). База инструкций – пополнялась в течение года, до начала 2011-го, и большинство «100-мегабитных» моделей – присутствует. Процедура настройки, в общем-то – будет похожа.
Отдельно, можно сказать о прошивках dd-wrt. Если вы все же решили установить ее, знайте: настройка – не для «новичков»! Подробнее о настройке «PPTP» в роутерах dd-wrt написано здесь (http://www.dd-wrt.com/wiki/index.php/Dual_Access_PPTP).
Надеемся, информация будет полезна.
PTV netbynet Dune HD TV-101W
В настоящее время компания NETGEAR активно занимается разработкой различного сетевого оборудования. Среди всех аппаратов присутствуют и серии маршрутизаторов, предназначенных для домашнего или офисного использования. Каждый юзер, приобретший себе такую аппаратуру, сталкивается с необходимостью ее настройки. Осуществляется этот процесс у всех моделей практически идентично через фирменный веб-интерфейс. Далее мы детально рассмотрим эту тему, затронув все аспекты конфигурации.
Выбрав оптимальное расположение оборудования в помещении, осмотрите его заднюю или боковую панель, куда выведены все присутствующие кнопки и разъемы. По стандарту там располагается четыре порта LAN для подключения компьютеров, один WAN, куда вставляется провод от провайдера, порт соединения с питанием, кнопки включения, WLAN и WPS.

Теперь, когда роутер обнаруживается компьютером, перед переходом в микропрограммное обеспечение рекомендуется проверить сетевые настройки ОС Виндовс. Загляните в специально отведенное меню, где убедитесь, что получение данных IP и DNS происходит автоматически. Если это не так, переставьте маркеры на нужное место. Подробнее об этой процедуре читайте в другом нашем материале по следующей ссылке.

Настраиваем роутеры NETGEAR
Универсальное микропрограммное обеспечение для конфигурации роутеров NETGEAR практически не отличается внешне и по функциональности от тех, которые разрабатываются другими компаниями. Рассмотрим, как зайти в настройки этих маршрутизаторов.

После этих действий вы попадаете в веб-интерфейс. Режим быстрой конфигурации не вызывает каких-либо сложностей и через него буквально в несколько шагов проводится настройка проводного соединения. Для запуска Мастера перейдите в категорию «Setup Wizard» , отметьте маркером пункт «Yes» и следуйте далее. Следуйте инструкциям и по их завершении переходите к более детальному редактированию необходимых параметров.

Базовая конфигурация
В текущем режиме WAN-соединения проводится корректировка IP-адресов, DNS-сервера, MAC-адреса и при надобности происходит вход в предоставленный провайдером аккаунт. Каждый рассмотренный ниже пункт заполняется в соответствии с теми данными, которые вы получили при заключении договора с поставщиком интернет-услуг.

Теперь WAN должен функционировать нормально, однако большое количество юзеров задействуют и технологию Wi-Fi, поэтому работа точки доступа также налаживается отдельно.

На этом базовая конфигурация завершена. Теперь вы можете выходить в интернет без каких-либо ограничений. Ниже будут рассмотрены дополнительные параметры WAN и Wireless, специальные инструменты и правила защиты. Советуем ознакомиться с их корректировкой, чтобы адаптировать работу маршрутизатора под себя.
Настройка дополнительных параметров
В ПО роутеров NETGEAR в отдельные разделы вынесены настройки, редко использующиеся обычными юзерами. Однако изредка их редактирование все же необходимо.
- В первую очередь откройте раздел «WAN Setup» в категории «Advanced» . Здесь отключается функция «SPI Firewall» , которая отвечает за защиту от внешних атак, проверяя проходящий трафик на надежность. Чаще всего редактирование DMZ-сервера не требуется. Он выполняет задачу отделения общедоступных сетей от частных и обычно значение остается по умолчанию. NAT преобразует сетевые адреса и иногда может потребоваться изменение типа фильтрации, что также производится через это меню.
- Переходите в раздел «LAN Setup» . Здесь изменяется IP-адрес и маска подсети, используемые по умолчанию. Советуем убедиться в том, что маркером отмечен пункт «Use Router as DHCP Server» . Эта функция позволяет всем подключенным устройствам автоматически получать сетевые настройки. После внесения изменений не забудьте кликнуть на кнопку «Apply» .
- Загляните в меню «Wireless Settings» . Если пункты о вещании и задержке сети практически никогда не изменяются, то на «WPS Settings» точно следует обратить внимание. Технология WPS позволяет быстро и безопасно подключаться к точке доступа путем ввода PIN-кода или активации кнопки на самом устройстве.
- Маршрутизаторы NETGEAR умеют работать в режиме репитера (усилителя) Wi-Fi сети. Включается он в категории «Wireless Repeating Function» . Здесь же происходит настройка самого клиента и приемной станции, где доступно добавление до четырех MAC-адресов.
- Активация услуги динамического DNS происходит после ее приобретения у провайдера. Для пользователя создается отдельная учетная запись. В веб-интерфейсе рассматриваемых роутеров ввод значений происходит через меню «Dynamic DNS» .
- Последнее, что хотелось бы отметить в разделе «Advanced» – удаленное управление. Активируя эту функцию, вы позволите внешнему компьютеру входить и редактировать параметры микропрограммного обеспечения роутера.




Обычно вам выдается логин, пароль и адрес сервера для подключения. Такая информация вводится в данном меню.


Настройка безопасности
Разработчики сетевого оборудования добавили несколько инструментов, позволяющих не только фильтровать трафик, но и ограничивать доступ к определенным ресурсам, если юзер задаст определенные политики безопасности. Выполняется это следующим образом:

Завершающий этап
Перед закрытием веб-интерфейса и перезапуском маршрутизатора осталось выполнить всего два шага, они будут завершающим этапом процесса.

На этом наше руководство подходит к логическому завершению. Мы постарались максимально детально рассказать про универсальную настройку роутеров компании NETGEAR. Конечно, каждая модель имеет свои особенности, но основной процесс от этого практически не изменяется и производится по одному и тому же принципу.
Стоит признать, что роутеры NETGEAR не так популярны, как те же D-Link, но вопросы по ним возникают то же достаточно часто. В этой статье разберем более подробно подключение роутера NETGEAR JWNR2000 к компьютеру и его настройку для доступа в интернет.
И так, начнем…
Подключение к компьютеру и вход в настройки
Логично, что прежде чем настраивать устройство, нужно его правильно подключить и войти в настройки. Для начала вам нужно подключить к LAN портам роутера хотя бы один компьютер по кабелю, который шел в комплекте с роутером. LAN порты на таком роутере желтого цветам (см. скриншот ниже).
Интернетовский кабель провайдера подключают к синему порту роутера (WAN/Internet). После этого включайте роутер.
Если все прошло хорошо, вы должны заметить на компьютере, который подключен по кабелю к роутеру, что значок в трее вам будет сигнализировать - установлена локальная сеть без доступа к интернету.
Если у вас пишет, что нет подключения, хотя роутер включен, на нем мелькают светодиоды, компьютер подключен к нему - то , а точнее сетевой адаптер (возможно, что просто еще действуют старые настройки вашей сети).
Теперь можно запустить любой из браузеров, которые установлены на вашем компьютере: Internet Explorer, Firefox, Chrome и т.д.
В адресную строку вводите: 192.168.1.1
В качестве пароля и логина введите слово: admin
Если зайти не получается , возможно настройки по умолчанию от производителя были кем-то сброшены (например, в магазине могли при проверке «потыкать» настройки). Для сброса настроек - на задней стенке роутера есть кнопка RESET - нажмите ее и подержите 150-20 сек. Тем самым настройки сбросятся и вы сможете войти.
Кстати, при первом подключении вас спросят, не хотите ли запустить мастер быстрых настроек. Предлагаю выбрать «нет» и нажать на «далее» и настроить все самим.
Настройка интернета и Wi-Fi
Слева в колонке в разделе «установка» выбираем вкладку «основные настройки «.
Далее настройка роутера будет зависеть от построения сети вашего интернет-провайдера. Вам понадобятся параметры для доступа в сеть, которые вам должны были сообщить при подключении (например, листик в договоре со всеми параметрами). Среди основных параметров я бы выделил: тип подключения (PPTP, PPPoE, L2TP), логин и пароль для доступа, DNS и IP адреса (если требуются).
Поэтому, в зависимости от вашего типа соединения, во вкладке «поставщик услуг интернета » - выбираете свой вариант. Далее вводите пароль и логин.
Часто требуется указывать адрес сервера. Например в Биллайне он представляет собой vpn.internet.beeline.ru .
Важно ! Некоторые провайдеры привязывают ваш MAC адрес при подключении вас к интернету. Поэтому обязательно включите опцию «использовать MAC адрес компьютера». Тут главное то, чтобы использовался MAC адрес вашей сетевой карты, через которую вы раньше были подключены к интернет. Более подробно о клонировании MAC адреса - .
В этом же разделе «установки» есть вкладка «параметры беспроводного соединения «, переходим в нее. Рассмотрим более подробно, что здесь потребуется ввести.
Имя (SSID) : важный параметр. имя требуется для того, чтобы вы могли при поиске и подключении по Wi-Fi быстро узнать свою сеть. Особенно актуально в городах, когда при поиске видишь десяток W-Fi сетей - какая из них твоя? Только по имени и ориентируешься…
Регион : выбирайте тот, в котором находитесь. Говорят что он способствует более качественно работе роутера. Лично не знаю, как то сомнительно…
Канал : всегда выбираю автоматически, или авто. В разных версиях прошивки пишется по разному.
Режим : несмотря на возможность выставить скорость в 300 Мбит/с, выбирайте ту, которую поддерживают ваши устройства, которые будут подключаться к сети. Если не знаете, рекомендую поэкспериментировать, начав с минимального в 54 Мбит/с.
Параметры безопасности : это важный пункт, т.к. если вы не зашифруете соединение, то к нему смогут подключаться все ваши соседи. А оно вам надо? Тем более, хорошо если трафик безлимитный, а если нет? Да лишняя нагрузка на сеть никому не нужна. Рекомендую выбрать режим WPA2-PSK, на сегодняшний день один из самых защищенных.
Пароль: пароль вводите любой, конечно, «12345678» не нужно, слишком простой. Кстати, обратите внимание, минимальная длина пароля 8 символов, для вашей же безопасности. Кстати, в некоторых роутерах можно указать и меньшую длину, NETGEAR в этом неподкупен…
На этом все, всем удачи…
Как поменять пароль на WiFi роутере фирмы ASUS, ZYXEL, TP-LINK, D-Link, LINKSYS(Cisco), NETGEAR быстро и без нервов мы расскажем в этой статье. Многие пользователи пренебрегают такими средствами безопасности как установка пароля на беспроводную сеть wifi роутера. Однако, не стоит этим пренебрегать. Более того, даже если, ваша сеть защищена паролем, Интернет кишит программами для взлома беспроводных сетей. Часто соседи, в наглую, висят на вашем Wi-Fi, узнав Wi-Fi пароль от кого-то из вашей семьи. Регулярная смена пароля на беспроводную сеть, хотя бы раз в пол года, избавит вас от проблем перечисленных выше.Следует отметить, что на WiFi роутере можно сменить как минимум три пароля: пароль на доступ в настройки WiFi роутера, пароль для подключения к интернету, и пароль(ключ сети) для беспроводного подключения. Будем считать, что имеется в виду пароль на беспроводную сеть, т.е. на Wi-Fi. Действительно, наиболее часто людей интересует именно смена пароля на беспроводную сеть. Это связано, как упоминалось выше, с частыми взломами паролей к беспроводной сети на WiFi роутерах.
Рассмотрим смену пароля Wi-Fi на домашних роутерах ASUS, ZYXEL, TP-LINK, D-Link, LINKSYS(Cisco), NETGEAR . Ещё, прежде чем приступить к изменению пароля ознакомьтесь с материалом " ", так как будет необходимо провести эту не сложную процедуру после смены пароля на роутере. И возможно вам пригодится " "
Приступим!
Поменять пароль на WiFi роутере ASUS
Подключите роутер к компьютеру, желательно кабелем. Настройка роутера при подключении беспроводным способом также возможна, однако не всегда, некоторые роутеры не поддерживают беспроводную настройку. Введите адрес страницы настроек роутера в браузер, для ASUS это 192.168.1.1/index.asp. В открывшейся странице настроек wifi роутера, вводим логин и пароль для входа в настройки роутера (у ASUS по умолчанию это логин: admin, пароль: admin), если логин и пароль не подойдут обратитесь к тому, кто настраивал вам роутер, возможно, он сменил их. На открывшейся странице слева выберите "Беспроводная сеть" ("Wireless"), найдите поле, где введён ваш пароль и замените его на новый. Нажмите "Применить" ("Apply"). Также следует осуществить одно маленькое, но важное действие, удалить параметры Wi-Fi сети на устройствах подключённых к роутеру. Как это сделать написанно в статье "Как удалить Wi-Fi сеть, профиль сети на Windows XP, 7, 8, Android и iOS устройствах"(ссылка в начале этой статьи).Поменять пароль на WiFi роутере ZYXEL
Соедините роутер с компьютером кабелем. Введите адрес страницы настроек роутера в браузер, для ZYXEL это 192.168.1.1. В открывшейся странице настроек домашнего wifi роутера ZYXEL, вводим логин и пароль для входа в настройки роутера (у ZYXEL по умолчанию это логин: admin, пароль: admin), если логин и пароль не подойдут обратитесь к тому, кто настраивал вам роутер, возможно, он сменил их.На открывшейся странице слева выберите "Сеть Wi-Fi" ("Wireless"), выберите "Безопасность" ("Security"), найдите поле, где введён ваш пароль и замените его на новый. Нажмите "Применить" ("Apply"). Также важное действие, удалить параметры Wi-Fi сети на устройствах подключённых к роутеру. Как это сделать написано в статье "Как удалить Wi-Fi сеть, профиль сети на Windows XP, 7, 8, Android и iOS устройствах"(ссылка в начале этой статьи).
Поменять пароль на WiFi роутере TP-LINK
Подключите роутер к компьютеру, желательно кабелем. Настройка роутера при подключении беспроводным способом также возможна, однако не на всегда, некоторые роутеры не поддерживают беспроводную настройку. Введите адрес страницы настроек роутера в браузер, для TP-LINK это 192.168.0.1(или 192.168.1.1). В открывшейся странице настроек wifi роутера, вводим логин и пароль для входа в настройки роутера (у TP-LINK по умолчанию это логин: admin, пароль: admin), если логин и пароль не подойдут обратитесь к тому, кто настраивал вам роутер, возможно, он сменил их.В левой части окна выберите "Беспроводной режим"("Wireless"), в открывшемся меню выберите "Защита беспроводного режима"("Wireless Security"), в очистите поле, где введён ваш старый пароль и введите на его место новый. Внизу страницы нажмите кнопку "Сохранить"("Save"). После перезагрузки настройка вступит в силу. Ещё следует осуществить одно маленькое, но важное действие, удалить параметры Wi-Fi сети на устройствах подключённых к роутеру. Как это сделать написано в статье "Как удалить Wi-Fi сеть, профиль сети на Windows XP, 7, 8, Android и iOS устройствах"(ссылка в начале этой статьи).
Поменять пароль на WiFi роутере D-Link
Для роутеров D-Link расcмотрим три вида веб-интерфейсов (страниц настройки роутеров), различия наблюдаются в основном в цветовой схеме страницы. Тем не менее, рассмотрим смену пароля на wifi роутер для всех трёх вариантов.Веб-интерфейс Airiterface
Подключите роутер к компьютеру кабелем. Введите адрес страницы настроек роутера в браузер, для D-Link это 192.168.0.1. В открывшейся странице настроек wifi роутера, вводим логин и пароль для входа в настройки роутера (у D-Link по умолчанию это логин: admin, пароль: оставить пустым или попробовать ввести admin), если логин и пароль не подойдут обратитесь к тому, кто настраивал вам роутер, возможно, он сменил их.Попав на страницу настроек вашего роутера слева нажмите "Wi-Fi", в открывшемся меню выберите "настройки безопасности"("Security settings"). В открывшемся окне найдите поле "Ключ шифрования PSK" ("Encryption Key PSK") введите в поле ваш пароль. Нажмите "Применить"("Apply"). Сохраните настроику нажав "Сохранить"("Save") в верхней части страницы настроек. После, удалите параметры Wi-Fi сети на устройствах подключённых к роутеру. Как это сделать написано в статье "Как удалить Wi-Fi сеть, профиль сети на Windows XP, 7, 8, Android и iOS устройствах"(ссылка в начале этой статьи).
Веб-интерфейс - Black-Orange
Подключите роутер к компьютеру кабелем. Введите адрес страницы настроек роутера в браузер, для D-Link это 192.168.0.1. В открывшейся странице настроек wifi роутера, вводим логин и пароль для входа в настройки роутера (у D-Link по умолчанию это логин: admin, пароль: оставить пустым), если логин и пароль не подойдут обратитесь к тому, кто настраивал вам роутер, возможно, он сменил их.Попав на страницу настрое вашего роутера слева нажмите "Установка беспроводной сети"("Wireless Settings"), выберите "Настройка Беспроводного соединения вручную"("Manual Wireless Network Setup"). В открывшемся окне найдите поле с вашим паролем и замените его не новый. Нажмите "Сохранить настройки"("Save Settings"). После, удалите параметры Wi-Fi сети на устройствах подключённых к роутеру. Как это сделать написано в статье "Как удалить Wi-Fi сеть, профиль сети на Windows XP, 7, 8, Android и iOS устройствах"(ссылка в начале этой статьи).
Веб-интерфейс - Gray-Black
Подключите роутер к компьютеру кабелем. Введите адрес страницы настроек роутера в браузер, для D-Link это 192.168.0.1. В открывшейся странице настроек wifi роутера, вводим логин и пароль для входа в настройки роутера (у D-Link по умолчанию это логин: admin, пароль: admin), если логин и пароль не подойдут обратитесь к тому, кто настраивал вам роутер, возможно, он сменил их. Попав на страницу настроек вашего роутера внизу нажмите "Расширенные настройки"("Advanced settings"), в разделе Wi-Fi выберите "Настройки Безопасности"("Security settings"). В открывшемся окне найдите поле "Ключ шифрования PSK" ("Encryption Key PSK") введите в поле ваш пароль. Нажмите "Применить"("Apply"). Сохраните настроику нажав "Сохранить и перезагрузить"("Save and Reboot") в верхней части страницы настроек. После, удалите параметры Wi-Fi сети на устройствах подключённых к роутеру. Как это сделать написано в статье "Как удалить Wi-Fi сеть, профиль сети на Windows XP, 7, 8, Android и iOS устройствах"(ссылка в начале этой статьи).Поменять пароль на WiFi роутере LINKSYS(Cisco)
Для этой фирмы рассмотрю, как поменять пароль на wifi только для двух видов веб-интерфейсов(названия веб-интерфейсов неофициальные).Веб-интерфейс - Classic
Подключите роутер к компьютеру кабелем. Введите адрес страницы настроек роутера в браузер, для LINKSYS это 192.168.1.1. На странице настроек wifi роутера, введте логин и пароль для входа в настройки роутера (у LINKSYS по умолчанию это логин: admin, пароль: admin), если логин и пароль не будут приняты обратитесь к настраивавшему вам роутер, возможно, он сменил их. Попав на страницу настроек вашего роутера внизу нажмите "Беспроводная сеть"("Wireless"), затем "Безопасность"("Wireless Security"). Найдите поле, где введён пароль, и введите новый. Нажмите "Сохранить настройки"("Save Settings"). После, удалите параметры Wi-Fi сети на устройствах подключённых к роутеру. Как это сделать написано в статье "Как удалить Wi-Fi сеть, профиль сети на Windows XP, 7, 8, Android и iOS устройствах"(ссылка в начале этой статьи).Веб-инерфейс - New design
Соедините роутер с компьютером кабелем. Введите в интернет браузер адрес 192.168.1.1:52000. Меня роутер не пускал, требовал регистрации продукта, редиректил на сайт LINKSYS, пока я не сделал ему reset, но вам этого рекомендовать не буду, ведь его ещё надо настроить. Введите пароль для входа в настройки роутера (admin). Попав в настройки роутера, слева нажимаем "Беспроводная сеть" ("Wireless"), "Редактировать" ("Edit"). В поле с паролем впишите новый пароль. Нажмите применить и настройка вступит в силу.Поменять пароль на WiFi роутере NETGEAR
Подключите ваш роутер к компьютеру кабелем витая пара, используя, любой LAN порт роутера. Введём в интернет браузер адрес роутера 192.168.0.1. Логин и пароль для входа в настройки роутера admin. Если логин и пароль не подойдут обратитесь к настраивавшему вам роутер, возможно, он изменил эти данные.Попав на страницу настроек выберите "Беспроводные настройки"("Wireless Settings"), на открывшейся странице найдите поле "Безопасность шифрование WPA-PSK"("Security Encryption WPA-PSK"), и введите угодный вам пароль. Затем, удалите параметры Wi-Fi сети на устройствах подключённых к роутеру. Как это сделать написано в статье "Как удалить Wi-Fi сеть, профиль сети на Windows XP, 7, 8, Android и iOS устройствах"(ссылка в начале этой статьи).
Надеюсь вам помогла изложенная выше информация. Если же нет, то оставляйте комментарии с замечаниями. Благодарю.
Роутеры нового поколения приобретают всё более сложную конструкцию, становясь, одновременно, более простыми в использовании и конфигурировании, поэтому статья на тему о том, как настроить роутер NETGEAR на примере модели NETGEAR N300, многим будет полезна. Сегодня даже рядовой пользователь способен создать проводное или радио-подключение к интернету, имея в руках пошаговый алгоритм действий.
Предварительная подготовка устройств
Для начала подключения маршрутизатора n300 к интернету необходимо выполнить ряд предварительных операций:
- Подключите блок питания к задней панели и включите устройство в сеть;
- Вставьте WAN-кабель и подключите ПК с помощью второго коммутирующего кабеля (вставляется в один из пяти выделенных портов);
- Нажмите на кнопку питания, которая у данной модели перенесена на переднюю панель.
После этих манипуляций огни индикаторов должны указать на то, что в один из портов включено устройство и к роутеру подключён сетевой шнур, что значит: можно переходить к программной настройке.
Начинается она с выставления автоматического получения IP и DNS адресов роутером. Для этого нам необходимо попасть в панель настройки адаптера проводных и беспроводных сетей. Алгоритм для Windows 7 и 8 следующий:
- Клик правой кнопкой мыши по значку сетевого подключения в правом углу монитора;
- Открываем Центр управления и в боковом меню выбираем настройку параметров адаптера;
- Клик правой – свойства текущего кабельного подключения;
- В открывшемся окне ищем строчку настроек четвёртой версии протокола интернета, открываем свойства (кликом по кнопке немного ниже);
- Селекторы настроек для обоих пунктов нового окна должны быть выставлены в значении автоматического получения;
- Сохраняем настройки, закрываем открытые окна.

Настройка модема
Чтобы попасть в область веб-конфигуратора роутера и подключить интернет необходимо в адресной строке любого браузера ввести следующий ip – 192.168.1.1
Для входа в настройки, откройте браузер, и введите адрес: HTTP://192.168.1.1
Затем в появившейся форме вводим логин «admin» и пароль «password». Щёлкаем на Ok и попадаем в основное меню настроек. Особенностью модели Netgear n300 является то, что инструкция по настройке соединения будет отличаться при различных поставщиках интернета. И первое отличие – это наличие динамического либо статического IP.
Если ваш провайдер (а их большинство) работает с динамическими ip-адресами (то есть вам присваивается новый адрес для каждой новой сессии), то настройка должна проходить следующим образом:
- В меню слева выбираем пункт Интернет;
- Отказываемся от ввода информации при подключении к интернету;
- В имени учётной записи и домена не указываем ничего;
- Указываем автоматическое получение ip-адресов и DNS серверов;
- В том случае, если провайдер не работает с привязкой к MAC-адресам, оставляем этот пункт настроек со значением по умолчанию и выставляем «адрес этого ПК» в противном случае;
- Сохраняем изменения и проверяем работоспособность подключения.
В случае если ваш поставщик использует подключение с помощью протокола PPPoE, например как у Ростелеком или ДОМ.РУ, настройка проводится следующим образом:
- Открываем пункт меню Интернет;
- В первом селекторе выставляем значение «Да»;
- Далее выбираем тип подключения «PPPoE»;
- Ниже указываем данные для авторизации, которые предоставил нам в договоре провайдер;
- Режим подключения к сети должен быть постоянным, поэтому «Всегда включено»;
- Также как и в предыдущем случае, выбираем автоматическую установку адресов;
- Если ваш провайдер – Дом.ру (он использует привязку к MAC-адресам), выставляем селектор на использование адреса вашего компьютера в последнем пункте настроек;
- Сохраняем результаты, открываем любой сайт для проверки.
Если ваш провайдер использует L2TP подключение, как в случае, если ваш оператор – Билайн, инструкция выше изменится в следующем:
- Вместо PPoE выбираем тип подключения для вашего роутера — L2TP;
- Вручную прописываем адрес сервера поставщика интернета (для Билайна это — tp.internet.beeline.ru).
В остальном используем те же настройки (без привязки к MAC-адресу вашего устройства). Проверяем автоматическое получение IP и сохраняем изменения. После этого проводная сеть роутера Netgear n300 должна заработать.

Настройка Wi-Fi
Для того, чтобы подключить wifi сеть на модели n300, выполните следующие действия:
- Откройте пункт из меню слева «Wi-Fi-сеть»;
- Открывается новое окно: в строке с именем устанавливаем название для вашего беспроводного подключения;
- Выбор канала можно оставить автоматическим, а можно выставить собственное значение, если вокруг много других беспроводных сетей;
- Режим подключения должен пропускать до 300 Мбит/сек;
- В параметрах безопасности выбираем последний селектор (наиболее совершенный тип шифрования);
- В области для указания пароля вписываем наш ключ, который должен содержать цифры и буквы (желательно, в разном регистре);
- Применяем изменения и пробуем войти на какой-либо веб-сайт через wifi.

Как обновить прошивку?
Чтобы и в дальнейшем роутер можно было без проблем подключить к интернету, необходимо установить последнюю версию ПО, то есть перепрошить устройство. Делается это в несколько этапов:
- Первым шагом нужно войти на официальный сайт производителя и скачать наиболее свежую версию прошивки, например jwnr2000v2;
- Отключаем интернет кабель устройства, но оставляем тот, что связывает его с компьютером;
- Входим в меню настроек устройства, кликаем на номер прошивки в заголовке страницы;
- Выбираем файл обновления на компьютере кликом по кнопке Обзор;
- Загружаем, ждём пока роутер перезагрузится и мы сможем снова зайти в настройки;
- Скачиваем с официального сайта либо с диска файл конфигурации;
- Выбираем в меню роутера пункт «Управление настройками», далее – «Восстановление настроек»;
- Загружаем с компьютера необходимый файл и дожидаемся его установки.
После попробуйте снова зайти на страницу настроек, а после вставить WAN-кабель (интернет) и войти на любой сайт. Если всё работает, поздравляем! Вам удалось самостоятельно подключить интернет к роутеру Netgear.
Если же что-то пошло не так, можно вернуть настройки к заводским. Для этого на задней панели устройства расположена кнопка Reset, зажав которую нужно подождать 10-15 секунд. После отпускаем и ожидаем, пока n300 запустится. После этого можно снова попробовать настроить интернет и обновить прошивку.
Нашли опечатку? Выделите текст и нажмите Ctrl + Enter