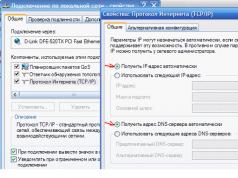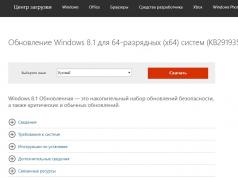После того как появятся свежие обновления на вашем ПК, всплывет соответствующее уведомление с предложением установить обновление. Само уведомление сохраняется в Центре уведомлений.


К сожалению, пользователям Windows 10 Home не удастся таким способом выполнить настройку обновлений. Это связанно с тем, что в данной версии операционной системы редактор групповой политики просто отсутствует. Но не стоит расстраиваться, настроить получение обновлений все же можно и делается это через редактор реестра.
1. Открываем окно редактора реестра. Для этого одновременно нажмите две клавиши Win+R затем, в следующем окне необходимо ввести regedit и нажать на «Enter».
2. Затем, в окне редактора, делаем переход по каталогам по такому пути:
3. Правой кнопкой сделайте клик по каталогу Windows и выбираем Создать → Раздел.
4. Для этого раздела укажите такое имя: WindowsUpdate .
5. В разделе, который мы создали, таким же образом необходимо создать еще один, но с именем AU .
6. В каталоге AU, в правой половине окна редактора, сделайте клик правой кнопкой мышки по любому пустому месту и в раскрывшемся меню нажмите Создать → Параметр DWORD (32-бита).
7. Данному параметру необходимо присвоить имя AUOptions .
8. Этим же способом создаем еще несколько параметров с такими именами: NoAutoUpdate , ScheduledInstallDay , ScheduledInstallTime . Дополнительно можно создать параметр .
9. Для всех созданных параметров указываем значения, которые зависят от требуемого результата.
| Параметр | Описание | Варианты значений |
| AUOptions | Данный параметр определяет способ загрузки и установки обновлений. | 2- уведомление при появлении обновлений. 4 - все происходит автоматически, но по определенному расписанию. 5 - разрешает выполнять настройку для уведомлений и способов загрузки локальным администраторам. |
| NoAutoUpdate | С помощью этого параметра можно отключить обновления. | 0 — это значение отключает данный параметр. 1 - такое значение параметра отключает автоматические обновления. |
| ScheduledInstallDay | С помощью этого параметра можно указать дань недели для установки обновлений. Этот параметр будет работать только при значении параметра AUOptions равным 4. | 0 - в любой день. 1 - в понедельник. 2 - по вторникам. 3 - в каждую среду. 4 - по четвергам. 5 - в каждую пятницу. 6 - по субботам. 7 - по воскресеньям. |
| ScheduledInstallTime | С помощью этого параметра можно указывать определенное время для установки обновлений. Как и в прошлом случае, этот параметр работает при значении AUOptions равным 4. | Тут можно указывать значения от 0 до 23-х. Соответственно часам. |
| NoAutoRebootWithLoggedOnUsers | Отключает автоматическую перезагрузку после установки обновлений. Перезагрузка осуществляется только пользователем, вручную. Работает только при значении AUOptions которое равно 4. | 1 - отключает автоматическую перезагрузку. 0 - данный параметр не активен. То есть перезагрузка включена. |
Файлы для автоматического создания и настройки параметров реестра
Скачиваем с файлами автоматической настройки реестра и распаковываем его. Архив содержит такие файлы:
1. WU_Notifu_Updates.reg – указывает второе значение: уведомление перед операциями с обновлениями.
2. WU_Never_Notifu_Updates.reg – этот файл вообще отключит обновления (не рекомендуется).
Эта инструкция может помочь в том случае, если после автоматической установки драйвера, начинают возникать различные сбои и неполадки в работе системы. В таких случаях отключают такой вид установки для того, чтобы избежать установки проблемных драйверов.
1. Открываем окно Панели управления. Что бы это сделать, используйте одновременное нажатие двух клавиш: Win+X, а затем из меню выберите «Панель управления».
2. Открываем раздел Системы и безопасности и затем разворачиваем категорию «Система».
4. Теперь, в окне свойств, открываем «Оборудование» и здесь нажимаем на «Параметры установки устройств».

5. В следующем окошке устанавливаем переключатель в положение «Нет…». Чуть ниже устанавливаем переключатель в положение «Никогда не устанавливать драйверы…». Что бы применить все выполненные настройки, нажимаем на кнопку «Сохранить».
Таким же образом можно запретить установку драйверов через групповую политику
1. Открываем групповые политики (одновременно нажимаем две клавиши Win+R, вводим gpedit.msc и нажимаем «Enter»).
Как и в предыдущих версиях Windows вы можете управлять параметрами центра обновлений используя групповые политики, которые также регулируются путем правки параметров реестра.
Использование редактора групповой политики
Когда обновления будут доступны для вашей системы, вы получите уведомление в виде баннера, которое будет сохранено в Центре уведомлений.


Этот способ настройки недоступен в редакции Windows 10 Home ввиду отсутствия в ней редактора групповой политики. Тем не менее, настройка способов получения обновлений в Windows 10 Home возможна путем редактирования параметров реестра.
Использование параметров реестра
- Откройте редактор реестра (Win + R - regedit)
- Перейдите в раздел HKEY_LOCAL_MACHINE\SOFTWARE\Policies\Microsoft\Windows
- Нажмите правую кнопку мыши на разделе Windows и выберите пункт Создать - Раздел
- Введите имя раздела WindowsUpdate
- В новом разделе аналогичным образом создайте подраздел с именем AU.
- Установите курсор мыши на подраздел AU. В правой части редактора реестра нажмите правую кнопку мыши и выберите пункт Создать - Параметр DWORD (32-бита).
- Присвойте новому параметру имя AUOptions
- Аналогичным образом создайте еще три параметра со следующими именами: NoAutoUpdate, ScheduledInstallDay , ScheduledInstallTime (опционально NoAutoRebootWithLoggedOnUsers).
Теперь установите значения этих параметров в зависимости от вашего выбора:
Параметр
Описание
Доступные значения
AUOptions
Параметр регулирует способ получения и установки обновлений
2 - Уведомлять перед загрузкой и установкой любых обновлений
3 - Автоматически загружать обновления и уведомлять об их готовности к установке (значение по умолчанию)
4 - Автоматически загружать обновления и устанавливать их по указанному расписанию
5 - Разрешить локальным администраторам выбирать режим конфигурации уведомления и установки для автоматического обновления
NoAutoUpdate
Параметр позволяет отключить поиск и установку обновлений
0 - Автоматическая установка обновлений включена. Обновления будут загружаться и устанавливаться в зависимости от установок параметра AUOptions
1 - Автоматическая установка обновлений отключена (не рекомендуется)
ScheduledInstallDay
Параметр позволяет запланировать установку обновлений на определенный день недели.
4
0 - ежедневно
1 - каждый понедельник
2 - каждый вторник
3 - каждую среду
4 - каждый четверг
5 - каждую пятницу
6 - каждую субботу
7 - каждое воскресенье
ScheduledInstallTime
Параметр позволяет запланировать установку обновлений на определенное время.
Работает только если значение параметра AUOptions = 4
Для этого параметра доступны значения от 0 до 23 , что соответствует часам в сутках.
NoAutoRebootWithLoggedOnUsers Параметр указывает, что для завершения установки по расписанию служба автоматического обновления будет ожидать перезагрузки компьютера любым вошедшим пользователем вместо автоматической перезагрузки компьютера.
Работает только если значение параметра AUOptions = 4
1 - отключить автоматическую перезагрузку
0 - включить автоматическую перезагрузку
ОБНОВЛЕНИЕ: в последних сборках этот трюк больше не работает.
Первое, что я обычно делаю после установки операционной системы – включаю Центр уведомлений в Windows 10, чтобы проверить наличие новых апдейтов. Каково же было мое удивление, когда после установки Windows 10 build 9926 я обнаружил, что «Центр обновления Windows» больше не является частью «Панели управления». Так где именно в операционной системе находится Центр уведомлений в Windows 10?
В версии 10 build 9926 доступ к «Центру обновления» можно получить только через окно апплета Settings, где эта функция находится в разделе «Обновление и восстановление».

Выполнение команды wuapp через командную строку или диалог «Выполнить», которая в предыдущих версиях операционной системы позволяет открыть окно для проверки и установки апдейтов, не приводит к желаемому результату, т.е. запускает все тот же центр обновления в новом меню параметров.
Многие, я уверен, не обрадовались, когда узнали, что эта функция больше не доступна в классической «Панели управления», но, к счастью, пока еще есть простой способ вернуть ее на свое родное место.
Итак, откройте «Блокнот», скопируйте и вставьте в него следующее:
Windows Registry Editor Version 5.00 «IsConvergedUpdateStackEnabled»=dword:00000000 «UxOption»=dword:00000000

Теперь запустите созданный файл.
В открывшемся диалоговом окне нажмите «Да».

В следующем окне нажмите «OK».

Все. Теперь перейдите в «Панель управления», чтобы увидеть «Центр обновления» на своем обычном месте. Теперь вы всегда сможете быстро включить или отключить Центр уведомлений в Windows 10.
Отличного Вам дня!
По умолчанию «Центр обновления Windows» работает постоянно, поэтому, если он не был отключён вручную, вы всё время будете получать системные обновления или уведомления о том, что их нужно скачать и установить. Обновление системы при стандартных настройках проходит автоматически, но бывают случаи, когда нужно запустить этот процесс самостоятельно. Сделать это можно разными способами как с подключением к интернету, так и без него.
Стоит ли обновлять систему
Обновления системы нужны для того, чтобы Windows 10 не теряла своей актуальности и не конфликтовала с программами, установленными пользователем. Каждое системное обновление устраняет какие-либо найденные ошибки, допущенные ранее, или оптимизирует ОС, чтобы она могла поддерживать всё больше и больше сторонних приложений.
Устанавливать новые дополнения к начальной версии Windows 10 стоит, но надо учитывать, что бывают случаи, когда новая версия устраняет допущенные ранее ошибки, но при этом вызывает другие. Каждое предоставленное пользователям обновление тестируется Microsoft, но предвидеть все возможные последствия не всегда под силу даже такой крупной компании. Конечно, когда разработчики Microsoft замечают, что выпустили не совсем корректное обновление, они откатывают его или заменяют ещё одним более доработанным.
Чтобы не попасть на сырую версию обновления, рекомендуется устанавливать его не в день выхода, а примерно недели через две. Так вероятность того, что оно вызовет какие-либо новые проблемы резко снизится.
Обновления, которые устанавливать не стоит
По уникальному коду обновления можно узнать его цель и дату выпуска. Если вы перешли на выборочную установку обновлений, то можете самостоятельно решить, какие из них будут скачаны. Из опыта установивших пользователей следует, что нижеперечисленные версии стоит пропустить, так как они вызывают некоторые проблемы:
- обновление Windows KB971033 - убивает активацию нелицензионной Windows путём смены механизма активации;
- КB2982791, KB2970228, KB2975719 и KB2975331 - аварийное завершение работы, синий экран, Stop 0×50 в Win32k.sys;
- обновление безопасности KB2993651 - BSOD, отключение или неверная работа Windows Update, окна некоторых приложений могут стать невидимыми или некорректно отображаться позади других окон;
- обновления безопасности KB2965768, KB2970228, KB2973201 и KB2975719 - окна некоторых приложений могут стать невидимыми или некорректно отображаться позади других окон;
- обновление Windows KB2859537, KB2872339, KB2882822 - не запускаются программы из exe, ошибка 0xc0000005, только на нелицензионных Windows, т.к. заменяются файлы ядра;
- обновление безопасности KB2862330 - BSOD, даже на MSDN образах;
- обновление безопасности KB2864058 - проблемы с запуском приложений, использующих библиотеки Visual C++.
Ещё некоторые обновления, отсортированные по месяцам:
- апрель, 2015 - KB3045999;
- май, 2015 - KB3022345;
- июнь, 2015 - KB3068708 - синий экран, постоянная перезагрузка;
- август, 2015 - KB3060716 и KB3071756 - BSOD с ошибкой 0x0000007b;
- сентябрь, 2015 - KB3080149 - BSOD;
- октябрь, 2015 - KB3088195 - BSOD с кодом 0×80070490;
- ноябрь, 2015 - KB3101746;
- декабрь, 2015 - KB3108381 - вылетают некоторые приложения;
- январь, 2016 - KB3121212 - могут быть проблемы, у кого система активирована через KMS сервер;
- февраль, 2016 - KB3126587 и KB3126593 - Windows не запускается;
- март, 2016 - KB3140410 - BSOD;
- май, 2016 - KB3153171 - BSOD с 145 ошибкой.
Как долго устанавливаются и сколько весят обновления
Время, которое уйдёт на установку обновления, будет зависеть от его размера, загруженности и производительности компьютера. Одни обновления устанавливаются в фоновом режиме и не требуют никаких дополнительных действий, для полной установки других потребуется перезагрузка компьютера.
Если обновление большое, а компьютер не особо мощный, то процесс установки может продлиться несколько часов. Но обычно процедура занимает не больше пятнадцати минут. Главное, не прерывать процесс вручную, пока точно не станет понятно, что он завис. Если у вас есть подозрения, что процедура остановилась, то дайте компьютеру некоторое время на её восстановление, он может не подавать сигналы о прогрессе на экран, а делать всё в фоновом режиме. Если прервать установку, то компьютер попробует откатиться, сделав вид, что никакое обновление установить не пытался, но не факт, что это у него получится сделать. В худшем случае придётся восстанавливать систему вручную или переустанавливать её.
Объём обновления тоже нельзя указать точно, так как он варьируется от 10 МБ до 3–4 ГБ. Обновления в несколько гигабайт являются юбилейными и несут серьёзные изменения, хоть и не всегда заметные среднестатистическому пользователю. Они появляются редко, чаще устанавливаются пакеты по 5–100 МБ. Пример большого обновления - версия 1607, почитать об изменениях, которые она привнесла в Windows 10, можно на официальном сайте Microsoft.
Данные пользователя при установке обновлений не теряются и не повреждаются. Обновить систему и при этом удалить данные с жёсткого диска можно, воспользовавшись приложением от Microsoft, в котором предоставляется дополнительная функция, позволяющая очистить жёсткий диск.
Как обновить Windows 10
Существует несколько способов, позволяющих запустить процесс обновления вручную. Каждому из них, кроме одного, описанного в самом конце, понадобится стабильное подключение к интернету, так как все обновления будут загружаться с серверов Microsoft и других компьютеров. Если при использовании одного из предложенных способов возникнет ошибка, которая сообщит, что установка невозможна, попробуйте воспроизвести процесс с помощью любого другого варианта, представленного ниже.
Через параметры компьютера
Чтобы обновить систему через «Центр обновления Windows», выполните следующее:
- Откройте параметры компьютера. Откройте параметры компьютера
- Разверните вкладку «Обновление и безопасность».
 Перейдите к разделу «Обновление и безопасность»
Перейдите к разделу «Обновление и безопасность» - Запустите процесс сканирования на наличие доступных обновлений.
 Нажмите на кнопку «Проверка наличия обновлений»
Нажмите на кнопку «Проверка наличия обновлений» - Подтвердите начало загрузки, если согласны установить список найденных обновлений.
 Подтвердите начало установки списка обновлений, которые нашел «Центр обновления»
Подтвердите начало установки списка обновлений, которые нашел «Центр обновления» - Дождитесь, пока нужные файлы скачаются и установятся.
 Дождитесь, пока обновления скачаются и установятся
Дождитесь, пока обновления скачаются и установятся - Перезагрузите компьютер. Вы можете сделать это сразу или установить время перезапуска.
 Запустите перезагрузку компьютера
Запустите перезагрузку компьютера - Если перезагрузка запущена, то при выключении и включении компьютера вы увидите синий экран, на котором будет отображаться индикатор завершённости процесса в процентах.
 Дождитесь, пока обновления установятся в течение включения и выключения компьютера
Дождитесь, пока обновления установятся в течение включения и выключения компьютера
Видео: как проверить обновления на Windows 10
Через «Командную строку»
Для принудительного обновления системы нужно выполнить последовательно две команды в «Командной строке», запущенной от имени администратора:

После выполнения обоих действий перезагрузите компьютер, чтобы окончательно завершить процесс обновления.
Через программу Media Creation Tool
Программа, которая используется для установки Windows 10 или обновления до неё с предыдущих версий операционной системы, также пригодна для обновления до последней версии уже установленной Windows 10:
- Скачайте Media Creation Tool с официального сайта компании.
 Скачайте программу Media Creation Tool
Скачайте программу Media Creation Tool - Запустите её и примите лицензионное соглашение.
 Примите лицензионное соглашение программы Media Creation Tool
Примите лицензионное соглашение программы Media Creation Tool - На шаге с выбором действия укажите, что хотите обновить этот компьютер.
 Укажите, что хотим обновить этот компьютер
Укажите, что хотим обновить этот компьютер - После сканирования системы изучите список обновлений, которые в ней не присутствуют. По умолчанию все файлы, хранящиеся на жёстком диске, будут сохранены.
Но вы можете это изменить, кликнув по кнопке «Изменить выбранные для сохранения компоненты» и установив свои параметры.
 Начните установку или выберите, какие данные нужно сохранить
Начните установку или выберите, какие данные нужно сохранить - Дождитесь окончания скачивания и установки. Компьютер в конце процесса будет перезагружен.
 Дождитесь, пока Media Creation Tool скачает и установит обновления
Дождитесь, пока Media Creation Tool скачает и установит обновления
Через программу Windows10Upgrade
На той же странице, где можно скачать программу по установке и обновлению до Windows 10, находится кнопка «Обновить сейчас», которая появляется только в том случае, если вы вошли в браузер с уже установленной ОС.

Выборочная установка
Если вам нужно сделать так, чтобы некоторые версии обновлений никогда не устанавливались, воспользуйтесь официальной программой wushowhide.diagcab.

Видео: как выборочно установить обновления
Установка без доступа в интернет
Если на компьютере, который нужно обновить, нет доступа в интернет, то вы можете скачать обновления с другого компьютера, перенести их на нужный и установить вручную. Скачать обновления можно с помощью программы Portable Update:

Установка обновлений формата CAB и MSU
Если вы скачаете нужное вам обновление в формате CAB или MSU, то сможете его установить, выполнив одну из команд в «Командной строке», запущенной с правами администратора:

Путь до файла в обоих случаях должен быть обособлен кавычками.
Переход на игровой режим в Windows 10
Игровой режим появился в системе с выходом версии Creators Update. Обновиться до неё можно при помощи любого из вышеперечисленных способов. Игровой режим позволит добиться максимальной производительности через оптимизацию процессов, запущенных на компьютере. После того, как вы обновитесь до версии Creators Update, активируйте его следующим образом:

Видео: как включить игровой режим в Windows 10
Как обновить редакцию системы
Существует несколько пакетов системы, каждый из которых предназначен для определённого круга пользователей. Windows бывает «Домашней», «Профессиональной» или «Корпоративной». Если сначала вы установили «Домашнюю» версию, а потом решили, что пора перейти на «Профессиональную», то переустанавливать систему необязательно, достаточно выполнить следующие действия:

Видео: как обновить редакцию Windows 10
Остановка обновления системы
По умолчанию обновление системы производится автоматически. Остановить обновление можно, выполнив следующие действия:

Существуют и другие способы отключить автоматическую установку обновлений, но они более трудоёмкие. Если вы хотите устанавливать одни обновления, а другие запретить, то воспользуйтесь инструкцией «Выборочная установка», приведённой выше в этой же статье.
Возможные проблемы после установки обновлений
После установки обновлений и новых версий сборки могут возникнуть проблемы с активацией системы или с неправильной работой приложений, процессов, игр или устройств.
Откат сборки
Если после обновления сборки слетела активация, то её необходимо произвести повторно. Если возникли проблемы другого рода, необходимо выполнить откат системы:

Удаление обновлений
Если проблемы возникли не из-за установки новой сборки, а из-за определённого обновления, то необходимо удалить именно это обновление:

Видео: как удалить обновления Windows 10
Системные обновления могут как помочь системе, так и навредить ей, поэтому стоит контролировать поступающие пакеты вручную. Не стоит полностью отказываться от новых версий, но при этом устанавливать их все и сразу, как только они вышли, не рекомендуется.