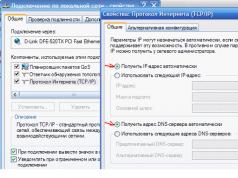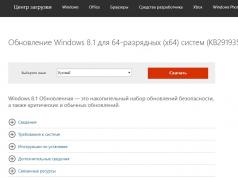Вопрос от пользователя
Здравствуйте.
Подскажите, как запаролить папку, в которой у меня находятся мои документы. Папка находится на флешке, а ее приходится носить с собой и подключать к разным ПК и ноутбукам. Не хотелось бы, чтобы кто-то их увидел или скопировал к себе.
Маленькое добавление: пароль нужно поставить именно на папку, а не на саму флешку. Т.е. чтобы посмотреть конкретную папку - ввести пароль, а всё остальное свободно и открыто для просмотра. Заранее благодарю!
Доброго дня!
Задача вполне выполнимая, ниже я приведу несколько вариантов, как поставить пароль на свои файлы (а исходя из плюсов/минусов каждого способа - сможете выбрать оптимальный вариант для себя).
Один момент!
Некоторые пользователи (особенно начинающие) ставят пароли на всё: фильмы, музыку, игры и пр. Как правило, все эти медиа-файлы, которые вы загрузили просто из сети - мало кому интересны (кроме вас), и вряд ли имеет смысл их защищать (если только не хотите, чтобы кто-то узнал о том, что вы интересуетесь ими) .
В тоже время приходится наблюдать, как попустительски относятся к паролям, личным персональным данным, к сканам паспортов, ИНН и пр. В первую очередь, защищать требуется именно эти документы!
На файл (документ, блокнот)
Самый простой, быстрый и эффективный способ поставить пароль на свои папки и файлы - это отправить их в запароленный (и зашифрованный) архив. Когда вам необходимо будет получить доступ к файлам и папкам внутри архива - необходимо ввести пароль для доступа, и спокойно ими пользоваться.
Из плюсов : защитить таким образом можно любые файлы: документы Word/Excel, картинки, текстовые файлы (блокноты), сканы, и т.д. Также архиваторы есть на любом ПК/ноутбуке, а значит и файлы вы можете открыть на любом компьютере!
Есть, правда, минусы : если забудете пароль - то открыть такой архив очень сложно (в некоторых случаях невозможно); не удобно работать с большими файлами (например, с папкой видео).
Ниже рассмотрю, как создать такой зашифрованный архив в популярных архиваторах 7-Zip и WinRAR.
7-Zip
Очень популярный архиватор, позволяющий сжимать файлы сильнее своих конкурентов: WinRAR, WinZIP и пр. Архиватор бесплатен, удобен и выполнен в стиле минимализм (нет ничего лишнего). В общем-то, по праву занимает лидирующие позиции...
После его установки, в проводнике у вас появиться одноименное меню: 7-Zip. Теперь, чтобы создать архив, вам достаточно щелкнуть правой кнопкой мышки по нужному файлу или папке и выбрать в появившемся меню "Добавить к архиву..." (см. скриншот ниже).

- (1) - необходимо задать имя вашего архива и место, где он будет сохранен. В общем-то, имя архива может быть любым, и его в последствии можно переименовать, как и обычный файл;
- (2) - формат архива . Лучшее сжатие обеспечивает формат 7-Zip, именно его и рекомендую выбрать;
- (3) - SFX-архив - самораспаковывающийся архив . То есть, если вы поставите галочку напротив этого пункта, будет создан EXE-файл (как обычная программа), запустив который, можно будет извлечь файлы без применения архиватора (удобная штука для того, чтобы извлекать файлы можно было на любом компьютере, даже на тех, где нет вообще архиваторов);
- (4) введение пароля - пароль может быть любым, здесь архиватор не устанавливает никаких ограничений. Однако помните, что пароль вида "12345", "Бог", "Любовь" и пр., связанные с вашем именем и датой рождения - взламываются очень легко! Установите, что-нибудь более надежное (рекомендуется 6-10 символов, с заглавными и строчными буквами, цифрами и спец. знаками);
- (5) выбор метода шифрования - рекомендую оставить по умолчанию AES-256, и дополнительно поставить галочку "Шифровать имена файлов". Благодаря этому, ваши файлы в архиве не только нельзя открыть, но даже и увидеть, что за имена файлов скрыты в архиве!
- (6) - начать архивирование.

Создание архива // 7-Zip
После того, как архив будет создан - можете попробовать его открыть. На это действие, любой архиватор (даже и не 7-Zip) - обязательно вас попросит ввести для расшифрования пароль. Если вы не знаете его или забыли - то ваши файлы останутся недоступны!

WinRAR
Один из самых знаменитых архиваторов, обеспечивающий хорошую степень сжатия. Позволяет открывать и извлекать файлы из всех самых популярных форматов архивов: ZIP, RAR, ACE, TAR, GZIP и пр.
Для создания архива в WinRAR - достаточно щелкнуть правой кнопкой мышки по какому-нибудь файлу/папке, и в появившемся меню проводника выбрать "WinRAR/Add to Archive" (прим.: добавить к архиву).
- (1) - задать имя для архива (Archive name), может быть любым;
- (2) - выбрать формат архива (рекомендуется RAR);
- (3) - выбрать опцию "Set Password" (установка пароля) для шифрования архива.

Затем указать сам пароль (строка "Enter password" , т.е. ввод пароля) и очень желательно поставить галочку в строке "Encrypt file names" (т.е. шифровать имена файлов).

После этого можно начать архивирование. В общем-то, запароленный архив готов - можно пользоваться...
Защита паролем документов Word/Excel и пр.
Документы, создаваемые в Microsoft Office, могут быть зашифрованы штатными средствами, без дополнительных программ. Очень удобно, когда с шифруемым документом вам часто нужно работать. Кстати, в такой документ можно поместить и картинки...
Для установки пароля: откройте меню ФАЙЛ/СВЕДЕНИЯ . Затем щелкните по функции "Защита документа" и выберите желаемое: зашифровать с использованием пароля (кстати, помимо этого, документ можно, например, запретить для редактирования, ограничить доступ и пр.) .

Учтите, что введенный пароль (если вы его забудете или потеряете) - восстановить почти нереально! Об этом, кстати, предупреждается сам офис, при его задании.

После того, как документ будет защищен, войдя в раздел "СВЕДЕНИЯ" , вы увидите, что появился значок ключа с замком, и написано примечание, что для открытия файла потребуется пароль. Собственно, всё, документ защищен!

На папку/каталог
Не всегда удобно ставить пароль на конкретный файл. Например, есть у вас каталог с картинками, личными фото, с которыми вы часто работаете (редактируете старые, загружаете новые и пр.), и которые не хотелось бы чтобы кто-о увидел без вашего разрешения. В этом случае - создавать архив каждый раз не удобно, и приходится прибегать к другим инструментам. О них ниже...
♦
Protected Folder

Очень удобная утилита для защиты и скрытия от посторонних своих файлов и папок. Чтобы защитить папку паролем - достаточно просто перенести её в окно (в "сейф") - и всё, что находится в ней, будет надежно защищено вашим паролем.
Достоинства:
- позволяет защищать личную и важную информацию от кражи программами;
- присутствует несколько уровней защиты;
- очень удобно пользоваться: простое перетаскивание папки - и она защищена!
- полностью на русском языке;
- совместима с Windows 7/8/8.1/10 (32/64 bits).
Очень простая и в тоже время надежная программа для защиты шифрования и защиты паролем любых папок: будь то они на жестком диске, флешке или любых других съемных носителей. Каждая папка, кстати, может быть защищена своим отдельным паролем. Программа полностью переведена на русский язык, поддерживается всеми популярными версиями Windows.
Достоинства:
- ненужно держать ее постоянно запущенной;
- не устанавливает никаких спец. драйверов в систему;
- простой, понятный интерфейс - разберется даже совсем начинающий пользователь ПК;
- имеются горячие клавиши;
- программа компактна и не займет много места на диске;
- бесплатная для домашнего использования.
Покажу на примере, как можно легко зашифровать и закрыть свою папку от посторонних глаз. Устанавливаете и запускаете программу. Затем добавляете папку (можно использовать клавишу Ins).


Теперь, даже если вы закроете или удалите программу - ваша папка останется недоступна (попытка зайти в нее (если вы помните ее название и адрес) - закончиться ошибкой, как на скрине ниже).
Кстати, папка не видна, даже если загрузиться в безопасном режиме. В общем-то, скрыта надежно!

Чтобы расшифровать папку и файлы в ней - необходимо вновь запустить утилиту, нажать на значок с открытым замком и ввести пароль.
На флешку
Способ №1
Самый простой способ поставить пароль на всю флешку (или диск) - это использовать возможность, которая уже есть в Windows - BitLocker. Позволяет надежно и быстро защитить информацию на флешке
Примечание! Шифрование BitLocker есть не во всех версиях Windows. Если у вас Windows 7 Ultimate или Enterprise, Windows 8/8.1/10 - скорее всего у вас оно должно быть.
Чтобы защитить таким образом флешку - подключите ее к USB-порту, откройте "Мой компьютер" (или "Этот компьютер") и щелкните по ней правой кнопкой мышки, в появившемся меню выберите . Далее следуйте указаниям мастера для установки пароля.

Когда пароль будет установлен, попробуйте вынуть флешку из USB-порта, а затем вновь ее подключить - Вы увидите, что доступ к ней закрыт (и ее значок стал с закрытым замком). Пока не введите пароль для разблокировки, информация на носителе надежно защищена!

Разблокировка диска/флешки
Способ №2
Очень простая и удобная утилита для защиты флешек (работает во всех версиях Windows). Все что вам нужно, чтобы поставить защиту на флешку - это скачать утилиту и скопировать ее на USB-носитель (см. скрин ниже).

Действие №1 - скопировали на флешку файл программы
После чего сможете установить пароль.

Действие №2 - запустили утилиту с флешки, отформатировали ее и ввели пароль
ВСЁ! Теперь при подключении флешки - она будет казаться пустой (в ней будет виден только файл программы USB Safeguard).
Чтобы увидеть файлы на ней, вам будет нужно запустить этот файл и ввести правильно пароль. Если вы это сделаете - то появиться диск Z , равный по объему вашей флешки - именно с ним и нужно работать (и именно на нем и будут находиться все ваши добавленные для шифрования файлы) ...
В общем-то, все просто, удобно и легко работает!
Аналог подобной утилиты: Rohos Mini Drive.
ДОПОЛНЕНИЕ
Также можно создать виртуальный зашифрованный диск (что-то типа образа) для подключения и просмотра которого, нужно ввести правильно пароль. Подобная технология делает ваши файлы максимально защищенными от посторонних. К тому же на таком диске можно хранить абсолютно любые типы файлов.
Примеры программ: TrueCrypt, CyberSafe, Rohos Disk и пр.
PS: не забывайте пароли! Иначе так обезопасите файлы, что даже сами не сможете их посмотреть...
При использовании компьютера некоторые пользователи задаются вопросом, как поставить пароль на папку, на компьютере. И это как бы естественно, у каждого есть свои секреты.
По просьбе знакомого решил разобраться как это возможно сделать. Да данный момент способов установить пароль на папку множество! И в этом я убедился, как только начал искать удобный и легкий способ. В этой статье хочу рассказать про некоторые из способов. Надеюсь Вам пригодится.
Самое интересное, это то, что большинство используют архиватор WinRar чтобы поставить пароль на папку, в статье мы данный способ рассмотрим.
Как поставить пароль на любую папку с помощью программ
В процессе поиска подходящего варианта установить пароль на папку, мной было перебрано много программ, но хотелось бы рассказать о нескольких, которые действительно заслуживают внимания и использования.
Бесплатная программа Anvide Seal Folder в прошлом Anvide Lock Folder
Эта программа заслуживает особого внимания, т.к. она умеет не только установить пароль на папку, но и может ее . Для того, чтобы пользоваться ее возможностями вам нужно ее скачать и установить.
После того как вы ее скачали и установили, появится ярлык на рабочем столе, запустите его. Запустится небольшая программка, которая на ура справляется со своими функциями.
Интерфейс программы удобный и дружелюбный, но давайте разберемся как все работает. Чтобы установить пароль на папку нужно перенести папку в программу или нажать на плюс и выбрать из списка. В окне программы становимся на папку и нажимаем на значке с замком, вводим придуманный пароль 2 раза, далее «закрыть доступ» , сим-салабим и папка исчезла.

В процессе установки пароля программа предложит Вам ввести подсказку, ее можно не вводить, но не забудьте пароль который установите.
Для того, чтобы получить доступ к папке, нужно запустить программу Anvide Seal Folder , выбрать нужную папку, нажать на значке «открытый замок» , ввести пароль, папка появится и откроется доступ.

Интересно в программе то, что после установки пароля ваши данные не сможет найти даже продвинутый пользователь, даже при загрузке с другой операционной системы. Единственное замечание, что программа не предназначена для защиты конфиденциальной информации, только для частного использования.
Внимание! Перед переустановкой windows не забудьте открыть доступ ко всем папкам, во избежание потери данных!
На запуск и изменения в программе, нужно установить пароль, для этого щелкните мышкой по кнопке «кодовый замок» в левой части программы, и введите пароль на вход.

В программе присутствует несколько полезных опций, для этого зайдите в настройки, нажмите на «гаечный ключ»

Для этого в настройках программы перейдите в пункт «Основные настройки» , и установите галочки – «Закрывать доступ ко всем папкам после выхода из программы» . «Принудительно закрывать доступ к папкам» , данная функция понадобится в тех случаях, если при закрытии доступа к папке, файл будет занят другим приложением, программа принудительно закроет.
Для доступности данной функции Вам нужно нажать на кнопку «Настроить» и указать установленную программу «Unlocker» (по умолчанию программа устанавливается в каталог C:\Program Files\Unlocker, и выбрать файл программы Unlocker.exe).

Как установить пароль на папку с помощью программы Lock-A-Folder
Еще одна интересная программа для того, чтобы установить пароль на папку и скрыть, встречайте Lock-A-Folder . Имейте ввиду, данный софт не предназначен для ограничения доступа к конфиденциальной информации.
Эта программа не использует шифрование при установки пароля на папку, а также скрывает папку от посторонних глаз, это и делает ее интересной. В программе можно включить русский язык. Интерфейс понятный и удобный.
Скачиваете Russian.ini копируете этот файл в папку с программой C:\Program Files\LocK-A-FoLdeR\Lang
После того как скачаете и установите, запускаете. При первом запуске программа выдаст сообщение о необходимости создать мастер код или другими словами пароль на вход в программу. Нажимаете ОК и вводите пароль, повторяете ввод пароля, входим в программу. В программе справа внизу из выпадающего меню Выбираете язык – Russian(Русский) , для более легкого использования программы.



Для того чтобы установить пароль на папку с помощью Lock-A-Folder вам нужно нажать на кнопку «Заблокировать папку» , далее выбрать папку для установки пароля и скрытия нажимаем ОК , после выбора папка появится в списке и пропадет с выбранного места.


Так же можете проделать и с другими папками. Скрытые папки программой не отображаются при включении в windows функции .
Для того чтобы разблокировать и появилась папка нужно запустить программу, нужно выбрать папку из списка и нажать на кнопку «Разблокировать папку»

Удаление программы при заблокированных папках будет невозможно, пока не введете пароль доступа к программе. Удаляя программу все скрытые папки автоматически становятся видимыми и ограничения с нее снимаются. Программа позволяет поставить пароль на папку и спрятать в windows XP, 7, 8, 8.1.
Как установить пароль на папку без программ, с помощью скрипта
В интернете я встретил множество скриптов для этой цели, но не один не обеспечивал безопасность. По принципу этого скрипта работают программы для того, чтобы установить пароль на папку. В основе все тот же пароль для скрытия папки с компьютера, НО во многих скриптах при вводе пароля папка скрывается, и при включении функции в windows , папка видна. В этом же скрипте все как положено работает.
Давайте разберемся, как без программ установить пароль на папку.
Шаг 1. Копируете текст будущего скрипта:
Выделяем весь текст , нажимаем правой кнопкой мыши на выделении и выбираем копировать
cls @ECHO OFF title Folder Private if EXIST "HTG Locker" goto UNLOCK if NOT EXIST Private goto MDLOCKER:CONFIRM echo Are you sure you want to lock the folder(Y/N) set/p "cho=>" if %cho%==Y goto LOCK if %cho%==y goto LOCK if %cho%==n goto END if %cho%==N goto END echo Invalid choice. goto CONFIRM:LOCK ren Private "HTG Locker" attrib +h +s "HTG Locker" echo Folder locked goto End:UNLOCK echo Enter password to unlock folder set/p "pass=>" if NOT %pass%== 12345 goto FAIL attrib -h -s "HTG Locker" ren "HTG Locker" Private echo Folder Unlocked successfully goto End:FAIL echo Invalid password goto end:MDLOCKER md Private echo Private created successfully goto End:End
@ ECHO OFF title Folder Private if EXIST "HTG Locker" goto UNLOCK if NOT EXIST Private goto MDLOCKER : CONFIRM echo Are you sure you want to lock the folder (Y / N ) set / p "cho=>" if % cho %= = Y goto LOCK if % cho %= = y goto LOCK if % cho %= = n goto END if % cho %= = N goto END echo Invalid choice . goto CONFIRM : LOCK ren Private "HTG Locker" attrib + h + s "HTG Locker" echo Folder locked goto End : UNLOCK echo Enter password to unlock folder set / p "pass=>" if NOT % pass %= = 12345 goto FAIL attrib - h - s "HTG Locker" ren "HTG Locker" Private echo Folder Unlocked successfully goto End : FAIL echo Invalid password goto end : MDLOCKER md Private echo Private created successfully goto End : End |
Строчка для того чтобы установить пароль на папку — if NOT %pass%== 12345 goto FAIL (12345 – пароль по умолчанию, здесь вы вписываете свой пароль)
Шаг 2. Открываем блокнот, Пуск > Все программы > Стандартные > Блокнот , или просто пишете в строке поиска блокнот и кликаем на него , как показана на картинке.

В открывшемся окне вставляем (Ctrl+V) скопированный ранее текст, и сохраняем. Нажимаем Файл > Сохранить как , выбираем тип файла – Все файлы , а имя файла любое, в конце добавляя .bat , выбираете место для файла, я сохраняю на рабочий стол и нажимаем Сохранить .
Файл появится на рабочем столе, или в указанном вами месте.


Пример: Должно получится так — lock.bat
Запускаете lock.bat , если вы все правильно сделали, появится папка – Privat . В эту папку вы копируете что угодно, на что хотели установить пароль и спрятать. Запускаете файл скрипта повторно, у вас откроется окошко, В котором скрипт спросит, «Вы уверены что хотите заблокировать папку» , нужно ввести для подтверждения действий, на английском Y(Yes — Да), нажимаете Enter . Нажимаем обновить на рабочем столе, папка пропадает.
Так как наш файл скрипта находится на рабочем столе, то и папка появится на рабочем столе, и пропадет с рабочего стола.
Для того чтобы папка появилась , запускаем наш скрипт файлом lock.bat , вводим пароль который вы ввели в строчке и нажимаем Enter , папка появляется. Вот и все. Простенький способ установить пароль на папку без программ.
Файл скрипта нужно хранить отдельно от места, где вы установили пароль на папку и спрятали ее. Единственное неудобно в данном скрипте, то что надо копировать файл скрипта обратно, а уже потом его запускать и вводить пароль. Но я думаю это мелочи.
Установить пароль на папку с помощью архива и программы WinRAR
Программа для работы с архивами есть у большинства пользователей ПК, так как она является рекомендуемым программным обеспечением для удобной работы на компьютере.
С помощью WinRAR можно с легкостью установить пароль на папку, только ее придется заархивировать. И при каждом использовании папки под паролем придется ее распаковывать сам архив, это немного неудобно, но если папка не большого размера, то это мелочи.
Но данному способу есть место быть, и он является эффективным и популярным, так же данный способ можно считать как установить пароль без сторонних программ.
Давайте рассмотрим процесс на примере.
Нажимаем правой кнопкой мыши на папке, которую собираетесь установить пароль, выбираем из контекстного меню «Добавить в архив…» В открывшемся окне программы нажимаем «Установить пароль»


Вводим пароль два раза, или же один раз при установке галочки «Отображать пароль при вводе» . После ввода пароля, нажимаем «ОК» , в следующем окне еще раз «ОК» , начнет создаваться архив с паролем. Если поставите галочку «Шифровать имена файлов» , то при попытке посмотреть содержание архива, вы ничего не увидите. Иногда и эта функция полезная, возьмите на вооружение.

Для доступа к папке и файлом архива нужно распаковать архив, на архиве нажмите правой кнопкой мыши, выберите «Извлечь в текущую папку» или «Извлечь в …..» , введите пароль, далее ОК .


Самое главное не забывайте пароли к архивам, забыв пароль, крайне тяжело получить данные с такого архива.
Всем привет ребята. В этой крайне полезной статье, я хочу рассказать вам о том, как поставить пароль на папку, для конфиденциальности сохраняемых вами данных и ограничения списка людей к защищенной информации. Причин, по которым люди хотят защитить информацию от лишних глаз, может быть масса – секретность данных, служебные файлы, и т.д. В каждом из этих случаев лучше перестраховаться и установить пароль, который будете знать только вы, и люди, которым вы доверяете.
Итак, давайте приступим к процессу изучения, и рассмотрим программные средства, которые помогут выполнить данную задачу.
Программа WinRar
Начнем мы с программного продукта, который установлен практически на каждом компьютере (если у вас его нет, то обязательно установите) и активно используется его пользователями. Называется он WinRar (архиватор файлов).
Выберите папку, на которую вы хотите установить пароль и нажмите по ней правой кнопкой мыши. В появившемся контекстном меню выбираем пункт Упаковать (Добавить) в архив.

После этого переходим на вкладку Дополнительно и жмем кнопку Установить пароль.

В новом окне вводим пароль 2 раза и жмем кнопку Ок.

Теперь попробуйте открыть данный архив и извлечь или открыть любой файл находящийся там. Перед вами сразу появится окно с требованием ввести пароль.

Этот способ установки пароля на папку прекрасно работает, но имеет свои недостатки, к примеру, не очень удобно архивировать файлы больших размеров, это занимает много времени, а также при открытии папки будет виден список файлов находящийся там.
Поэтому давайте рассмотрим несколько программ, которые знают, как поставить пароль на папку.
Программа Password Protect USB
Скачиваем программу , распаковываем архив и проводим установку запуском файла:
Password Protect USB.exe
После того как программа установится на ваш ПК, не запускаем ее, а проводим установку файла русификации и активации программы:
После этого, программа полностью готова к работе. Давайте проверим ее в действии. Выбираем любую папку на своем ПК, нажимаем правой кнопкой на этой папке и выбираем пункт — Lock with Password Protect USB.

Вводим придуманный вами пароль 2 раза и жмем кнопку Заблокировать папку (в этом окне можно придумать подсказку, на случай если вы забыли пароль).

Появится надпись – Папка была успешно заблокирована, а интересуемый вас каталог будет отображаться со специальным значком.

Попробуйте открыть данную папку, и вы увидите перед собой окно с запросом пароля.

Вводим придуманный ранее пароль и жмем кнопку Разблокировать папку. Все, файлы и другие каталоги доступны к просмотру и редактированию.
Важно! После каждой разблокировки папки, пароль нужно устанавливать повторно.
Как поставить пароль на папку в Windows 7 и Windows 8
Программа AnvideSealFolder
И извлекаем оттуда все файлы. Запускаем файл:
выбираем язык и принимаем лицензионное соглашение.
В появившемся окне нажимаем кнопку с изображением большого плюса и выбираем папку, для которой мы хотим установить пароль.

Потом нажимаем кнопку с изображением закрытого замка и устанавливаем пароль на открытие.

После этого жмем кнопку Закрыть доступ. Также можно установить подсказку к паролю но, это уже на личное усмотрение.
Для того, чтобы открыть заблокированную папку с помощью программы AnvideSealFolder, необходимо запустить саму программу и выбрать нужную вам папку.
Жмем значок с открытым замком и вводим придуманный ранее пароль. Нажимаем кнопку Открыть доступ.

Все, ваша папка открыта, и вы можете ее пользоваться.
Важный момент! Папки, на которые установлен пароль с помощью программы AnvideSealFolder, становятся скрытыми в ОС Windows, и открывать их можно только с помощью этой программы.
Вот такая простенькая и понятная программа помогает защитить ваши личные файлы и секретную документацию.
Теперь вы знаете, как поставить пароль на папку в разных операционных системах и можете быть спокойными за сохранность своих данных.
А у меня все, всем пока!
Сегодня, я хочу поднять такой актуальный для многих пользователей ПК вопрос, как поставить пароль на папку или файл для их защиты от несанкционированного открытия. Эта несложная процедура поможет ограничить доступ к личной информации, которую вы хотите сохранить в тайне от других людей.
Сама по себе операционная система не предоставляет возможности создавать пароли для открытия файлов и папок. Поэтому придется устанавливать для этого дополнительный софт(программы). Можно пойти двумя путями – , который можно открыть только после введения пароля, или воспользоваться специальными программами.
Как поставить пароль на папку с помощью архивации?
Рассмотрим сначала первый вариант. Итак, нам нужно заархивировать выбранную папку. Для этого клацаем по ее названию правой кнопкой мыши. Появится меню, в котором следует выбрать пункт «Добавить в архив»:
Откроется меню архивирования. Переходим на вкладку «Дополнительно» и нажимаем на кнопку «Установить пароль».
Появится окошко. В нем следует дважды ввести выбранную для пароля комбинацию цифр и букв. После этого нажимаем «ОК». Нелишним будет также отметить галочкой пункт «Шифровать имена файлов». Так уровень защиты информации станет максимальным.

Все, архив с паролем создан. Можете проверить. Попробуйте открыть засекреченную папку. Как только вы попытаетесь это сделать, появиться окошко, требующее введения пароля:

Как поставить пароль на папку или файл, с помощью программы?
Теперь перейдем к специальным программкам, которые помогут нам поставить пароль на папку или файл . Их существует довольно много. Некоторые из них – платные, но и можно найти в сети множество. Принцип действия у таких программ практически одинаков, меню тоже схожее. Предлагаю рассмотреть одну из самых удобных — Password Protect, найти и скачать её можно в Яндексе или Google без проблем.
Чтобы организовать возможность открытия папки или файла только после введения пароля, для начала запускаем программу. Появится окошко, в котором предлагается приобрести этот софт. Но это делать необязательно, поэтому жмем кнопку «Run Trial Version»:

Откроется окно, в котором для начала нажмем кнопку «Lock folders».

Появится список всех файлов и папок, которые существуют на компьютере. Ищем в этом перечне тот объект, который хотим «запаролить», и нажимаем «ОК»:

Теперь следует придумать пароль и ввести его в открывшемся окошке. Вводим два раза придуманную комбинацию цифр и букв, жмем кнопку «Lock folders». Также в этом окошке можно написать короткое пояснение к паролю, которое поможет в будущем расшифровать его, если вдруг по каким-то причинам шифр забудется или утеряется. Если вы хотите воспользоваться этой возможностью, ставьте галочку напротив пункта «Hint» и в следующей строчке вводите информацию, которая поможет вспомнить пароль . Но это делать совсем необязательно.

После нажатия на кнопку «Lock folders», на папке . О чем и будет сообщено в открывшемся окошке:

Все, программа сделала свое дело. Теперь открыть папку можно только после введения выбранного пароля. Проверим: все ли нормально? Попробуйте открыть папку – появляется окошко, в которое следует ввести пароль:

Надеюсь, вопрос, как поставить пароль на папку или файл у вас отпал, ибо это совсем не сложно.
Напоследок хочу посоветовать подбирать более сложные комбинации символов, в которые будут входить и цифры, и буквы. Такой пароль сложно угадать. Но комбинация должна легко запоминаться, чтобы вы потом без труда ее вспомнили. А вот записывать пароли не стоит. Где гарантия, что никто не найдет ваши записи с паролями?
Удачи вам. Пусть вся самая личная и ценная информация будет максимально защищена от любопытных взоров окружающих!
Многие люди используют компьютеры для работы и личного общения. Для выполнения своей работы, решения финансовых задач устанавливают разные утилиты, текстовые редакторы, приложения. Большинство из этих программ требуют авторизации. Для сохранения результатов работы, финансовой информации, большого количества логинов и паролей необходимо ограничить доступ к папкам и файлам другим возможным пользователям компьютера. Для этого надо знать, как поставить пароль на папку или закодировать архив средствами самого Windows или специальными программами.
Для чего нужен пароль на папку
Задачу ограничения доступа можно разбить на две подзадачи. Первая из них закрывает доступ к вашей личной информации на вашем компьютере или по локальной сети для всех, кроме вас. Вторая задача – ограничение доступа других возможных пользователей вашего компьютера к вашей учетной записи. Отдельной задачей является архивирование данных или применение программного обеспечения для уменьшения объема файлов. Если говорить в общем о защите, пароль для папок необходим при ограничении доступа к:
- персональной, бухгалтерской, налоговой или другой конфиденциальной личной и деловой информации;
- логинам и секретным кодам от личных кабинетов в онлайн-банкингах, почтовых утилитах, социальных сетях;
- бизнес-секретам, технологиям, изобретениям, разработкам во всех сферах деятельности человека.
Как запаролить папку на компьютере
Засекретить всю конфиденциальную информацию можно несколькими способами. Самыми основными из них являются:
- возможность установить пароль на папку с применением средств операционной системы Windows – создать ключ-пароль для директории, запускаемый bat-файл с открывающим директорию пин-кодом, создать защиту документов средствами Microsoft Office;
- использование специализированных утилит архивации с указанием секретного кода на открывание архива;
- защитить папку паролем, применяя специальные утилиты, которые делают файлы и директории закрытыми на секретный код и невидимыми в файловых менеджерах.
Средствами Windows
Операционные системы Windows разных выпусков имеют отличающиеся способы запаролить папку на рабочем столе или диске. Для компьютеров на Windows 7, которые используют файловую систему NTFS, есть способ защиты данных на физическом уровне. Для этого необходимо создать файл-ключ с расширением pfx:
- откройте вкладку «Свойства» необходимой для закрытия директории;
- в верхнем меню перейдите на вкладку Общие->Атрибуты->Другие;
- в дополнительных атрибутах отметьте чекбокс шифровки содержимого;
- выберите «Шифровать содержимое для защиты данных»;
- нажмите «Архивировать сейчас», начнется процесс шифрования;
- нажмите «Далее» запустится автоматический экспорт сертификатов;
- затем надо установить флажок на виде расширения файла-ключа – PFX;
- задаете код для файла-ключа;
- нажмите «Обзор», выберите место хранения на компьютере или флешке, название файла-ключа, переместите данные в файл-ключ, нажав «Далее»;
- после нажатия «Готово» папка будет зашифрована;
- для ее открытия надо нажать на файл-ключ, ввести код.
Стандартными средствами Microsoft Office 2010 есть возможность зашифровать создаваемые документы. Используя этот инструмент, при попытке открытия любого созданного в Office документа потребуется вводить заданный пароль. Для этого:
- выбираем вкладку «Файл»;
- далее – «Защитить документ»;
- в меню указываем – «Зашифровать паролем»;
- дважды введя секретный код, нажимаем Ок->Сохранить.
Программы архивации
На заре компьютерной эры программы-архиваторы использовались в основном для сжатия папок с целью экономии места на жестком диске. Сейчас эти утилиты применяются для упаковки информации при ее пересылке по почте, загрузке на хостинг, хранении, продажах. Еще одной важной возможностью архиваторы обладают благодаря наличию функции установки пин-кода при архивации. При этом любой заархивированный файл может быть открыт только при вводе секретного кода. Самыми популярными, поддерживаемыми многими платформами и хостингами являются архиваторы WinRAR, WinZIP, 7-ZIP.
Используя специальные программы
Ограничить доступ к директориям можно, применив созданные для этой цели специальные утилиты. Графические оболочки или последовательность операций в этих программах разные, но все они сделаны для того, чтобы заблокировать папку на компьютере, удобно и быстро установить кодовое слово на открытие папок, сокрыть их наличие на диске для любых посторонних глаз. Такие утилиты есть платные и бесплатные. Они дают возможность закрывать доступ к директориям с любым содержимым – тексты, музыка, фото, видео. Самыми популярными на рынке являются:
- PasswordProtect USB;
- Folder Lock;
- LocK-A-FoLdeR;
- Folder Protector.
Как сделать папку с паролем с помощью архиватора
Создавая архив с помощью популярных архиваторов WinRAR или 7-Zip, есть возможность не только уменьшить размер, занимаемый папками с любым содержимым на 30-50%, но и поставить код на открытие этого архива. Такая практика применяется при продаже информации, уроков и т.п. через интернет. Скачивание архива с сайтов или торрентов бесплатное, но для их открытия необходимо приобретение секретного кода. Создав архив, возможно разрешить добавление в него новых файлов и папок. Современные версии этих продуктов обладают целым рядом дополнительных возможностей.
Архиватор WinRAR
Одним из самых первых и самых распространенных является архиватор WinRAR. Он имеет несколько настроек перед упаковкой – по скорости работы, степени сжатия, работе в фоновом режиме, задании названия архива, места его сохранения и много других. Для создания архива необходимо:
- выделив архивируемые объекты, нажмите правую кнопку мышки, выберите в контекстном меню «Добавить в архив»;
- создайте название архива;
- выпадающий список справа предоставляет возможность выбрать метод обновления исходных файлов и находящихся в архиве;
- при необходимости ставите галочку «Удалить файлы после архивации»;
- при необходимости блокировки архива ставите галочку в Параметрах архивации на «Заблокировать архив»;
- нажимаете клавишу «Установить пароль», вводите его два раза;
- рекомендуется после ввода кодовых слов выбрать «Отображать пароль при входе» и «Шифровать имена файлов», затем – «Ок»;
- для запуска процесса нажимаете «Ок» внизу главного меню.

Программа для архивирования файлов 7-ZIP
Утилиты WinZIP и 7-ZIP последних версия являются платными, для их полноценной работы необходима регистрация на сайтах разработчиков, оплата и получение ключа активации. При его наличии для всех, кто пользуется архиваторами работа по созданию архива такая же простая, как с WinRAR. Для создания архива необходимо:
- выделив нужные объекты, нажатием правой кнопки мышки в меню выбрать «7-ZIP-Добавить к ZIP файлу»;
- задать формат архива, поставить галочку в опции «Показать пароль» и «Шифровать имена файлов»;
- в строчке «Введите пароль» задаете кодовое слово;
- запускаете архивацию нажатием кнопки «Ок».
Защитить и скрыть папку с помощью bat-файла под паролем
Одним из вариантов закрытия директории кодом является создание исполняемого файла или bat-файла, который создается в любом простом текстовом редакторе, например – Блокноте. Этот файл создается в папке, которую необходимо запаролить. Текст этой утилиты есть на многих ресурсах в интернете. Выглядит он так:
title Folder Private
if EXIST "Compconfig Locker" goto UNLOCK
if NOT EXIST Private goto MDLOCKER
echo Are you sure you want to lock the folder(Y/N)
if %cho%==Y goto LOCK
if %cho%==y goto LOCK
if %cho%==n goto END
if %cho%==N goto END
echo Invalid choice.
ren Private "Compconfig Locker"
attrib +h +s "Compconfig Locker"
echo Folder locked
echo Enter password to unlock folder
if NOT %pass%== ВАШ_ПАРОЛЬ goto FAIL
attrib -h -s "Compconfig Locker"
ren "Compconfig Locker" Private
echo Folder Unlocked successfully
echo Invalid password
echo Private created successfully
Ваши действия по созданию закрытой секретным кодом директории будут следующие:
- одним из пунктов шаблона этой небольшой утилиты является строка Ваш_пароль, вместо которой надо ввести свой пин-код;
- сохраните данный файл, переименовываете его в locker.bat;
- кликаете на него, создается папка Private;
- в нее необходимо перенести всю нужную вам информацию;
- затем запустите bat-файл locker.bat еще раз, ответьте «Y» на вопрос «Are you sure you want to lock the folder», и директория с вашей информацией станет невидимой;
- для доступа к ней надо запустить bat-файл locker.bat, ввести ваш код.
Создание учетной записи с правом доступа
ОС Windows при установке создает учетную запись администратора, который наделен всеми правами конфигурации, настройки. Для других пользователей компьютера или ноутбука необходимо создание учетных записей с ограниченными правами. При этом создается свой профиль с видом рабочего стола, запускаемыми программами, документами, рисунками и т.д. Если на компьютере работает несколько людей, возможно создание такого пользовательского профиля под каждого из них. Каждую учетную запись можно наделить своими правами доступа к функциям, приложениям, локальной сети.
Создание общей учетной записи
Создаваемая при установке учетная запись с правами администратора будет главной на компьютере. При этом будут созданы системные файлы и папки для сохранения документов, фото, видео, музыки. По умолчанию все сохраняемые системой файлы будут размещаться в них. Все пользователи системы, которые зайдут под этой главной учетной записью, будут иметь общий доступ ко всей информации. Если же закрыть основную учетную запись секретным ключом и создать для других пользователей свои учетные записи, никто не сможет получить доступ к этой информации.
Установка кода
Надежным способом защиты является закрытие учетной записи паролем. Для этого необходимо:
- нажать кнопки Пуск->Панель управления->Учетные записи пользователей;
- в списке Учетных записей выбрать нужную;
- указать «Создание пароля», дважды его ввести, создать текстовую подсказку и сохранить;
- далее в главном меню выбрать пункт «Изменение порядка входа пользователей в систему»;
- убрать галочку на «Использовать страницу приветствия», при этом при включении будет предлагаться классический вход по логину и пин-коду.
Закрытие папки паролем
Ограничить доступ к директории другим пользователям компьютера или локальной сети можно простыми процедурами с ее свойствами. Для этого необходимо проделать следующие шаги:
- наведя мышку на выбранный объект, правой кнопкой выбираем Свойства->Безопасность->Изменить;
- затем необходимо добавить в список локальных и сетевых пользователей, для которых закрываем доступ;
- нажав «Добавить» прописываем в окне имя пользователя, нажимаем «Ок»;
- выделяем этого пользователя из списка, ставим галочки в колонке «Запретить»;
- нажимаем Применить->Ок.

Как зашифровать папку паролем с помощью специальных программ
Программистами разных стран создано много сторонних программных продуктов, которые предоставляют возможность скрыть или просто ограничить доступ к файлам, утилитам и приложениям разным пользователям или непрошенным гостям вашего компьютера. Данные утилиты отличаются графической оболочкой, дизайном и стоимостью. Есть бесплатные утилиты и платные приложения. Выбор зависит от ваших предпочтений. Платные утилиты имеют регулярные обновления, которые повышают степень засекреченности хранящейся с их помощью информации.
PasswordProtect USB
Применение утилиты PasswordProtect USB предоставит возможность быстрого и простого скрывания ваших конфиденциальных файлов и папок выбором пункта в меню их свойств. Для этого после скачивания и установки на компьютер этой программы, которая совместима с Windows 10, необходимо сделать следующее:
- наводите мышку на выбранный объект и правой кнопкой открываете меню;
- нажимаете кнопку Lock with Password Protect USB;
- в открывшемся окне вводите кодовое слово два раза, подтверждаете свои действия;
- после этого на иконке будет виден знак, свидетельствующий о ее защите;
- при попытке открытия утилита предложит ввести код.
Folder Lock
Утилита Folder Lock способна защитить директорию с любой информацией на ПК с Windows 7, 8, 10. Для пользования ее возможностями необходимо:
- скачать, установить и запустить программу;
- ввести в текстовом поле пин-код, нажать ОК;
- нажав «Добавить», выбираем нужную папку, либо перетаскиваем ее в окно утилиты;
- после этого она становится заблокированной, открыть ее можно только по коду.
LocK-A-FoLdeR
Это бесплатная утилита, проста в работе, подойдет для неискушенных программистскими изысками пользователей (новичков). Эта утилита скрывает наличие папки на компьютере. Скачав, установив и запустив утилиту:
- опцией «Lock a Folder» выбираете нужный объект;
- опцией «Unlock selected folder» открываете директорию с паролями;
- меняете главный пин-код – «Change Master Password».
- для открытия спрятанного запускаете LocK-A-FoLdeR;
- нажимаете «Unlock selected folder», вводите код.
Folder Lock Lite
Платным вариантом утилиты, которая может защищать файлы, диски, является Folder Lock Lite. Она имеет бесплатный пробный период 30 дней. Ее стоимость 39.95 USD. Данная утилита работает по принципу установки мастер-пароля, который вводится дважды при первом ее запуске. После добавления файлов или папок, утилита скрывает их нахождение на диске. Обнаружить их наличие можно повторным запуском утилиты и вводом мастер-пароля.
Folder Protector
Отличающаяся от многих других утилит, программа Folder Protector использует для защиты папок шифрование. Она имеет платный и бесплатный функционал для пользователей с разными требованиями. После скачивания, установки и запуска необходимые для защиты шаги:
- укажите целевую для закрытия доступа директорию;
- дважды пропишите секретный код, нажмите «Protect»;
- она будет зашифрована, создан исполняемый файл;
- для ее расшифровки необходимо из утилиты запустить этот файл.
Видео