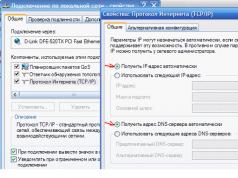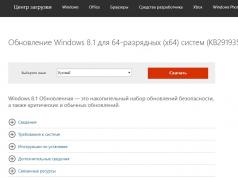Adobe Photoshop является одной из самых востребованных программ для редактирования изображений, создания объектов и ретуширования фотографий. Умение использовать функции этой графической среды позволяет правильно применять необходимые инструменты редактирования к какой-либо ситуации. Можно как убирать лишние предметы в "Фотошопе", так и редактировать изображение целиком. Это полезно даже тем людям, которые далеки от сферы дизайна, рекламы и тому подобных профессий. Наверное, многие сталкивались с такой проблемой, как ненужные детали на фото. Как убирать лишние предметы? В "Фотошопе" есть несколько различных инструментов, которые позволят справиться с этой незадачей.
Убираем лишние предметы при помощи "Фотошопа"
Как убрать лишние предметы в Photoshop? Лишние объекты могут быть различной геометрической формы, а также иметь любое расположение относительно всех других объектов. Учитывая все эти факторы, пользователю необходимо решить, какой инструмент подобрать в конкретном случае. Есть совершенно примитивные инструменты, которые представляют собой обрезку по краям, а существуют более сложные инструменты, которые обеспечивают удаление сложных графических объектов.
Инструмент "Рамка"
Лишние предметы в "Фотошопе" убираются как напрямую (обрезка), так и при помощи вспомогательных элементов. Самый простой в использовании инструмент, который помогает удалять объекты путем смещения графических рамок изображения, - "Рамка". Чаще всего применяется в том случае, если ненужный объект находится у края. Стоит понимать, что вместе с ненужными предметами уберутся те, которые также находились по бокам документа. Если пользователь все же решит использовать "Рамку", то необходимо знать, что она бывает различной формы. Некоторые типы инструмента отличаются по функциям взаимодействия.
- Первым делом у пользователя должно быть запущено приложение и открыто исходное изображение.
- На панели быстрого доступа располагается ячейка, в которой объединены инструменты обрамления. Выбираем стандартный инструмент "Рамка".
- В рабочей среде появится сетка, состоящая из двух вертикальных и горизонтальных полос, которые взаимно пересекают друг друга. Это сделано для того, чтобы пользователь оценил ориентацию объектов на изображении (некоторые могут оценить действие "золотого сечения"). Сетку можно перемещать в разные стороны, сужать и расширять его. В нашем случае необходимо сузить рамки до нужных размеров так, чтобы лишний предмет убран был за пределы сетки.
Инструмент "Перо"
Крайне полезный предмет, которым пользуются все те пользователи, которые хорошо владеют программой. Перед тем, как убрать лишние предметы в "Фотошопе", необходимо ознакомится с инструментом. "Перо" создает рабочий контур, который можно переформатировать под выделенную область, а затем работать с ней. Контур можно создать для объекта любой сложности - в этом главное преимущество этого инструмента.

- Перед тем как убрать лишний предмет в "Фотошопе, нужно открыть приложение и документ с изображением.
- Инструмент "Перо" находится на главной панели, где и все другие инструменты.
- Чтобы начать создавать контур, нужно сначала поставить первую опорную точку на границе раздела "объект-изображение", через которую нужно будет потом замкнуть рабочий контур.
- Следующие опорные точки нужно ставить по контуру предмета, который будет впоследствии удален. Если часть контура необходимо сделать в виде кривой, то на помощь приходят дополнительные опорные точки, которые создают радиус кривизны линии. Регулировать их можно с помощью зажатой левой кнопкой мыши.
- Контур нужно довести до самой первой точки, чтобы создать замкнутый периметр.
- Правой кнопкой мыши вызываем контекстное меню, где пользователю требуется выбрать пункт "Образовать выбранную область".
- Только что созданную область нужно удалить с помощью клавиши Delete.

Инструменты выделения
Помимо перечисленных инструментов, существуют такие, которые выделяют область при помощи работы курсора, некоторые из них работают по принципу выделения смежных областей и цветов. Перед тем как убирать лишние предметы в "Фотошопе" посредством предварительного выделения, нужно определится с конкретным случаем.

- Прямоугольная и овальная область. В нашем случае инструмент ничем не отличается от "Рамки".
- Быстрое выделение и волшебная палочка. Основывается на методе выделения тех участков, которые близки по цвету к основному участку. Применяется для обрабоки текста, мелких деталей.
Инструкция
Выбрать в панели Tools (Инструменты) инструмент Clone Stamp Tool (Штамп). Панель Tools (Инструменты) по умолчанию находится в левой части окна программы. Можно просто использовать «горячую клавишу» S.
Настроить параметры инструмента Clone Stamp Tool (Штамп). Для этого надо щелкнуть левой кнопкой мыши по треугольнику около палитры Brush (Кисть), которая по умолчанию расположена в верхней левой части окна , под главным меню.
У инструмента Clone Stamp Tool (Штамп), как у всякой кисти , есть два параметра: Master Diameter (Диаметр) и Hardness (Жесткость), которые регулируются ползунками. Также можно ввести числовые значения параметров в поля над ползунками для того, чтобы настроить эти параметры. Первый параметр определяет размер кисти, которой мы будем удалять лишние предметы с фотографии. Второй параметр определяет степень жесткости краев кисти.
Для того чтобы убрать лишние предметы с нашей фотографии, сначала выберем полумягкую крупную кисть.
Увеличить изображение для удобства работы. Это можно сделать, перетащив влево ползунок в палитре Navigator (Навигатор), или введя с клавиатуры числовое значение в поле, расположенное слева от ползунка палитры. Палитра Navigator (Навигатор) по умолчанию находится в правом верхнем углу окна фотошопа.
Определить область фотографии, которую мы будем клонировать, чтобы убрать лишние предметы. Для этого наводим указатель курсора на участок фотографии, свободный от проводов и при нажатой кнопке Alt щелкаем левой кнопкой мыши. Курсор приобретает вид круга с перекрестием внутри.
Отпустив кнопку Alt, навести указатель курсора на предмет, который надо убрать. Щелкнуть левой кнопкой мыши. Часть проводов исчезла. Повторяем эту нехитрую операцию, выбирая источник клонирования изображения как можно ближе к лишнему предмету, который мы убираем.
Для перемещения по увеличенной фотографии можно передвигать красный прямоугольник в палитре Navigator (Навигатор). Он ограничивает ту часть фотографии, которую мы видим в окне открытого файла с изображением.
Несколько минут работы, и все лишние предметы с нашей фотографии исчезли.
Обратите внимание
Может случиться так, что область клонирования была выбрана неудачно и предмет, который надо удалить, оказался закрыт пятном, не подходящим по цвету к остальному изображению. Ничего страшного, неудачное действие можно отменить через палитру History (История), которая по умолчанию находится в правой средней части окна фотошопа. Последнее действие в этой палитре выделено синим цветом. Наведите указатель курсора на предыдущее действие, находящееся над последним и щелкните левой кнопкой мыши.
Полезный совет
Для удаления лишних предметов небольшого размера, находящихся на относительно однотонном фоне очень удобно использовать полумягкие кисти. На самом деле фон, кажущийся однотонным, состоит из разных оттенков цвета, мягко переходящих один в другой и следы работы жесткой кистью со значением Hardness (Жесткость), близким к 100% будут слишком заметны.
Источники:
- Удаление даты с фотографии при помощи инструментов Заплатка и Штамп
- как убрать лишнее с фотографии
Каждый из нас сталкивался с ситуацией, когда на сделанной фотографии обнаруживаются совершенно нежелательные объекты, портящие вид всего снимка. Кто-то в процессе съёмки просто не замечает посторонние объекты, кто-то игнорирует, а в некоторых случаях просто невозможно сфотографироваться так, чтобы в фото не влез посторонний. Помимо этого, в случае, если вы используете зеркальный фотоаппарат, попавшая на объектив пылинка или соринка может существенно подпортить вид снимка. Подобные проблемы легко решаются программой Adobe Photoshop . Не страшно, если вы не пользовались им раньше, эта статья понятно и доступно расскажет вам, как в Photoshop убрать лишний предмет. Давайте разбираться. Поехали!
Рассматриваем различные способы
Запустив программу, откройте фото, которое необходимо исправить . Для этого перейдите в меню «Файл» и нажмите «Открыть». Для начала рассмотрим случай, когда на фотографии появилось пятно или другой небольшой объект. Примените инструмент «Лупа», чтобы увеличить проблемную область изображения. Затем выберите на панели инструментов «Лассо». Обратите внимание, что необходимо утилизировать стандартное лассо, а не другие его вариации. Обведите при помощи лассо небольшой участок вокруг пятна. Если фон однородный, то целесообразно захватить его побольше, если же нет, то обведите максимально близко к проблемному участку. Выделив объект, нажмите на клавиатуре «Delete». В появившемся диалоговом окне выберите цвет, которым будет закрашен обведённый участок. В разделе «Содержимое» установите «С учётом содержимого», чтобы Photoshop максимально незаметно продолжил фон изображения. Нажмите «ОК». После этого перейдите в раздел «Выделение» и выберите «Отменить выделение». Готово.

Бывает, что красоту пейзажа портят посторонние вкрапления

Эксплуатируем инструментарий Photoshop для выделения

Диалоговое окно заполнения выделенной области

Желаемый эффект достигается достаточно быстро
Пятно или соринка - это одно дело, а вот целый объект - совсем другое. Но это также можно исправить. Первые шаги будут такими же, как и в предыдущем случае. Откройте фотографию, увеличьте нужную часть изображения и выделите объект при помощи лассо . Затем также нажмите «Delete» и установите «С учётом содержимого». Для снятия выделения воспользуйтесь комбинацией клавиш Ctrl+D. Если какие-то части объекта всё равно остались, убрать их можно при помощи кисти. Увеличьте картинку до 400% так, чтобы были видны пиксели, затем выберите инструмент «Пипетка». Щёлкните по области с подходящим цветом. Далее выберите кисть и аккуратно закрасьте лишние участки. Обратите внимание, что такой способ работает исключительно на небольших объектах.
Для удаления более крупных объектов можно утилизировать «Штамп». Выбрав инструмент, установите 100% в пунктах «Непрозрачность» и «Нажим». Выберите форму с размытыми краями, чтобы внесённые изменения были максимально незаметны. Увеличьте нужную область изображения. Нажмите Alt на клавиатуре, чтобы скопировать участок фона, после чего начните закрашивать объект. Если фон неоднородный, нажимайте Alt и копируйте необходимые части фона. Подберите нужный диаметр штампа, он должен быть не очень большой. При достаточно аккуратном исполнении изменения будут совершенно незаметны .

Например, нам нужно удалить значок PB

Результат работы инструмента
Перейдём к более сложному случаю. Рассмотрим, как убрать человека с фотографии в Photoshop. Для этого можно использовать уже знакомый вам инструмент «Штамп» либо применить заливку. Сначала выделите человека или его часть (зависит от фона) и нажмите «Заполнить (заливка)», в появившемся окне выберите пункт «С учётом содержимого». После этого Photoshop заполнит отмеченный вами участок пикселями, близкими по цвету к соседним. Если фон не полностью однородный, то некоторые участки можно подправить при помощи штампа или кисти. При подобном комбинировании инструментов можно добиться отличного результата даже на сложном фоне. Главное, работать в пиксельном режиме и утилизировать небольшой диаметр кисти. Это тонкая работа, но полученный результат стоит того.

Заполнение с учетом содержимого
Теперь разберёмся с тем, как убрать надпись с картинки в Photoshop. Многие юзеры часто ищут ответ на данный вопрос. Указанную проблему можно решить при помощи двух инструментов: «Пипетка» и «Кисть». Увеличив часть картинки с ненужной надписью, выберите цвет фона пипеткой, а затем закрасьте буквы кистью. Чтобы изменения были максимально незаметными, работайте в пиксельном режиме, подбирая диаметр кисти, прозрачность и цвет фона. Самый простой вариант заключается в элементарной обрезке изображения. Выберите инструмент «Кадрирование» и выделите картинку так, чтобы ненужная надпись осталась чётко за линией выделения.

Чередуя “Кисть” и “Пипетку” нажатием клавиши Alt, закрашиваем надпись
Вот таким образом можно избавиться от лишних предметов на фото. Теперь вы сможете самостоятельно сделать любую фотографию идеальной . Пишите в комментариях, помогла ли вам эта статья, и делитесь своим мнением с другими пользователями относительно того, какой способ вы считаете наиболее эффективным и удобным.
Значение расширения зависит от размера изображения:
Откройте диалоговое окно заливки через Редактирование --> Выполнить заливку (Edit --> Fill) или нажмите клавиши Shift+F5. В окне выберите пункт "С учётом содержимого" (Content-Aware) и нажмите ОК:

Photoshop заполняет выделение окружающими пикселями и смешивает их. Заполнение выделение является случайным, поэтому, если результат Вас не удовлетворил, повторите процедуру снова. Нажмите Ctrl+D, чтобы снять выделение. Вот что получилось у меня,для наглядности я не снял выделение:

Удаление объектов фотографии с помощью инструмента "Заплатка с учётом содержимого" (Content-Aware Patch Tool)
Если объект, который вы хотите удалить, не окружен достаточным количеством фоновых пикселей, можно указать, Photoshop`e, чтобы он использовал для замены совершенно другую область на фотографии.
Давайте рассмотрим этот процесс по шагам.
ШАГ ПЕРВЫЙ: Откройте изображение и нажмите Shift+Ctrl+N для создания нового слоя .
ШАГ ВТОРОЙ: Возьмите инструмент Заплатка (Patch Tool) . Вверху, на панели параметров установите режим "С учётом содержимого" (Content-Aware) и режим взятия образцов "Образец со всех слоёв" (Sample All Layers). Параметр "Адаптация" пока не трогайте:
ШАГ ТРЕТИЙ: Создайте с помощью курсора мышки выделение вокруг удаляемого объекта (на моём примере человек в зеленой рубашке). Если необходимо, то расширьте выделение, чтобы включить больше пикселей фона.
Примечание. Для создания выделения Вы можете использовать любой из инструментов выделения , например, "Быстрое выделение", а затем переключиться на "Заплатку".
У нас включен режим выбора образца со всех слоёв, это значит, что Photoshop видит фоновый слой сквозь пустой.
Создаём выделение:

ШАГ ЧЕТВЕРТЫЙ: Нажмите левой клавишей мыши внутри выделенной области и перетащите курсор в область, которую Вы хотите использовать для основы пикселей для замены. Photoshop покажет вам предварительный просмотр того, как будет выглядеть исправление. Постарайтесь, чтобы любые горизонтальные и/или вертикальные линии как можно лучше соответствовали друг другу, когда вы закончите, отпустите левую клавишу мыши:

ШАГ ПЯТЫЙ: Теперь об опции "Адаптация", расположенной в панели параметров. Она позволяет задать величину смешивания, которое Photoshop выполнит при вставке новых пикселей в целевую область. Значений всего пять, в диапазоне от "Очень строго" (Very Strict) до "Очень свободно" (Very Loose), что значит очень мало до очень много смешивания соответственно. Эти параметры лучше всегда подбирать экспериментально. Если результат не понравился, отмените его Ctrl+Alt+Z и повторите снова. В Photoshop CC 2014, раскрывающееся меню "Адаптации" (значок шестеренки) имеет уже два параметра - структуру и цвет поля, и они изменяются вводом цифр от 1 до 5. 1 соответствует "очень строго", 5 - "Очень свободно". Из этого следует, что в CC 2014 можно управлять смешиванием не только структуры, но и цвета. На рисунке я показал эту опцию на разных версиях Photoshop:

Таким образом можно удалить и остальные фигуры.
А вот результат по удалению двух центральных фигур фотографии с помощью "Заливки с учётом содержимого, выделение не снято, чтобы было видно, какую область я выделил:

Не идеально, конечно, но результат весьма неплохой.
Фотосессия – дело ответственное: свет, композиция и прочее. Но даже при самой тщательной подготовке в кадр могут попасть нежелательные объекты, люди или животные, а если кадр кажется весьма удачным, то просто удалить его не поднимается рука.
И в этом случае снова на помощь приходит Фотошоп. Редактор позволяет весьма качественно, разумеется, при наличии прямых рук, убрать человека с фотографии.
Стоит заметить, что не всегда возможно удалить лишнего персонажа с фотографии. Причина здесь одна: человек перекрывает собой стоящих сзади людей. Если это какая-то часть одежды, то ее можно восстановить с помощью инструмента «Штамп» , в том же случае, когда перекрыта большая часть тела, то от подобной затеи придется отказаться.
К примеру, на снимке ниже, мужчину слева можно убрать совершенно безболезненно, а вот девушку рядом с ним – практически невозможно, так она, и ее чемодан, закрывают важные участки тела соседа.

Работу по удалению людей со снимков можно условно поделить на три категории по сложности:

Фото с белым фоном
В данном случае все довольно просто: необходимо выделить требуемого человека, и залить его белым цветом.

В результате получим фотографию без лишнего человека.

Фото с простым фоном
Пример такого снимка вы могли видеть в начале статьи. При работе с такими фотографиями уже придется воспользоваться более точным инструментом выделения, например, «Перо» .
Удалять мы будем девушку, сидящую второй справа.
- Делаем копию исходной картинки, выбираем указанный выше инструмент и максимально точно обводим персонажа вместе со стулом. Смещать создаваемый контур лучше в сторону фона.

- Образуем выделенную область, созданную при помощи контура. Для этого кликаем правой кнопкой мыши по холсту и выбираем соответствующий пункт.

Радиус растушевки выставляем в ноль.

- Удаляем девушку нажатием клавиши DELETE
, а затем снимаем выделение (CTRL+D
).

- Дальше самое интересное – восстановление фона. Берем «Прямолинейное лассо»
и выделяем участок рамы.

- Копируем выделенный кусок на новый слой сочетанием горячих клавиш CTRL+J
.

- Инструментом «Перемещение»
перетаскиваем его вниз.

- Еще раз копируем участок и снова перемещаем его.

- Для устранения ступеньки между фрагментами слегка повернем средний участок вправо при помощи «Свободного трансформирования»
(CTRL+T
). Угол поворота будет равен 0,30
градусам.

После нажатия клавиши ENTER получим вполне ровную раму.

- Остальные участки фона будем восстанавливать «Штампом»
.
Настройки инструмента такие: Жесткость 70% , непрозрачность и нажим – 100% .

- Если Вы изучили урок, то уже знаете, как работает «Штамп»
. Для начала закончим восстанавливать окно. Для работы нам потребуется новый слой.

- Далее займемся мелкими деталями. На снимке видно, что после удаления девушки, на пиджаке соседа слева и руке соседки справа, не хватает участков.

- Восстанавливаем данные участки тем же штампом.

- Завершающим шагом будет дорисовка больших площадей фона. Делать это удобнее на новом слое.

Восстановление фона завершено. Работа довольно кропотливая, и требует аккуратности и терпения. Вместе с тем, при желании можно добиться очень даже неплохого результата.
Пейзаж на фоне
Особенностью таких снимков является обилие мелких деталей. Этим преимуществом можно воспользоваться. Удалять мы будем людей, которые находятся в правой части фотографии. В этом случае вполне можно будет воспользоваться «Заливкой с учетом содержимого» с последующей доработкой «Штампом» .
- Копируем фоновый слой, выбираем привычное «Прямолинейное лассо»
и обводим небольшую компанию справа.

- Далее идем в меню «Выделение»
. Здесь нам нужен блок «Модификация»
и пункт под названием «Расширить»
.

- Настраиваем расширение на 1 пиксель
.

- Наводим курсор на выделенную область (в данный момент у нас активирован инструмент «Прямолинейное лассо»
), нажимаем ПКМ
, в выпадающем меню ищем пункт «Выполнить заливку»
.

- В выпадающем списке окна настроек выбираем «С учетом содержимого»
.

- Вследствие такой заливки получим вот такой промежуточный результат:

- При помощи «Штампа»
перенесем несколько участков с мелкими элементами на то место, где находились люди. Также постараемся восстановить деревья.

Компании как не бывало, переходим к удалению молодого человека.
- Обводим паренька. Здесь лучше всего воспользоваться пером, поскольку нам мешает девушка, а ее нужно обвести максимально аккуратно. Далее по алгоритму: расширяем выделение на 1 пиксель, заливаем с учетом содержимого.

Как видим, в заливку попали и участки тела девушки.
- Берем «Штамп»
и, не снимая выделения, дорабатываем фон. Образцы при этом можно брать откуда угодно, но инструмент будет воздействовать только на область внутри выделенной области.

Во время восстановления фона на снимках с пейзажем необходимо стремиться к тому, чтобы не допускать так называемых «повторов текстуры». Старайтесь брать образцы из разных мест и не кликать больше одного раза по участку.
При всей своей сложности, именно на таких фото можно добиться максимально реалистичного результата.
На этом информация об удалении персонажей с фотографий в Фотошопе исчерпана. Осталось сказать только, что если беретесь за такую работу, то будьте готовы потратить кучу времени и сил, но даже в этом случае результаты могут быть не очень хорошими.