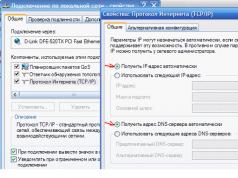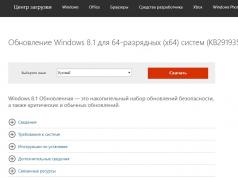У меня на диске есть папка PortableSoft, в которой собраны любимые утилиты — не требующие установки или консольные. Я также держу эту папку на «боевой» флэшке и включаю ее в , чтобы они всегда были под рукой. В сегодняшний рассказ вошли семь графических утилит из этой папки и еще три средства. Их объединяет то, что все они предназначены для быстрой диагностики распространенных проблем, возникающих в Windows.
Если вас когда-нибудь просили «посмотреть систему», вы знаете, что самое ценное в этом случае – ваше время. Поэтому нужно умело применять набор средств, позволяющих как можно быстрее выявить и устранить проблему или определить верное направление для дальнейших действий.
Я предлагаю вашему вниманию свою любимую десятку! И я уверен, что два последних инструмента вы нечасто встретите в подобных списках:)
1. AutoRuns
Автозагрузка определяет стабильность и скорость работы системы. Как вы Windows загрузите, так она и поплывет… или поползет:) AutoRuns из набора Sysinternals знает об автозагрузке системы абсолютно все. Утилита показывает не только стандартные места, откуда загружаются программы, но и все службы, назначенные задания, расширения проводника и даже надстройки Internet Explorer.
Утилита незаменима для быстрого анализа автозагрузки на предмет ненужных программ. В этом контексте очень удобно скрывать записи, относящиеся к компонентам Windows (Hide Windows Entries ). Можно также скрыть все записи, принадлежащие Microsoft.

Практический пример использования AutoRuns для наведения порядка в автозагрузке вы найдете в рассказе об ускорении загрузки системы путем распределения автозагрузки программ по времени .
Для выявления вредоносной активности очень полезна функция проверки цифровых подписей кода (Verify Code Signatures ). В этом случае скрывать записи Windows не нужно. Напротив, если вы увидите, что цифровая подпись системного компонента не подтверждается, это может свидетельствовать о его подмене. Именно такой случай Марк Руссинович описывает в Деле о вредоносном автозапуске .
Альтернативы
За неимением гербовой, пишем на простой, а именно – используем системную утилиту «Конфигурация системы» (Пуск – Поиск – msconfig ). Можно также воспользоваться WhatInStartup от NirSoft, хотя она уступает в охвате AutoRuns .
2. BlueScreenView
Ох уж эти BSODы, когда же они кончатся! Утилита BlueScreenView незаменима для быстрой диагностики синих экранов смерти при наличии дампа памяти.
С ее помощью нельзя провести глубокий анализ, но во многих случаях этого и не требуется. Если проблема в стороннем драйвере, ее решение значительно упрощается.
Простота использования и полезность BlueScreenView находится на привычном высоком уровне утилит NirSoft. я уже рассказывал.
Альтернативы
Я уже приводил практический пример выявления программы, записывающей непонятные файлы на диск (там же вы найдете ссылки на видео доклад Василия Гусева с другими примерами). И не забывайте про блог Марка Руссиновича , где распутывание сложных проблем редко обходится без Process Monitor.
Альтернативы
За процессами можно следить с помощью счетчиков производительности Windows и монитора ресурсов , но у них другие задачи, и на альтернативу они не тянут. Process Monitor обладает возможностями, «заточенным» именно под диагностику, и потому несравненно удобнее.
5. Scanner
6. Multiboot
Козыри Multiboot в легкости самостоятельного устранения проблемы и подробной диагностической информации, поскольку утилита создавалась по мотивам множества реальных проблем из форума. я уже писал.
Конечно, сама по себе программа неполадки не устраняет, но она позволяет вам проводить быструю диагностику удаленного компьютера своими руками, что как раз и является темой сегодняшнего разговора. Время экономится невероятно!
Клиент TeamViewer установлен у всех друзей и родственников, которые обращаются ко мне или брату за поддержкой. Последовав моему примеру, вы быстро забудете о длинных письменных инструкциях и утомительных указаниях по телефону.
А вы знали, что я всегда ищу по-английски? Так больше вариантов можно найти! Нередко точные сообщения о незнакомых ошибках я перевожу на английский с помощью поиска терминов Microsoft , а затем ищу уже перевод.
Поисковый сервис незаменим для поиска решений проблем — ведь невозможно знать о Windows все! Уникальные проблемы встречаются невероятно редко, и если она возникла у одного человека, то и другие люди, наверняка уже с ней сталкивались. И если даже точного решения не находится, поиск зачастую подталкивает к диагностике в нужном направлении. А ссылки на известные решения распространенных проблем можно даже не хранить в закладках — в Google они найдутся быстрее.
Альтернативы
Яндекс , Bing или любой другой любезный вашему сердцу поисковик, и неважно, как он называется. Главное, чтобы он находил для вас то, что вы ищете!
Как вы заметили, по два места в моем списке занимают утилиты Sysinternals и NirSoft . В папке PortableSoft у меня есть и другие программы из этих замечательных наборов – я уверен, что вы с ними знакомы. Но в эту десятку я собрал именно средства для быстрой диагностики системы и решения распространенных проблем, и для каждого вы видите практические примеры использования.
Чем вы пользуетесь?
А какие диагностические средства используете вы? Я люблю хорошие инструменты и никогда не упускаю возможности пополнить свой сундучок. Поделитесь своим опытом – расскажите о ваших любимых утилитах и реальных примерах их применения. Что бы вы включили в десятку?
возможности для устранения
проблем с компьютером
Тема для компьютеров и ноутбуков,
с установленной ОС Windows.
Сразу скажу, что под проблемами с компьютером – я имею
ввиду проблемы с ОС Windows. А не чисто технические вопросы. Когда что-то перегорело, сломалось или разбилось.
Когда возникают проблемы в ОС Windows – система сама
и исправляет. С вашей помощью. Вам нужно только знать –
где эти возможности найти.
А если после включения компьютера, Windows вообще
не загружается – вы можете вставить диск восстановления
системы
в дисковод и, поскольку на диске содержатся средства
восстановления системы, компьютер возобновит работу.
Темы этой страницы
Диагностика и предотвращение проблем на компьютере
Диагностика и предотвращение
проблем на компьютере
Путь к решению проблем на компьютере – Пуск → Панель
управления → в разделе «Система и безопасность» выберите
«Поиск и исправление проблем». Откроется такое окно.

В этом окне вы можете найти решения тех проблем,
которые имеются на вашем компьютере.
В разделе «Оборудование и звук» – вы можете
устранить проблемы с оборудованием и звуком.
На кнопке «Настройка устройства» – можно устранить неполадки
со всеми устройствами, подключённые к вашему компьютеру.
Нажмите на кнопку «Настройка устройства» – откроется вкладка
«Диагностика и предотвращение проблем на компьютере».

В этой вкладке вам нужно нажать внизу кнопку «Далее»
и в следующей вкладке начнётся устранение проблем.

Когда закончится поиск проблем – система
может выставить вам такое окно.

Конечно, это разрешение система просит при условии,
что у вас будет найдена проблема, похожая на мою.
Если похожей проблемы не будет, то появится
завершающее окно с диагностикой.

Это окно показывает – какие проблемы
система не смогла автоматически исправить.
Если неисправленных проблем не будет, то программа просто
доложит вам о завершении поиска и устранения неполадок.
Таким же образом, как и с описанной выше кнопкой «Настройка устройства»,
из , решаете проблемы, если они существуют – и с работой принтера, и со звукозаписью, и с воспроизведением звука.
Про устранение неполадок в работе мыши –
Что делать, если перестала работать клавиатура –
На моём же ноутбуке, на котором я, в основном, работаю, установлена
версия ОС Windows 7 (Начальная). Она здорово урезана. Возможно потому система и не смогла устранить две неполадки автоматически.
К тому же, AMD driver, который «в соответствии с параметрами Центра
обновления Windows, никогда не устанавливается» – барахлит на многих
компьютерах. Это слабое звено в Windows. Но пока система сама
«успешно восстанавливает» его работу – я этот драйвер менять
не планирую. Мне не очень мешают такие неполадки.
Вторым пунктом, в моих не устранённых неполадках – изменение
конфигурации оборудования. Это я сама обновляла конфигурацию мыши
.
После такого обновления – мышь стала работать значительно лучше.
Вполне естественно, что неполадкой я это не считаю.
Все методы восстановления системы на компьютере
Все методы
восстановления системы
Если серьёзная проблема осталась не исправленной, то вы можете,
, нажать на кнопку «Просмотреть дополнительные параметры».

Вы можете, в новом окне, выбрать Справку , чтобы прочитать
подробно о проблемах в категории «Устройство». Или любую другую кнопку
в этом окне. Но, самая решающая (проблемы) кнопка – «Восстановление».
Щёлкните по кнопке; «Восстановление» – откроется такое окно.

Выйти к этому окну можно и другим путём:
Пуск → Панель управления → в разделе «Система и безопасность»
выберите «Поиск и исправление проблем».
Внизу левой колонки кнопка «Восстановление».
Нажмите и откроется это же окно.
В этом окне – две кнопки для восстановления системы.
Первая, которую рекомендуется применять в первую очередь –
«Запуск восстановления системы». Эта возможность устранения
проблем, замедляющих или блокирующих работу компьютера.
А программами и драйверами, которые
устаналивали вы сами – придётся пожертвовать.
Хотя, если это какие-то бесплатные приложения
(типа браузеров) или драйверы – их можно загрузить снова.
Но не забывайте,
.
Для исправления некоторых неполадок в Windows, есть встроенный компонент "". Пусть он и не решит всех проблем, но как средство диагностики для определения направления устранения неполадки, вполне подойдет. Для просмотра всех встроенных средств откройте в Панели управления пункт . Или нажмите клавиши Win + R и введите команду:
control.exe /name Microsoft.Troubleshooting
Откроется главное окно "Устранение неполадок компьютера "
Прежде всего проверьте во вкладке Настройка пункт Обслуживание компьютера , где необходимо, чтобы этот пункт был включен. Для просмотра всех категорий выберите пункт "Просмотр всех категорий "

Теперь достаточно выбрать тот пункт, который необходимо проверить. Чаще всего - это пункт связанный с производительностью "Быстродействие". Если щелкнуть ссылку Дополнительно и снять флажок Автоматически применять исправления , то при обнаружении неполадки будет отображен список возможных путей ее устранения.

Примечание : При запуске средство устранения неполадок может задать несколько вопросов или сбросить часто используемые параметры. Если средству устранения неполадок удалось решить проблему, можно закрыть его. В противном случае на экране будет отображен запрос с несколькими вариантами ответа для поиска решения по устранению неполадки в Интернете. В любом случае пользователь всегда сможет просмотреть полный список внесенных изменений

Дополнительная информация
Как убрать устранение проблем ПК?
Ответ мастера:
Флажок в Windows 7 «Устранение проблем ПК» - это основная составная часть службы уведомлений ПК, которая реализована в операционной системе нового поколения Windows 7, и вызывает самые яростные негодования многих пользователей. Полностью избавиться от всех уведомлений вашей системы можно используя несколько способов.
Для работы вам понадобится: «Изменение параметров контроля учетных записей»
Для начала запустите на ПК контекстное меню, перейдите в службу уведомлений системы и нажмите на стрелку которая расположена рядом со службой уведомлений для отмены всех изменений системы. Выберите выполнение команды «Открыть центр поддержки» и используйте «Изменение параметров контроля учетных записей» для открывшегося диалогового окна центра.
Нажмите на опцию «Никогда не уведомлять» в диалоговом окне «Параметры управления учетными записями пользователей» и подтвердите ваши действия кнопкой ОК, чтобы выбранные вами изменения вступили в силу.
Перейдя в контекстное меню, нужно войти в службу уведомлений для операционной системы Windows 7, нужно нажать на стрелку которая находиться рядом со службой уведомлений для того чтобы выполненная операция полностью отключила «Устранение проблем ПК».
Выберите «Открыть центр поддержки» и перейдите «Настройка центра поддержки» в окне.
Найдите и снимите галочку «Устранение проблем ПК» и подтвердите ваши действия, нажав OK для выполнения команды.
Через кнопку «Пуск» вызовите главное меню системы и перейдите дальше в пункт «Выполнить» для подтверждения процесса инициации отключения служб отвечающих за устранение проблем.
Введите в полке «Открыть» команду regedit и подтвердите ваши действия кнопкой ОК. Далее последует процесс запуска программы «Редактор реестра».
Произведите поиск и найдите запись HKEY_CURRENT_USER\ Software\ Microsoft\ Windows\ Windows Error Reporting и найдите параметр disable и нажмите на него двойным кликом мыши.
(Перейдя в контекстное меню вашего объекта с помощью правой кнопки мыши, выберите команду «Создать» если отсутствуют все необходимые параметры. Используя «Параметр DWORD», поменяйте его название и создайте параметр disable.)
Поменяйте значение параметра с 0 на 1 и закройте инструмент «Редактор реестра».
Имейте в виду, что неправильное внесение каких-либо изменений в системный реестр может полностью изменить OS Windows, требуя в дальнейшем ее переустановки.
Выполнение всех вышеописанных операций, требует наличие доступа администратора к компьютеру.
Здравствуйте.
При работе за компьютером иногда случаются разного рода сбои, ошибки, и докопаться до причины их появления без специального софта - задача не простая! В этой справочной статье я хочу разместить лучшие программы для тестирования и диагностики ПК, которые помогут в решении самого разного рода проблем.
Кстати, некоторые из программ могут не только восстановить работоспособность компьютера, но и «убить» Windows (придется переустанавливать ОС), либо привести к перегреву ПК. Поэтому, будьте осторожны с подобными утилитами (экспериментировать, не зная что делает та или иная функция - точно не стоит).
Тестирование процессора
Рис. 1. главное окно CPU-Z
Бесплатная программа для определения всех характеристик процессора: наименование, тип ядра и степпинг, используемый разъем, поддержку тех или иных мультимедийных инструкций, объем и параметры кэш-памяти. Есть портативная версия, не нуждающаяся в установке.
Кстати, процессоры даже одного наименования могут несколько различаться: например, различные ядра с разными степпингами. Часть информации можно узнать на крышке процессора, но обычно она далеко спрятана в системном блоке и добраться до нее не просто.
Еще не маловажным плюсом данной утилиты является ее возможность создать текстовый отчет. В свою очередь, такой отчет может пригодиться при решении самого разного рода задач при проблеме с ПК. Рекомендую иметь подобную утилиту в своем арсенале!
Одна из самых часто-востребованных утилит, по крайней мере, на моем компьютере. Позволяет решать самый разнообразный спектр задач:
Контроль за автозагрузкой (удаление всего лишнего из автозагрузки );
Контролировать температуру процессора, жесткого диска, видеокарты ;
Получение суммарной информации по компьютеру и по любой его «железке» в частности. Информация бывает незаменимой при поиске драйверов на редкое железо:
В общем-то на мой скромный взгляд - это одна из лучших системных утилит, содержащая в себе все самое необходимое. Кстати, многие опытные пользователи знакомы с предшественником этой программы - Everest (кстати, они очень похожи).
Одна из лучших программ для тестирования работоспособности процессора и оперативной памяти компьютера. В основе программы лежат сложные математические вычисления, которые способны полностью и надолго загрузить даже самый мощный процессор!
Кстати, работает программа во всех популярных ОС Windows на сегодняшний день: XP, 7, 8, 10.
Мониторинг и анализ температуры
Температура - это один из показателей работы, который может многое сказать о надежности ПК. Температуру меряют, обычно, у трех компонентов ПК: процессора, жесткого диска и видеокарты (именно они, чаще всего, и перегреваются).
Кстати, довольно неплохо замеряет температуру утилита AIDA 64 (о ней выше в статье, так же рекомендую эту ссылку: ).
SpeedFan
Эта небольшая утилита не только может контролировать температуру винчестеров и процессора, но и поможет отрегулировать частоту вращения куллеров. На некоторых ПК они сильно шумят, тем самым раздражая пользователя. Причем, можно убавить их скорость вращения без вреда для компьютера (регулировать скорость вращения рекомендуется опытным пользователям, операция может привести к перегреву ПК! ).
Core Temp
Небольшая программа, которая замеряет температуру прямо с датчика процессора (минуя лишние порты). По точности показания - одна из лучших в своем роде!
Программы для разгона и мониторинга работы видеокарты
Кстати, для тех, кто хочет ускорить видеокарту без использования сторонних утилит (т.е. никакого разгона и никаких рисков), рекомендую ознакомиться со статьями по тонкой настройки видеокарт:
Рис. 6. Riva Tuner
Очень популярная некогда утилита для тонкой настройки видеокарт Nvidia. Позволяет произвести разгон видеокарты Nvidia как через стандартные драйвера, так и «напрямую», работая с железом. Именно поэтому, работать с ней следует аккуратно, пе перегибая «палку» с настройками параметров (тем более, если у вас еще не было опыта работы с подобными утилитами).
Так же весьма не плохо эта утилита может помочь с настройками разрешения (его блокировки, во многих играх пригодиться), частоты кадров (не актуально для современных мониторов).
Кстати, в программе есть свои «базовые» настройки драйверов, реестра для тех или иных случаев работы (например, при запуске игры утилита может переключить режим работы видеокарты на требуемый).
Рис. 7. ATITool - главное окно
Очень интересная программа программа для разгона видеокарт ATI и nVIDIA. В ней есть функции автоматического разгона, так же имеется в наличие специальный алгоритм «нагрузки» видеокарты в трёхмерном режиме (см. рис. 7, выше).
При тестировании в трехмерном режиме, можно узнать количество FPS, выдаваемое видеокартой при той или иной тонкой настройке, так же сразу заметить артефакты и дефекты в графике (кстати, этот момент означает - что дальше разгонять видеокарту опасно). В общем-то незаменимый инструмент при попытках разгона графического адаптера!
Восстановление информации при случайном удалении или форматировании
Довольно большая и обширная тема, заслуживающая целой отдельной статьи (да и не одной). С другой стороны не включить ее в эту статью было бы неправильно. Поэтому, здесь, чтобы не повторяться и не увеличивать размер этой статьи до «громадных» размеров, я приведу лишь ссылки на другие свои статьи по этой тематике.
Восстановление документов Word -
Определение неисправности (первичная диагностика) жесткого диска по звуку:
Огромный справочник самых популярных программ для восстановления информации:
Тестирование оперативной памяти
Так же тема довольно обширная и в двух словах не рассказать. Обычно при проблемах с оперативной памятью ПК ведет себя следующим образом: зависает, появляются « «, самопроизвольная перезагрузка и пр. Более подробно, см. ссылку ниже.
Анализ и тестирование жесткого диска
Анализ занимаемого места на жестком диске -
Тормозит жесткий диск, анализ и поиск причин -
Проверка жесткого диска на работоспособность, поиск бэдов -
Очистка жесткого диска от временных файлов и «мусора» -
На этом у меня сегодня все. Буду признателен за дополнения и рекомендации по теме статьи. Удачной работы за ПК.