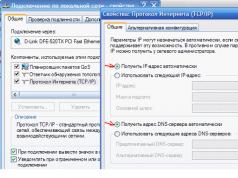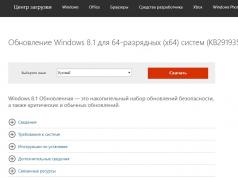Здравствуйте. SSD диски с каждым днем становятся все популярнее на рынке комплектующих. Совсем скоро, я думаю, они станут необходимостью, чем роскошью (по крайней мере, роскошью их считают некоторые пользователи).
Установка SSD в ноутбук дает ряд преимуществ: более быстрая загрузка ОС Windows (время загрузки сокращается раза в 4-5), более длительная работа ноутбука от аккумулятора, SSD диск более устойчив к ударам и сотрясениям, пропадает скрежет (который иногда бывает на некоторых моделях HDD дисков). В этой статье, я хочу разобрать пошаговую установку SSD диска в ноутбук (тем более, что вопросов по SSD дискам приходит достаточно много).
Что необходимо для начала работ
Несмотря на то, что установка SSD диска - это достаточно простая операция, с которой справиться практически любой пользователь, хочу предупредить, что все что делаете - делаете на свой трах и риск. Так же в некоторых случаях, установка другого диска может стать причиной отказа в гарантийном обслуживании!
1. Ноутбук и SSD диск (естественно).
Рис. 1. Дисковый накопитель SPCC Solid State Disk (120 ГБ)
2. Крестообразная и прямая отвертки (скорее всего первая, зависит от крепления крышек вашего ноутбука).
Рис. 2. Крестообразная отвертка
3. Пластиковая карточка (подойдет любая, при помощи нее удобно поддеть крышку, защищающую диск и оперативную память ноутбука).
4. Флешка или внешний жесткий диск (если вы просто замените HDD диск на SSD - то, наверное, у вас есть файлы и документы, которые нужно скопировать со старого жесткого диска. В последствии вы их перенесете с флешки на новый SSD диск).
Варианты установки SSD диска
Очень много вопросов приходит по вариантам установки SSD диска в ноутбук. Ну, например:
- «Как установить SSD диск так, чтобы работал и старый жесткий диск и новый?»;
- «Можно ли установить SSD диск вместо CD-ROM’a?»;
- «Если я просто заменю старый HDD на новый SSD диск - то как я перенесу на него свои файлы?» и т.д.
Сразу хочу выделить несколько способов установки SSD в ноутбук:
1) Просто вынимаете старый HDD и ставите на его место новый SSD (на ноутбуке есть специальная крышка, закрывающая диск и оперативную память). Чтобы пользоваться своими данными со старого HDD - нужно заранее, перед заменой диска, скопировать все данные над другие носители.
2) Установить SSD диск вместо дисковода для оптических дисков. Для этого понадобиться специальный переходник. Суть в общем виде такая: вынимаете CD-ROM и вставляете этот переходник (в который вставляете заранее SSD диск). В английском варианте, называется он следующим образом: HDD Caddy for Laptop Notebook.
Важно! Если будете покупать такой переходник - обратите внимание на толщину. Дело в том, что таких переходников есть 2 вида: 12,7 мм и 9,5 мм. Чтобы точно знать какой вам нужен, можете поступить следующим образом: запустить программу AIDA (например), узнать точную модель вашего оптического дисковода и затем найти его характеристики в интернете. Кроме этого, можно просто снять дисковод и замерить его линейкой или штанг-циркулем.
3) Это обратный вариант от второго: SSD поставить вместо старого HDD диска, а HDD установить вместо дисковода с помощью такого же переходника, как на рис. 3. Этот вариант предпочтительней (намой взгляд).
4) Последний вариант: установить SSD вместо старого HDD, но для HDD купить специальный бокс, для подключения его к USB порту (см. рис. 4). Таким образом вы так же сможете пользоваться и SSD, и HDD диском. Единственный минус - лишний провод и коробка на столе (для ноутбуков, которые часто переносят - плохой вариант).
Как установить SSD диск вместо старого HDD
Рассмотрю самый стандартный и часто-встречаемый вариант.
1) Сначала выключаете ноутбук и отключаете от него все провода (питания, наушники, мышки, внешние жесткие диски и т.д.). Далее переворачиваете его - на нижней стенке ноутбука должна быть панель, закрывающая жесткий диск ноутбука и аккумуляторная батарея (см. рис. 5). Вынимаете аккумулятор, отодвинув защелки в разные стороны*.
* Крепление на разных моделях ноутбуков может несколько различаться.
Рис. 5. Крепление аккумулятора и крышки, закрывающей диск ноутбука. Ноутбук Dell Inspiron 15 3000 series
2) После того, как аккумулятор будет снят, открутите винтики, которыми крепится крышка, закрывающая жесткий дик (см. рис. 6).
3) Жесткий диск в ноутбуках, обычно, крепиться несколькими винтиками. Чтобы его снять, достаточно их открутить, а затем вынуть жесткий из разъема SATA. После этого - вставить на его место новый диск SSD и закрепить его винтиками. Делается это достаточно просто (см. рис. 7 - показано крепление диска (зеленые стрелки) и разъем SATA (красная стрелка)).
4) После замены диска, крепите крышку винтиком и ставите аккумулятор. Подключаете к ноутбуку все провода (отключенные ранее) и включаете его. При загрузке заходите сразу в BIOS (статья о клавишах для входа:
Рис. 8. Определился ли новый диск SSD (на фото диск распознан, а значит можно продолжить работу с ним).
Если диск определился, проверьте в каком режиме он работает (должен работать в AHCI). В BIOS эта вкладка, чаще всего, Advanced (см. рис. 9). Если у вас стоит в параметрах другой режим работы - переключите его на ACHI, затем сохраните настройки BIOS.
После проведенных настроек - можно приступать к установке Windows и ее оптимизации под SSD. Кстати, после установки SSD рекомендуется устанавливать Windows заново. Дело в том, что при установки Windows - она автоматически настраивает службы для оптимальной работы с SSD диском.
Кстати, очень часто мне задают вопросы, что обновить, чтобы ускорить ПК (видеокарту, процессор и пр.). Но редко кто говорит о возможном переходе на SSD для ускорения работы. Хотя на некоторых системах переход на SSD - поможет ускорить выполнение работы в разы!
На этом у меня сегодня все. Всем быстрой работы Windows!
Разработчики SSD-технологии гарантируют высокую скорость загрузки и функционирование системного программного обеспечения. Как отмечают программисты, которые уже эксплуатируют новые накопители, они не выявили особенности установки windows 7 на ssd, которые бы могли помешать ее осуществить обычному пользователю.
Изначально процесс разбивается на два этапа:
- первый этап, это настройка самого носителя под Виндовс 7, что легко осуществить при помощи утилиты SSD Mini Tweaker 2.1.;
- второй этап, это непосредственно перенос самой оперсистемы на новое устройство. Следует отметить, что не стоит пытаться использовать версии Виндовс ниже 7-й, даже применение «ХР» не покажет разительных отличий между ее работой на HDD или на SSD.
Что нужно учитывать перед установкой Windows 7
Прежде чем приступать непосредственно к загрузке и настройке оперсистемы необходимо, во-первых, отключить все другие накопительные диски, например, HDD-накопители, проверить на сайте производителе ССД-накопителя версию его прошивки и при необходимости обновить ее, после чего внести при помощи BIOS изменения в режим функционирования дисков, перейдя из режима IDE в режим AHCI (Advanced Host Controller Interface).
Физический монтаж нового накопителя может вызвать трудности только в случаях, когда он будут применяться на ноутбуках, так как в большинстве моделей имеется только один разъем для подключения накопителя к материнской плате. Выходом из ситуации может быть применение HDD-накопителя в качестве внешнего устройства, а на его штатном месте разместить ссд диск.
Может также возникнуть ситуация, когда в корпусе компьютера нет посадочного места для подключения 2,5-дюймовых устройств, в таком случае следует применить переходник «2,5-дюйма на 3,5-дюйма», который зачастую входит в базовый комплект SSD-накопителя.

После физического монтажа нового диска открываем BIOS, и последовательно переходим вначале на вкладку меню «Advanced», затем на пункт «SATA Configuration» и в нем переходим в подпункт «Sata mode selection» в котором отмечаем модуль режима AHCI.

После этого нажимается F10, что сохраняет все внесенные изменения.
Описанные выше процедуры, это все, что нужно знать и проделать перед непосредственной установкой ОС.
Установка ОС
Устанавливать Виндовс 7 лучше всего не методом переноса образа системы с HDD, а непосредственно с установочного диска, а сам «винчестер» на момент установки ОС отключить от материнской платы.
Первоначально необходимо убедиться, что физический монтаж и подключение ССД-накопителя к SATA-интерфейсу произведено грамотно и БИОС его видит и правильно идентифицирует. Необходимые сведения отображаются в пункте «Information» меню, где индицируются все подключенные устройства.

Фото: Windows 7 Ultimate for SSD диска
Убедившись в наличии нового диска в перечне подключенных устройств, осуществляется переход в раздел «Boot» в котором указывает устройство (CD или DVD) с которого будет произведена загрузка и установка системы.
Дальнейший процесс установки полностью подобен тому, который осуществляется при работе с жестким HDD-диском и кроме увеличенной скорости загрузки и копирования информации отличий не имеет. Необходимо действовать в соответствии с подсказками установочной программы.

После окончания установки вновь необходимо войти в БИОС и переключить точку загрузки с CD (DVD) уже на устройство ССД, с которого теперь и будет происходить загрузка Виндовс 7 на компьютере.
Правильная установка программного обеспечения моментально скажется на производительности компьютера.

Фото: оценка производительности компьютера
Важно! Перед началом установки обязательно необходимо подтверждение того, что SSD-диск отформатирован под файловую систему NTFS (New Technology File System – разработка корпорации «Microsoft» под линейку ОС NT).
Лучше всего сделать это в ручном режиме путем ввода соответствующих команд в CMD-строке в следующей последовательности:
- «Diskpart» — запускает интерпретатор Windows-команд;
- «List disk» — отображает список всех подключенных носителей информации с подробными характеристиками и данными;
- «Select disk X» — выбор устройства для форматирования, параметр «Х» заменяется на буквенное обозначение SSD-накопителя в выведенном выше списке;
- «Create partition primary align=1024» — создание параметра смещения;
- «Active» — активация раздела;
- «Exit» — выход из CMD-режима.
Видео: установка WINDOWS
Настройка системы на SSD
Изначально «Семерка» разрабатывалась для взаимодействия с HDD-накопителями, так как хотя технология производства SSD уже была известна и отработана, но не предполагалось ее широкое применение из-за слишком большой стоимости.
В связи с этим для корректной работы всех служб ОС необходима оптимизация Виндовс 7, чтобы проводимые ее операции увеличили свою производительность и не приводили бы к созданию внутренних конфликтов при взаимодействии с SSD-диском.

Корректировка служебных программ ОС необходима также для увеличение эксплуатационного срока нового диска, так как сама технология твердотелых накопителей критична к частым перезаписям, что изнашивает диск, который конструктивно подобен огромной «флэшке».
Процессу оптимизации предшествует процедура наличия в системе загруженных и включенных драйверов для поддержки режима AHCI и активирована команда TRIM интерфейса АТА.
Важно! Команда TRIM оптимизирует работу твердотелых накопителей, выдавая им информацию о незадействованных системой блоках, которые могут быть использованы для записи. Полноценная поддержка TRIM-режима предусмотрена только в ОС Windows 7/8/Vista, в более ранних версиях она не предусматривалась.
Наличие включенных контроллеров AHCI отображается в «Device Manager» на «Control Panel» во вкладке «IDE ATA/ATAPI controllers».

Проверку состояния и активацию режима TRIM производят из строки активных команд (последовательность нажатия «ПУСК» — «Выполнить» и ввод команды CMD) но только при наличии администраторских прав доступа к системе.
CDM-команда для проверки состояния – «fsutil behavior query DisableDeleteNotify».
После ее ввода возможны два варианта ответов:

Команда включения TRIM – «fsutil behavior set DisableDeleteNotify 0».
Теперь можно переходить непосредственно к процедуре оптимизации ОС к SSD, а именно:
- файл подкачки или переносится на другой диск или отключается;
- процессы кэширования ССД и его индексирования выключаются;
- дефрагментация SSD-диска запрещается;
- папка TEMP переносится на HDD-диск и скрывается;
- отключается функция системного восстановления и гибернации.
Отключаем индексирование
Скорость обмена информацией у SSD-устройств намного выше, нежели у HDD, под которые разрабатывалась Виндовс 7, поэтому в индексировании и кэшировании необходимости нет. Отключение этих двух функций только повысит надежность и сохранность информации в случаях проблем с питанием компьютера.
Индексация отключается на вкладке свойств SSD-диска путем снятия галочки с опции «Разрешить индексирование для быстрого поиска» (Allow files to have contents indexed in addition to file properties).
Фото: «Разрешить индексирование для быстрого поиска»
После нажатия на «Ок» компьютер может оказать сопротивление, но для этого достаточно нажать «Игнорировать все» (Ignore All) в выпадающем окне.
Службу дефрагментации
Виндовс 8 самостоятельно определяет тип носителя и автоматически отключает функцию дефрагментации для SSD-накопителя, увеличивая тем самым срок его эксплуатации, избавив от многократного перемещения файловых блоков, к чему он очень чувствителен.

В Виндовс 7 отключение осуществляется путем исключения SSD-диска из списков накопителей, для которых настроен данный режим.

Фото: установка расписания оптимизации
Создание точек восстановления
Дезактивируя функцию «Защита системы» (System Restore) пользователь минимизирует количество обращений к ССД-устройству для записи и экономит его пространство, запрещая создавать файлы-копии.
Отключение происходит в папке «Свойства компьютера» во вкладке «Конфигурация системы», отметив опцию «Отключить систему защиты».

Оптимизация утилитой SSD Mini Tweaker
«SSD Mini Tweaker» — полезная утилита с бесплатным распространением и маленьким объемом занимаемого места в памяти. При ее запуске появляется только одно окно в котором отображаются все настройки, описанные выше, включение или отключение которых необходимы для оптимизации ОС для совместной работы с ССД-накопителем.

Фото: окно запуска «SSD Mini Tweaker»
Достаточно поставить отметки напротив необходимых функций и нажать на «Применить изменения» и автоматически будут произведены все действия внутри ОС Виндовс 7.
Переход на новый тип носителя полностью себя оправдывает в части повышения производительности оперсистемы Виндовс 7 и даже при наличии минимальных пользовательских навыков не вызывает осложнений.
Появление твердотельных жёстких дисков или сокращённо SSD, безусловно, можно считать прорывом в развитии технологий создания устройств для записи и хранения цифровой информации. Первые поступившие на рынок SSD, за исключением высокой скоростью доступа к произвольным блокам информации, во многом уступали традиционным HDD-дискам. Мало того что их объёмы без преувеличения можно было назвать более чем скромными, они к тому же ещё имели низкую отказоустойчивость и стоили немалых денег.
Что c SSD не так?
Высокая скорость, бесшумность и малое энергопотребление твердотельных накопителей послужили неплохими драйверами для их развития. Современные SSD-диски – это лёгкие, очень быстрые и достаточно надёжные с точки зрения механики устройства, используемые в планшетах, ультрабуках и других компактных устройствах. Значительно снизилась и цена на SSD. Но всё же совершенными их никак назвать нельзя. Все SSD имеют значительный недостаток – ограниченное число циклов перезаписи.
Флеш-память большинства SSD имеет тип MLC и позволяет записывать данные примерно от 3 до 10 тысяч раз, тогда как обычные USB исчерпывают свой ресурс за 1000 и менее циклов перезаписи. Есть и такие SSD, например, с типом памяти SLC, которые могут выдержать несколько сотен тысяч циклов перезаписи. Нюансов много, поэтому нет ничего удивительного, что как раз эта особенность SSD-дисков и вызывает у рядовых пользователей массу вопросов касательно их эксплуатации, а главное – продления срока их службы. Нужна ли оптимизация SSD в Windows 7/10 или это просто всего лишь очередной миф, созданный самими производителями и разработчиками коммерческого ПО?
Базовая подготовка
Да, вы можете оставить на ПК с SSD всё так, как есть и, возможно, будете правы, но если вы действительно заботитесь о своём диске и желаете, чтобы он прослужил как можно дольше, стоит подумать о его настройке. Начнем с того, купили ли вы компьютер с интегрированным SSD или только сам диск, которым хотите заменить HDD, перенеся с него Windows. В первом случае ограничиться можно настройкой системы. Если же SSD вы устанавливаете сами, обязательно проверьте, включен ли в BIOS режим подключения AHCI для SATA контроллера.
Здесь есть два момента: после включения AHCI и переноса Windows на SSD система может не загрузиться, так как в ней не окажется соответствующих драйверов. Поэтому либо устанавливайте драйвера загодя, либо выполните переустановку Windows с нуля. Второе. В BIOS старых ПК может не оказаться режима AHCI. В этом случае БИОС придётся обновить. Теперь что касается прошивки контролёра SSD. Владельцы твердотельных дисков часто спрашивают, будет ли накопитель работать быстрее, если установить последнюю версию прошивки. Да, будет, но если вы решите её обновлять и вообще, если в этом возникнет нужда, лучше обратиться за помощью в сервис обслуживания.
Системные настройки. Отключение дефрагментации
Для HDD дефрагментация полезная штука, но SSD-дискам она, напротив, может повредить, поэтому Windows обычно автоматически отключает её. Тем не менее, стоит проверить, действительно ли она отключена. Запустите командой dfrgui утилиту оптимизации дисков и нажмите «Изменить параметры».

Убедитесь, что галочка «Выполнять по расписанию» снята. Если она там стоит, обязательно снимите её.

Включение TRIM
Механизм TRIM производит оптимизацию SSD-накопителя, очищая ячейки памяти от ненужных данных при удалении их с диска. Использование TRIM обеспечивает равномерный износ ячеек диска и увеличивает скорость его работы. Чтобы проверить, активна ли в вашей системе TRIM, выполните в запущенной от имени администратора командной строке команду fsutil behavior query DisableDeleteNotify .

Если значение возвращённого параметра DisableDeleteNotify будет 0, значит всё в порядке и функция трим включена, если 1 - значит отключена и её следует включить командой fsutil behavior set DisableDeleteNotify 0 .
Применима эта настройка SSD только к Windows 7/10, тогда как Vista и XP её не поддерживают. Варианта два: либо установите более новую систему, либо ищите SSD-диск с аппаратным TRIM. Учтите также, что некоторые старые модели твердотельных накопителей вовсе не поддерживают TRIM, правда, вероятность, что они ещё реализуются в магазинах цифровой техники очень мала.
В процессе в файл hiberfil.sys на системном диске может записываться значительный объём данных, сопоставимый с объёмом оперативной памяти. Нам же для продления службы SSD нужно сократить количество циклов записи, поэтому гибернацию желательно отключить. Минус такой настройки SSD в том, что вы больше не сможете сохранять открытыми файлы и программы при выключении компьютера. Чтобы отключить гибернацию, выполните в запущенной с администраторскими привилегиями команду powercfg -h off .

Перезагрузите компьютер и убедитесь, что скрытый системный файл hiberfil.sys удалён с диска C.

Отключение поиска и индексирования файлов
Что еще можно сделать, чтобы правильно настроить SSD диск для Windows 7/10? Ответ – отключить индексацию содержимого диска, ведь SSD и так достаточно быстрый. Откройте свойства диска и снимите галочку «Разрешить индексировать содержимое файлов…».


Но вот какая штука. Если помимо SSD у вас есть HDD, то отключать индексацию на нём вы вряд ли захотите. Что из этого получится? По умолчанию файл индекса располагается на диске C и писаться данные с диска D всё равно будут на твердотельный диск.
Если вы не хотите отключать индексацию на пользовательском томе, вам нужно будет перенести файл индексации с системного SSD-диска на пользовательский HDD. Откройте командой control /name Microsoft.IndexingOptions параметры индексирования.

Теперь нажмите «Дополнительно» и укажите своё расположение индекса, предварительно создав на пользовательском диске папку.


Если же на вашем ПК только SSD, можете полностью отключить индексирование и поиск, открыв командой services.msc оснастку управления службами и остановив службу Windows Search.

Отключение защиты системы
Спорный момент. Отключив создание системных теневых копий, вы с одной стороны уменьшите число циклов записи, с другой – увеличите риск получить нерабочую систему в случае какого-нибудь непредвиденного сбоя. Использование откатных – один из самых эффективных и простых способов вернуть Windows в рабочее состояние, по этой причине мы бы не рекомендовали отключать эту функцию, тем более что создаются точки нечасто и места занимают не так уже и много.
Не рекомендует отключать защиту системы для своих SSD Intel, того же мнения придерживается Microsoft. Впрочем, решать вам. Если вы используете другие средства резервного копирования, например, Acronis True Image, системную защиту можно отключить. Для этого зайдите в свойства системы, на вкладке «Защита системы» выделите SSD-диск и нажмите «Настроить». Далее в параметрах восстановления активируйте радиокнопку «Отключить защиту системы», ползунок передвиньте в ноль и нажмите кнопку «Удалить».

Отключать или нет файл подкачки?
Ещё более неоднозначным решением является отключение файла подкачки. Кто-то советует переносить его на HDD, кто-то полностью отключать, но не всё так просто. Файл подкачки необходим для оптимизации быстродействия системы и программ, требующих значительных ресурсов ОЗУ. Отключение подкачки действительно может снизить нагрузку на диск, но полученный эффект будет очень незначительным. К тому же это отключение может существенно снизить производительность компьютера.
Особого смысла в переносе файла подкачки на жёсткий HDD-диск тоже нет, так как он во много раз медленнее SSD, и постоянное обращение к нему системы станет замедлять её работу. Отключить, а ещё лучше уменьшить файл подкачки допустимо только в одном случае – если на вашем компьютере имеется более 10 Гб ОЗУ, и при этом вы не пользуетесь ресурсоёмкими приложениями. А так, конечно, лучше всё оставить по умолчанию. Выполнить все манипуляции с файлом подкачки вы можете в окне параметров быстродействия, вызываемого в окошке «Выполнить» командой systempropertiesperformance (далее Дополнительно – Изменить).

Prefetch и Superfetch
По идее, здесь также всё лучше оставить по умолчанию. Функция никак не влияет на долговечность твердотельных дисков, так как не производит никаких записей. Тем более, что при установке Windows на SSD система автоматически её отключает. Желаете убедиться, что она отключена? Перейдите в редакторе реестра по адресу HKEY_LOCAL_MACHINE/SYSTEM/CurrentControlSet/Control/Session Manager/Memory Management/PrefetchParameters и посмотрите значение параметра EnableSuperfetch . Он должен быть установлен в 0. Отключить её также можно через оснастку управления службами.

Что касается Prefetch, то производимые ею записи на диск столь незначительны, что её можно проигнорировать. Впрочем, можете её отключить, ничего страшного не произойдёт. Для этого в том же ключе реестра установите в качестве значения параметра EnablePrefetcher 0.

То же самое можно сказать об отключении дополнительной функции Prefetch ReadyBoot, логгируемой процесс загрузки приложений. Объем производимых ею записей в папку C:/Windows/Prefetch/ReadyBoot ничтожен, но если вы хотите отключить и их, установите в 0 параметр Start в ключе HKEY_LOCAL_MACHINE/SYSTEM/CurrentControlSet/Control/WMI/Autologger/ReadyBoot .

Программы для оптимизации SSD-диска
Практически все, что было показано на примерах выше, можно сделать с помощью специальных утилит. Как настроить SSD под Windows 7/10 с использованием сторонних программ? Очень просто. Большинство из них имеет интуитивно понятный интерфейс, представленный набором опций, которые можно включить или отключить. Оптимизаторов SSD много, но мы остановимся только на самых популярных.
SSD Mini Tweaker
Самая удобная портативная программка для оптимизации твердотельных накопителей. Утилитой поддерживается работа с функциями дефрагментации, гибернации и защиты системы, Trim, Superfetch и Prefetcher, управление файлом подкачки и Layout.ini, индексированием, кэшем файловой системы и некоторыми другими настройками.

Интерфейс SSD Mini Tweaker представлен окошком со списком доступных для управления функций. После применения новых настроек может потребоваться перезагрузка ПК.
Условно-бесплатная утилита для оптимизации и настройки производительности SSD диска. Русского языка в Tweak-SSD нет, но зато есть удобный пошаговый мастер, предлагающий оптимальные настройки. Возможности этой программы включают отключение индексации файлов, помощника совместимости программ, гибернации, файла подкачки, дефрагментации, записи времени последнего доступа к файлу, работу с TRIM, увеличение кэша файловой системы, снятие лимита NTFS на использование памяти, а также вынос ядра в памяти вместо выгрузки части модулей на диск.

SSD Fresh Plus
Ещё один оптимизатор SSD. В отличие от аналогов, поддерживает работу с данными S.M.A.R.T. С помощью Abelssoft SSD Fresh Plus можно отключить дефрагментацию, использование сокращённых имен для папок и файлов, временные метки, журнал Windows, службы предварительной выборки.

В общей сложности утилита поддерживает девять разных настроек, оптимизирующих работу SSD. Дополнительные возможности программы включают просмотр подробной информации о диске. Распространяется в платной и бесплатной редакциях.
Заключение
На этом, пожалуй, всё. Есть также и другие рекомендации по оптимизации SSD, но они по большей части либо сомнительны, либо вредны. В частности, не рекомендуется отключать кэширование записей для SSD-диска и USN-журнал файловой системы NTFS. Не следует также переносить с SSD программы и временные папки Temp, кэш браузеров и прочее, ведь какой тогда смысл в покупке SSD-диска? Нам нужно ускорение работы программ, перенеся же их на HDD, вы только замедлите работу системы.
И напоследок вот вам добрый совет. Не заморачивайтесь особенно с оптимизацией SSD. Чтобы выработать ресурс даже бюджетного твердотельного диска 128 Гб, вам потребуется как минимум десяток лет, если только вы не станете записывать и удалять ежедневно терабайты данных. А за это время безнадёжно устареет не только модель диска, но и сам компьютер.
Как подключить SSD к компьютеру в качестве достойной альтернативы классическому винчестеру и увеличить скорость чтения данных, а также уменьшить расход питания. Твердотельные накопители (дословный перевод с английского аббревиатуры SSD) способны многократно увеличить эксплуатационный сроки устройства. Их доступная, на сегодняшний день, стоимость, компактные размеры и простота устройства позволяют провести апгрейд своего стационарного компьютера или ноутбука самостоятельно в домашних условиях.
Подготовка места для установки накопителя
Как и любая работа, связанная с апгрейдом электронного устройства, установка SSD требует определенной подготовки. Она заключается в следующих особенностях и зависит от вида гаджета:
- Ноутбуки уже имеют штатный разъем под диск 2,5 дюйма, который совпадает с форматом большинства видов твердотельных накопителей и проблем с установкой на них не возникает. Многие модели оснащены отдельным отсеком под жесткие диски, что значительно упрощает процедуру установки.
- Стационарные компьютеры оснащаются дисками с размером 3,5 дюйма и монтаж SSD требует подготовки под него определенного места. Для этого необходимо заранее приобрести специальный переходник, который обеспечит надежное соединение и фиксацию.
Пользователь, решивший провести процедуру установки SSD самостоятельно должен иметь знания и навыки переустановки (установки новой) операционной системы, используя для этого стороннее программное обеспечение, которое поможет быстро запустить Виндовс на новом оборудовании.
Процедура установки
Благодаря тому, что SSD устройство не имеет подвижных деталей, а значит не создает вибраций и шума, его установка допускается практически в любом месте системного блока. Единственное условие – надежная фиксация, которая необходима на случай транспортировки (перестановки) компьютера. Если оно будет свободно висеть на проводах подключения, то сможет задеть и повредить другие детали.
Классический и наиболее удобный вариант для монтажа – отсек для жестких дисков со стандартным размером 3,5 дюйма. Поэтому предварительно подготавливаем (приобретаем если он не идет в комплекте) специальный переходник (салазки). Алгоритм монтажа будет выглядеть следующим образом:
- Устройство отключается от электрической сети и с него снимается задняя или верхняя крышка.
- Проводится предварительное крепление SSD к переходнику (салазкам) с помощью идущих в комплекте четырех винтов (прилегание должно быть плотным, винты закручиваться без особых усилий).
- Салазки с твердотельным накопителем устанавливаются в отсек под 3,5 дюймовый диск и фиксируется в нем винтами.
- Кабельное подключение SSD устройства к компьютеру производится также как и подключение стандартного жесткого диска, с помощью 2-х SATA кабелей (с широким и узким переходниками для подключения) При этом широкий подключается к блоку электропитания системника, а узкий к его материнской плате. Следует учитывать, что подключение SSD к материнской плате осуществляется через порт SATA 3.0, который имеет соответствующее обозначение или выделяется от SATA 2.0 другим цветом.
Подключение именно к порту SATA 3.0 материнской платы позволит максимально эффективно использовать рабочий потенциал твердотельного накопителя и обеспечить до 600 Мбит/секунду. Не стоит бояться неправильного подключения, все разъемы имеют индивидуальные размеры и перепутать их, даже при желании, не получиться.

На этом процедура установки и подключения считается законченной. Проверьте еще раз надежность крепления накопителя и качество фиксации проводов, после чего можете установить на системный блок крышку, а затем подключить электропитание со всем необходимым оборудованием.
Первичный запуск и подготовка к работе
Инициализация нового оборудования (твердотельного накопителя) при наличии на устройстве установленной операционной системы, пройдет в автоматическом режиме сразу после включения. После этого необходимо провести ряд действий:
- Через настройки «Управление дисками» (открываются нажатием комбинации клавиш WIN + X и вводом в открывшемся окне diskmgmt.msc) отформатировать установленный накопитель.

- Разделить диск на несколько частей (при необходимости).
- Изменить размер буквенного обозначения или кластера нового диска.
Процедуру можно провести с помощью меню настроек устройства. Вход производится кликом правой кнопкой мышки по значку «Мой компьютер» и переходом в раздел «Управление дисками».
После этого следует провести перезагрузку устройства. Бесперебойное нормальное включение будет означать, что диск готов к работе и его можно заполнять необходимой пользователю информацией в полном объеме его возможностей.
Подготовка и использование в качестве загрузочного диска
Установка новой или переустановка уже имевшейся операционной системы после установки накопителя проводится через BIOS. Процедура несложная и выглядит следующим образом:
- После запуска компьютера необходимо нажать клавишу Esc или F1.
- В настройках обозначить загрузку SSD.
В случае возникновения затруднений, связанных с необходимо воспользоваться инструкцией к материнской плате или ноутбуку.

Переход в меню Boot осуществляется с помощью кнопок со стрелками на клавиатуре. В пункте Boot Device Priority необходимо обозначить загрузку твердотельного накопителя. Для упрощения проведения процедуры в правой колонке BIOS будут размещены необходимые пояснения об алгоритме действий с указанием клавиш, которые необходимо будет нажать.

После окончания процедуры установки необходимо нажать кнопку F10 и провести перезагрузку устройства.
Данный метод поможет многим пользователям выполнить достаточно эффективную модернизацию своего компьютера или ноутбука и даже подарить новую жизнь безнадежно устаревшему устройству.
Подключение различных устройств к компьютеру у многих пользователей вызывает затруднение, особенно, если устройство необходимо установить внутри системного блока. В таких случаях особенно пугает множество проводов и различных разъемов. Сегодня мы расскажем о том, как правильно подключить ССД к компьютеру.
Итак, вы приобрели твердотельный накопитель и теперь стоит задача подключить его к компьютеру или ноутбуку. Для начала мы поговорим о том, как подключить накопитель к компьютеру, поскольку здесь больше различных нюансов, а затем перейдем и к ноутбуку.
Подключение ССД к компьютеру
Прежде чем подключать диск к компьютеру, стоит убедиться, что для него там еще есть место и нужные шлейфы. В противном случае, вам придется отключать какое-то из установленных устройств – винчестеры или дисководы (которые работают с SATA интерфейсом).
Подключение диска будет проходить в несколько этапов:
- Вскрытие системного блока;
- Закрепление;
- Подключение.
На первом этапе сложностей никаких возникнуть не должно. Необходимо всего лишь открутить болты и снять боковую крышку. В зависимости от конструкции корпуса, иногда необходимо снимать обе крышки.

Для крепления жестких дисков в системном блоке есть специальный отсек. В большинстве случаев он располагается ближе к передней панели, не заметить его практически невозможно. По размерам твердотельные накопители обычно меньше магнитных дисков. Именно поэтому с ними иногда в комплекте идут специальные салазки, которые позволяют закрепить SSD. Если у вас нет таких салазок, то можно установить в отсеке для карт-ридеров или придумать более хитрое решение, чтобы зафиксировать накопитель в корпусе.

Теперь настает самый сложный этап – это непосредственное подключение диска к компьютеру. Чтобы сделать все правильно, требуется определенная внимательность. Дело в том, что в современных материнских платах присутствует несколько интерфейсов SATA, которые отличаются по скорости передачи данных. И если вы подключите свой накопитель не к тому SATA, то он будет работать не в полную силу.

Для того, чтобы использовать весь потенциал твердотельных дисков, их необходимо подключать к интерфейсу SATA III, который способен обеспечить скорость передачи данных в 600 Мбит/с. Как правило такие разъемы (интерфейсы) выделяются цветом. Находим такой разъем и подключаем к нему наш накопитель.

Далее остается подключить питание и на этом все, SSD будет готов к использованию. Если вы подключаете устройство впервые, то не стоит бояться неправильно подключить его. Все разъемы имеют специальный ключ, который не позволит вставить его неправильно.

Подключение ССД к ноутбуку
Установка твердотельного накопителя в ноутбуке отчасти проще чем в компьютере. Здесь обычно сложность состоит в том, чтобы открыть крышку ноутбука.

В большинстве моделей отсеки для жестких дисков обладают собственной крышкой, благодаря чему не нужно разбирать ноутбук полностью.

Находим нужный отсек, откручиваем болты и аккуратно отсоединяем винчестер и на его место вставляем ССД. Как правило, здесь все разъемы закреплены жестко, поэтому, чтобы отсоединить накопитель, его необходимо немного отодвинуть в сторону. А для подключения наоборот, слегка придвинуть его к разъемам. Если вы чувствуете, что диск не вставляется, то не стоит применять излишнюю силу, возможно вы просто его неправильно вставляете.

В конечном итоге, установив накопитель, останется только его надежно зафиксировать, а затем закрутить и корпус ноутбука.
Заключение
Теперь, руководствуясь этими небольшими инструкциями, вы с легкостью сможете разобраться с тем, как подключать диски не только к компьютеру, но и к ноутбуку. Как видите, делается это достаточно просто, а значит установить твердотельный накопитель сможет практически каждый.