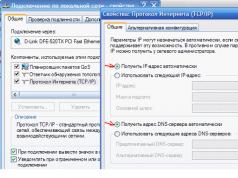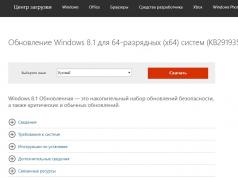С помощью современных телефонов можно создавать отличные фотографии, не уступающие по качеству снимкам, сделанным на полноценные фотоаппараты. Но есть два условия: изначально хорошая оптика и правильные настройки . Поэтому сегодня мы расскажем, как настроить камеру на Xiaomi и Redmi самостоятельно, используя минимальное количество времени и навыков.
Навигация
5 причин, почему камера снимает плохо
Для начала определим ситуации, из-за которых ухудшается работоспособность камеры. А также приведем наиболее простые методы решения проблемы.
Программная неполадка
В 50% случаев камера начинает плохо снимать из-за нарушений в «начинке» аппарата . Это может быть кривая версия прошивки, неудачное обновление, неправильное использование . Механическим путем исправить проблему не удастся.
Решение: если после самостоятельного обновления камера перестала фотографировать или качество снимков значительно ухудшилось, рекомендуем . Но перед откатом почитайте о механизме !
Не хотите прибегать к радикальным методам, таким как перепрошивка? Попробуйте просто сбросить смартфон . Также подойдет полный wipe, сделанный через Recovery .
В случае, когда официальное обновление прилетело «по воздуху» и проблемы с камерой несущественные, лучше дождаться следующей версии . Разработчики обязательно исправят неполадки в скором обновлении. Никаких самостоятельных действий в такой ситуации предпринимать не рекомендуется.
Поцарапанное антибликовое покрытие
Модуль камеры защищен антибликовым покрытием, которое может поцарапаться. В итоге получаются мутные фотографии, а может вообще не срабатывать. К счастью, царапины быстро убираются в домашних условиях.
Решение: вам понадобится ватная палочка + спирт , либо кусок ткани из хлопка + зубная паста . Аккуратно наносим средство на ватную палочку или ткань, и быстрыми движениями протираем камеру. Мелкие царапины должны исчезнуть сразу же.
Спирт сотрет антибликовое покрытие, будьте к этому готовы.
Неисправность модуля
Если модуль серьезно поврежден, при входе в приложение «Камера» вы получите уведомление об ошибке. Съемка будет невозможной. Чаще всего критическая ошибка, сообщающая, что не удалось подключиться к камере, возникает из-за разбитого модуля или попавшей влаги . Но бывают и программные причины.
Решение: если мобильное устройство упало в воду и после этого камера не работает, ознакомьтесь и срочно ликвидируйте влагу. При разбитой камере лучше обратиться в сервисный центр.
Механических повреждений нет? Тогда скачайте полную прошивку. После ее установки ошибка камеры исчезает.
- Посетите «Настройки» - «Об устройстве» - «Обновление» .
- Кликнете по троеточию в верхнем правом углу и выберете «Установить полную прошивку» .
Сдвиг линзы
Когда линза камеры сдвигается , фотографии получаются мутными и абсолютно лишенными резкости и контрастности. Чаще всего такое происходит после физического повреждения.
Решение: во избежание дальнейших проблем, обратитесь к специализированному мастеру. Он решит все механические неполадки.
Неправильные настройки камеры
Если снимки получаются некачественными, а разрешение оптики высокое, значит, указаны неверные параметры камеры . Возможно, завышена резкость, а яркость почти на нуле, некорректно выставлен баланс белого и соотношение сторон.
Решение: данная статья поможет полностью настроить основную и фронтальную камеру. Ознакомившись со следующими пунктами, пользователь выставит параметры, необходимые для качественных фото.
Как правильно настроить камеру на телефоне Xiaomi и Redmi
Теперь приступаем к практике. Ниже приведены конкретные инструкции, схемы и рекомендации, следуя которым, можно добиться отличных снимков.
Восстановление стандартных настроек камеры
Для начала проведем общую настройку, затрагивающую только главные параметры. Это можно сделать в двух местах:
- Посещаем «Настройки»
, в которых выбираем «Системные приложения»
. Кликаем на вкладку с камерой. Открывается перечень всех параметров.
 Вход в камеру №1
Вход в камеру №1 - Заходим сразу в приложение «Камера
» - «Режимы»
. Нажимаем по шестеренке в верхнем правом углу.
 Вход в камеру №2
Вход в камеру №2
 Выбор качества и экспозиции
Выбор качества и экспозиции - В пункте «Качество фото» выбираем «Высокое» . За счет этого сжатие фотографии не будет происходить, что увеличит ее яркость и детализацию.
- Такие параметры, как контрастность, насыщенность и резкость , требуют отдельного тестирования со стороны пользователя. Только вы можете выбрать идеальную настройку данных элементов, исходя из качества дисплея и личных предпочтений. Оптимальным считается средний уровень .
- Особое внимание нужно уделить «Режиму экспозиции» . На выбор предлагается усредненный, центровзвешенный и точечный. При усредненном замере яркость кадра распределяется равномерно. При центровзвешенном - в центре изображения с плавным затуханием к краям. Если выбрать точечный режим, то яркость будет захватывать 1-5% матрицы от общего снимка.
Это довольно сложные и тонкие настройки. Непрофессиональному фотографу подойдет точечный либо центровзвешенный замер.
Если же требуется автоматическое восстановление настроек по умолчанию, посещаем пункты: «Камера» - «Настройки» - «Восстановление настроек» .
 Сброс камеры
Сброс камеры Настройка основной камеры
Выставляем три вышеприведенных пункта, и приступаем к более глубокой настройке. Опытный пользователь может выбрать «Ручной режим» и самостоятельно указать уровень ISO, баланс белого и выдержку.
 Ручная настройка
Ручная настройка Настройка ISO - кропотливый процесс, который нужно подгонять под каждую фотографию и световые условия. Например, в солнечную погоду и в хорошо освещенной комнате ISO надо понижать. Если же фото делается при недостатке света, наоборот выставьте данный показатель до максимальных цифр . Картинка получится немного смазанной, зато лишенной «шумов».
Выдержка также прямым образом сказывается на качестве. При мгновенном затворе камеры фото получается детализированным . Если снимок откладывается на несколько секунд, в кадр попадает сильный световой поток. В итоге картинка качественная , но с уменьшенной детализацией.
К сожалению, самостоятельно настроить выдержку не удастся. Это приравнивается к системной процедуре. Соответственно, нужен доступ к системным файлам.
Баланс белого по умолчанию находится в режиме «Авто», но пользователь может подобрать индивидуальное значение. Опять же, необходимо учитывать световые условия , местоположение и количество предметов на снимке. Картинка не должна быть рыжей или выбеленной - это говорит об идеальном балансе.
Менее значимым параметром является «Мерцание» . Данный режим помогает фотографировать сильно яркие предметы, такие как лампочка, фонари, солнечные отблески. По умолчанию стоит «50 Гц». Желательно установить «Авто» .
Настройка передней камеры для селфи
Для фронтальной камеры подойдут те же настройки, что и для основной. Также следует обратить внимание на Beauty-режим . Это специальное дополнение для качественных селфи. Оно позволяет скрыть недостатки на коже, сделать взгляд более ярким, а черты лица выразительными.
Владельцам телефонов с двойной камерой точно пригодится портретный режим . Активировав его, можно добиться размытия заднего фона. Четким будет только объект на переднем плане.
Как включить вспышку для фото
На телефонах Сяоми и Редми очень легко:
- Посещаем приложение «Камера» ;
- В верхнем левом углу кликаем по изображению молнии ;
- Высвечивается несколько режимов. «Выкл» - вспышка отключена; «Вкл» - вспышка всегда включена. «Авто» - камера сама определяет условия, для которых необходимо подсвечивание. «Фон» - камера включается в виде фонарика, что позволяет освещать конкретные предметы в реальном времени и одновременно делать фотографии.
 Включение вспышки
Включение вспышки Выбор соотношения сторон
Здесь есть два варианта: 4:3 - обычное соотношение , и 16:9 - широкоформатное . При обычном захватывается вся матрица. Например, основная камера на 48 Мп. Изображение получится именно с таким разрешением.
При широкоформатном соотношении камера игнорирует верхние и нижние края снимка. Это идеально для просмотров фото на мониторе компьютера или ноутбуке. Также разрешение 16:9 подходит для современных телефонов с каплевидным вырезом или монобровью.
 Выбор соотношения сторон
Выбор соотношения сторон Чтобы определить, какое соотношение сторон подходит вашему устройству, сделайте снимок с двумя вариантами. Просмотрите готовое фото на телефоне и компьютере.
Чтобы получить яркое и детализированное видео, нужно правильно выбрать качество. На выбор:
- SD - наихудший вариант. Рекомендуется прибегать к нему только для съемки длительных видео при недостатке памяти. Разрешение кадра: 640х240 px (минимальное), 720х576 px (максимальное).
- HD - средний показатель. Отличается приемлемым изображением и небольшим размером файла. Является максимальным для устаревших недорогих телефонов. Разрешение кадра: 1280х720 px.
- Full HD - наиболее оптимальное качество. В нем умеет снимать большинство современных смартфонов начального и среднего уровня. Разрешение кадра : 1920х1080 px.
- 4K - наилучший показатель. Видео получаются отличного качества, но занимают много места в хранилище устройства. Снимают в 4K преимущественно флагманы. Разрешение кадра: 4096×2160 px.
 Формат видео
Формат видео В режиме фокусировки указываем CAF . Это автоматическая фокусировка, подходящая в большинстве случаев. Если планируете снимать при плохом освещении с яркими элементами (например, фонарь), выставьте фокусировку по прикосновению . Иначе фокус будет самостоятельно переключаться на самые яркие объекты, игнорируя центральные предметы.
Не забываем про стабилизацию. Во многих телефонах Xiaomi и Redmi она отсутствует. Поэтому используем штатив, чтобы картинка получалась плавной.
Правила пользования телефоном с двойной/тройной камерой
Никаких отличий здесь нет. Двойная либо тройная камера настраивается так же, как и одиночная. Только в итоге пользователь получает более качественную фотографию за счет нескольких сенсоров . А именно: появляется профессиональное размытие заднего фона, увеличивается угол обзора, улучшается глубина сцены.
Как улучшить качество снимков
Помимо стандартных настроек, следует придерживаться таких рекомендаций:
- Снимать только в условиях хорошей освещенности . Для съемки на улице выбирайте солнечные дни. Если нужны качественные фотографии в помещении, воспользуйтесь хорошим искусственным освещением.
- Не забывать про стабилизацию . Резкие движения при съемке приводят к размытости изображения. Нет возможности купить монопод или штатив? Тогда очень медленно поворачивайте телефон при записи видео. Обязательно упритесь локтями в твердую поверхность.
- Изначально приобретать смартфоны с хорошей оптикой. Если рассматриваете телефон в виде полноценного фотоаппарата, вам подойдут только флагманские модели. Не стоит ожидать от бюджетника великолепных фото.
Камера Google Pixel 2 (APK)
Чтобы повысить качество фото, можно попробовать сторонние приложения для съемки. Например, Google Pixel 2
Если вы любите фотографировать камерой вашего любимого Samsung Galaxy S5, S6 или другого смартфона, то наверняка знаете, что не всегда удается сделать фото нормального качества. К сожалению, камеры также в самых топовых гаджетах пока не дотягивают до полноценных мыльниц.
Советы приведенные ниже, подойдут больше для новичков и любителей в фото, но по своему опыту знаю, к таким можно отнести 90% владельцев смартфонов.
1. Не используйте ZOOM. В современных смартфонах использование даже самого минимального зуммирования приводит к резкому ухудшению качества картинки. На ней появляются шумы и теряется резкость. Если хотите сфотографировать объект ближе - подойдите к нему. Если такой возможности нет - фотографируйте без зума, в конечном итоге нужный вам фрагмент можно будет просто вырезать из большой фотографии. И запомните, чем ближе будет объект, тем лучше и детализирование он выйдет на снимке.
2. Следите за чистотой объектива смартфона. Старайтесь не царапать объектив вашего гаджета, а также притирать его тряпочкой перед фотографированием.
3. Делайте несколько фотографий. Даже профессиональные фотографы всегда делают по несколько фотографий, берите с них пример.
Часто вы можете получить размытые фото, из-за плохой фокусировки или малейшего дерганья руки во время съемки. Делая серию фото, вы всегда можете выбрать самый оптимальный снимок, а остальные удалить. Особенно если брать во внимание, что в Galaxy S3, Note 2 и Galaxy S4 отлично реализована функция серийной съемки.

4. Освещение. Нормальные снимки можно получить только при хорошем освещении. Если вы решили устроить с друзьями небольшую фотосессию то лучше это сделать днем и на улице. Не забывайте также, если источник света спереди объектива, включайте режим HDR.
Но не стоит делать снимки на открытом солнце и в глубокой тени, также старайтесь избегать контрастных световых переходов.
5. Установите параметры «разрешение» и «качество изображение» на самые высокие. Не экономьте на размере фото, если вы хотите получить максимальное качество.
6. Используйте возможности камеры на максимум. В настройках камер смартфонов Samsung Galaxy есть достаточно много различных настроек, на все случаи жизни. Не стесняйтесь их использовать.

Например, при съемке с близкого расстояния переключите на «макросъемку» в вкладке «режим фокусировки». Иногда бывает полезным в ручную выставить баланс белого.

Также обратите внимание на вкладку «Сюжет». В зависимости от ситуации попробуйте выбрать подходящий вам пункт. Например, «ночной режим» автоматически увеличивает ISO до максимума, и делает лучшую видимость при ночной съемке.
7. Редактируйте фотографии. В Photoshop и других графических редакторах можно немного сгладить шумы, подкорректировать яркость\контрастность, добавить красивые эффекты.
8. Старайтесь чтоб руки не дрожали когда снимаете. Это очень важно, особенно в последних моделях Samsung, таких как Galaxy S6, где используется по умолчанию довольно таки большая выдержка для лучшей пост-обработки.
9. Используйте сторонние приложения камеры. Благо это можно делать на Android. Обычно, сторонние камеры, такие как Camera 360 например, имеют большое количество опций, которые скрыты в стандартном приложении. Особенно это касается Nexus-смартфонов, где настройки камеры всегда очень ограничены.
10. Практикуйте. Читайте литературу по фотоискусству, практикуйте сами. Поймите как работает оптика, что такое экспозиция, ISO, диафрагма, выдержка. Ведь даже самая дорогая зеркалка не сделает из вас профи, и наоборот, настоящий фотограф получит неплохие снимки со смартфона. В пример можно привести интересную статью "
Согласно данным NPD Group, более четверти сделанных снимков и снятых роликов пользователи снимают с помощью встроенной камеры смартфона. В то время как фотографии, сделанные с помощью смартфона, находятся на подъеме, использование традиционной камеры теряет свою популярность.
Камеры современных смартфонов имеют возможность делать довольно качественные снимки, по сравнению со смартфонами несколько лет назад, и, учитывая, что на Instagram ежедневно загружается более 5 миллионов снимков, сделанных смартфонами, можно сказать, что это самый простой способ делиться своими фотографиями.
В то время как наличие у смартфона хорошей камеры все еще не гарантирует высокое качество фотографий и видео, правильно настроив камеру смартфона, вы можете вывести качество фотографий, сделанных встроенной камерой, на новый уровень.
1. Позаботьтесь об освещении
Одна из основных проблем встроенных камер смартфонов - низкое качество съемки при недостаточном освещении. Чтобы исправить это и не оставлять на фотографии мрачных объектов, вам придется приложить немного усилий.
Конечно же, нет ничего лучше натурального освещения, но в пасмурные дни съемка вряд ли обойдется без дополнительных источников света. При съемке вы должны повернуться спиной к источнику света, а объекты наоборот должны быть направлены к свету. Если вы снимаете в помещении, также направьте источник света на объекты, которые вы собрались снимать, и уберите их подальше от стен и окон.
2. Используйте вспышку с осторожностью.
Хотя вспышка во многих ситуациях помогает решить проблему с освещением, слишком высокая яркость может сделать людей на снимке похожими на призраков. Лучше на всякий случай всегда делать два снимка - один со вспышкой, другой -нет. Позже вы сможете посмотреть оба варианта и выбрать лучший. Или же вовсе не используйте вспышку и воспользуйтесь следующим советом.
3. Попробуйте увеличить время экспозиции
Вместо того чтобы включать вспышку, попробуйте увеличить время экспозиции, если вы снимаете в плохо освещенном помещении. Увеличенное время экспозиции позволит вам получить более яркие фотографии с лучшим качеством, когда окружающая среда не достаточно хорошо освещена.
В случае если вы владелец iPhone, вы можете зафиксировать экспозицию нажатием и удержанием специальной области на вашем экране. При использовании других приложений, просто увеличьте настройки яркости для получения желаемого эффекта.
4. Используйте режим HDR
Еще одна опция, поддерживаемая современными телефонами - режим High Dynamic Range (HDR). Используя HDR, вы сможете захватить значительно более широкий спектр тонов и цветов, что в результате дает более качественные фотографии, чем при использовании вспышки вашего телефона.
5. Очистите объектив
В то время как линзы обычных камер защищены от случайного воздействия благодаря специальным чехлам, на камерах мобильных телефонов часто можно заметить следы от пальцев.
Протрите объектив салфеткой, иначе на ваших фотографиях будет запечатлена грязь с вашего объектива, вне зависимости от того, какой фотоаппарат вы используете.
6. Увеличьте разрешение
Для того чтобы сделать высококачественный снимок, убедитесь, что вы поставили настройки разрешения на максимум. Снимки в высоком разрешении намного быстрее заполнят память вашего смартфона, но вы сможете без всяческого риска увеличивать сделанную фотографию.
7. Не используйте цифровой зум.
В то время как оптический зум на самом деле увеличивает объекты на снимке, цифровой зум только портит качество снимка. Вам лучше просто подойти поближе, а потом, если необходимо, обрезать или увеличить фотографию с тем же эффектом, как при цифровом зуме.
8. Держите телефон ровно
Устойчиво удерживайте в руках телефон в то время как вы делаете снимки. чтобы избежать размытости на изображениях. Чтобы обеспечить устойчивое положение камеры есть несколько способов.
Некоторые телефоны используют встроенный акселерометр, который ощущает движения устройства, чтобы сделать снимок только тогда, когда камера находится в покое. Обязательно включите эту функцию в вашем телефоне, если он оснащен акселерометром.
Чтобы обеспечить устойчивое положение вашему телу и телефону, держите ваш смартфон двумя руками, а также держите ваши руки вдоль тела. Если рядом с вами есть какая-либо поверхность, например, стол или полка, используйте ее в качестве опоры.
9. Отрегулируйте баланс белого
Баланс белого цвета - еще один потенциальный недостаток камеры смартфона во время съемки при плохом освещении. Большинство камер автоматически регулирует баланс белого прежде чем включить приложение для съемки. Если ваши фотографии выглядят неестественно, попробуйте вручную изменить параметры, чтобы увеличить качество съемки при данном освещении.
10. Обратите внимание на задержку срабатывания затвора
Большинство камер делают снимок не в тот момент, когда вы нажимаете кнопку. Поэксперементируйте и определите, когда вам нужно нажимать кнопку съемки, чтобы сделать фотографию в нужный вам момент, учитывая вашу задержку затвора.
11. Настройте цветовой баланс
Чтобы настроить цветовой баланс, вам придется немного покопаться в настройках. Тонкая настройка насыщенности, контраста и резкости может придать вашей фотографии совершенно другой вид, когда настройки по умолчанию не дают желаемых результатов.
Изменить цвет на компьютере может оказаться намного проще, чем возиться на вашем телефоне. Такое программное обеспечение как Gimp, Iphoto, и Adobe Photoshop поможет вам скорректировать цветовой баланс уже после того как вы сделаете снимок.
12. Используйте "правило третей" для хорошей композиции
Вы, конечно, можете захватить объект в центре пустого кадра, но настоящие профессионалы так не делают, значит и вам не нужно. Вместо этого, используйте "правило третей", воображая вертикальные и горизонтальные линии, разделяющие экран как в поле для игры "крестики-нолики".
Вы можете легко включить экранную сетку на iPhone, включив ее в настройках экрана. В случае с Android, приложение ProCapture позволит вам сделать то же самое. Затем используйте эти линии для грамотного расположения объекта и получения лучшей композиции вашего фото.
13. Проверьте фон.
В то время как вы можете сфокусироваться на чьем-нибудь лице, обязательно проверьте фон фотографии. Объекты, выглядывающие из-за чьей-то головы, могут отвлекать внимание от того, что вы на самом деле хотели запечатлеть на фотографии.
14. Обновляйте приложение вашей камеры
В то время как смартфоны продаются с предустановленным приложением для съемки, могут быть лучшие варианты этого приложения, доступные для скачивания. Такие приложения предоставляют дополнительные параметры для настройки и улучшения качества фотографий.
Приложение The Camera+ для iPhone предлагает 16 сюжетных режимов, а также режимов съемки для повышения качества съемки в определенной среде. В случае со смартфонами на платформе Android, обратите внимание на Camera ZOOM FX, приложение со сходными параметрами.
Чтобы добавить ретро-эффект или интересные оттенки для ваших фотографий с помощью нескольких штрихов, используйте Instagram. Instagram сосредоточен больше на фанк фотографиях с друзьями, а не настройки параметров профессионально выглядящих снимков, но он очень прост в использовании и позволяет мгновенно обмениваться фотографиями.
15. Попробуйте профессиональные техники съемки
Не стоит отказываться от специальных техник съемки, для получения уникальных фотографий, только потому, что у вас нет очень дорогой профессиональной фототехники . Попробуйте технику "панорамирования", передвигая вашу камеру с той же скоростью, с которой движется объект или человек. Задний фон будет слегка размыт, однако объект в движении будет запечатлен довольно четко.
Множество приложений также даст вам возможность делать панорамные снимки с помощью вашего телефона. Это довольно просто, вам всего лишь надо включить требуемый параметр и сделать серию снимков, а ваш смартфон сам соберет из них целостный снимок.
В наше время сложно представить мобильный гаджет, лишенный возможности делать фотографии и записывать видео.
Сегодня любой, даже самый бюджетный аппарат, обладает полноценной фото- и видеокамерой с кучей параметров для настройки. Проблема в том, что далеко не каждый владелец смартфона может сориентироваться во всем разнообразии этих настроек. В данной статье мы постараемся пролить свет на основные параметры камеры телефонов (Android) и раскрыть их назначение.
Разрешение камеры

Выдержка/диафрагма/апертура
Данная настройка предназначена для управления диафрагмой. Чем большее значение имеет параметр, тем лучше камера будет открыта для поступления света. Не нужно ставить слишком большую выдержку, так как может получится пересветка.
Все подробности о диафрагме и апертуре камеры собраны и .
ISO
Краткое название этой функции можно расшифровать как (Оптимизация датчика изображений). Изменение характеристик данного параметра дает возможность увеличить или уменьшить чувствительность объектива к свету. Повышать значение ISO рекомендуется только при съемке в условиях недостаточной освещенности, иначе на фотографии будут заметны посторонние шумы.

Экспозиция
Благодаря этой функции можно регулировать яркость снимка. Двигая ползунок влево и вправо, пользователь изменяет уровень освещенности кадра. Это позволяет настроить наиболее подходящий по светосиле режим, чтобы улучшить видимость объектов.
Мы рассказали о наиболее важных параметрах камеры в телефонах и смартфонах на Android. Используя все доступные настройки с умом, можно добиться лучшего качества съемки.
Интерфейс камеры во время съемки выглядит, с одной стороны, аскетично. С другой - обеспечивает простоту управления и даже определенную гибкость в адаптации под нужды конкретного пользователя. Съемку можно начать нажатием кнопки фотоаппарата или видеокамеры (напомню, что когда-то для записи видео, нужно было переключаться в режим видеосъемки, теперь все можно делать сразу же). Кнопка "Режим" позволяет выбрать основной режим съемки, который отображается в верхней части экрана. В правом нижнем углу отображается квадрат с превью последнего сделанного снимка. В правом верхнем - выбранный автоматикой режим съемки (в данном случае камера закрыта, ей не хватает света, поэтому включен режим ночной съемки). Кнопка в левом верхнем углу предназначена для переключения между основной и фронтальной камерой (для любителей делать селфи и видеозвонков). Две иконки слева настраиваемые пользователем. А шестеренка в левом нижнем углу, традиционно, включает режим настроек.
Меню настроек выглядит, на первый взгляд, пугающе из-за большого количества разделов. Но разобраться в них несложно - здесь решительно нет ничего недоступного для понимания рядовым пользователем. Включенная непрерывная съемка означает, что если не отпускать кнопку спуска затвора, то телефон будет делать снимки со скоростью пулемета (их число ограничено 30 кадрами). Полезной является функция стабилизации изображения. Ее я рекомендую всегда оставлять включенной, несмотря на то, что ее использование приводит к чуть большему потреблению энергии. Разницы вы, на самом деле, не заметите, но знать об этом стоит. Вообще повышение энергопотребления характерно для любых дополнительно активированных функций. Поэтому по умолчанию они выключены. Обнаружение лица облегчает фокусировку при съемке портретов, автоматически определяя лица в кадре. Третья иконка во втором ряду включает возможность спуска затвора при касании экрана в любом месте. При этом фокусировка будет выполнена по изображению, на которое указывает палец. Активированная фокусировка звука означает, что при приближении объекта съемки, громкость записи звука будет соответственно повышаться.

Раздел "Эффекты" представляет собой набор нехитрых фильтров, которыми нет смысла пользоваться до съемки, поскольку, при необходимости, все можно будет добавить позже. Вспышка имеет три режима съемки: включена, выключена и автоматический режим, в котором камера сама определяет нужна ли ей вспышка. С учетом возможностей этой камеры можно смело оставлять вспышку выключенной в подавляющем большинстве случаев. Режим HDR позволяет использовать так называемый расширенный динамический диапазон, на котором я остановлюсь чуть позже. Таймер задержки автоспуска позволяет выбрать промежуток в 2, 5 или 10 секунд, после которых будет выполнена съемка. Обычно используется фотографами для съемки автопортретов со штативом. В телефоне ее использование сомнительно, поскольку закрепить телефон довольно сложно. Но в каких-то случаях может и пригодиться.
Теги места я тоже рекомендую всегда включать, тогда в файле со снимком будут записаны еще и GPS-координаты снимка. Что позволит при использовании различных сервисов (например, Google Фото) смотреть снимки с привязкой к географической карте. Очень удобно для рассказов друзьям о поездках и достопримечательностях. "Хранилище" дает возможность выбрать где будут сохраняться снимки - во внутренней памяти телефона или на карте памяти. Активированная функция "Обзор изображения" показывает снимок или видео сразу же после съемки. Я советую этот пункт отключать, он чаще мешает, чем помогает, и создает ненужные задержки в съемке. Интересная функция "Удаленный видоискатель" позволяет подключиться к телефону через NFC или Wi-Fi Direct и управлять съемкой с другого устройства. Пункты "Баланс белого" и "Значение экспозиции" являются скорее пережитками прошлого - я рекомендую их вовсе не трогать, поскольку автоматика работает сейчас прекрасно. "Сетка" помещает сетку на экран видоискателя, это может быть удобно, например, для борьбы с "заваленными" горизонтами. "Голосовое управление" представляет собой функцию для удивления друзей. И позволяет делать снимки не касаясь экрана руками. Достаточно произнести одно из слов: софтографировать, снять, улыбнитесь или снимаю. Для записи видео нужно так и сказать: "запись видео". Украинский язык не поддерживается, если настройки системы украинские, то команды нужно будет подавать на английском. Наконец, "Сброс" возвращает все настройки к исходным. Стоит добавить, что любые две иконки настроек можно перетащить на левую панель для быстрого доступа к ним во время съемки.

Разрешение снимков достигает 5312х2988 пикселей. Честно говоря, в эпоху дешевой памяти непонятно зачем его понижать, разве что кому-то может пригодиться режим с соотношением сторон 4:3, а не 16:9.

Управление экспозамером полезно для опытных пользователей. Для большинства случаев лучше использовать установленный по умолчанию центровзвешенный, оценивающий экспозицию всего кадра в целом.

Разрешение видео в Samsung Galaxy S5 достигает UltraHD (или 4К), при котором размер кадра составляет немыслимые еще 2-3 года назад 3840х2160 пикселей. В этом разрешении, правда, не работает стабилизация изображения. Если нужна стабильная картинка, лучше использовать традиционное FullHD.

Выбор режима записи видео открывает перед пользователем чудесный мир экспериментов. Ограничение для MMS можно считать пережитком прошлого - в этом режиме длительность видео ограничена 20 секундами, а размер файла 245 килобайтами (размер кадра 176х144 пикселя в подзабытом уже формате 3GPP). Замедленное и быстрое движение позволяют ускорить либо замедлить видео. А режим "плавное движение" означает съемку с повышенной частотой кадров, что действительно делает картинку более четкой, а движения плавными. Все это заметно невооруженным глазом.

Функция съемки "выборочный фокус" является одной из наиболее свежих и появившихся в последний год. Например, в HTC One M8 для этого используется отдельная вторая камера. В Samsung Galaxy S5 смогли обойтись одной, практически, с тем же результатом. Делается серия снимков с разной фокусировкой, что позволяет на уже готовом кадре выбрать какой план выделить - передний или задний. Как видите, для этого эффекта необходимы некоторые условия: предмет на переднем плане должен быть не далее полуметра, а объект на заднем - не ближе полутора метров от точки съемки.

Основные режимы съемки. Как правило, я всем советую использовать автоматический, но это как раз тот случай, когда стоит знать и о других вариантах. Например, "ретушь" при съемке делает лицо красивее, убирая всякие мелкие прыщики и выравнивая цвет лица. Не знаю как расшифровыается режим "Сним. и проч.", но он позволяет делать серию снимков, с которыми потом можно творить настоящие чудеса: выбирать выражение лиц на портрете из разных кадров, удалять случайно попавшие в кадр объекты, делать снимки с накладывающимися изображениями. Режимы "Панорама" и "Виртуальный тур" стоят отдельного разговора, к ним я еще обязательно вернусь.

Двусторонняя съемка позволяет использовать в кадре сразу обе камеры. И, таким образом, создавать снимки-открытки, где "маркой" является ваше фото. "Марку" при этом можно перемещать по экрану и изменять ее размер. Наконец, пункт "Загрузить" позволяет открыть соответствующий раздел в магазине приложений Samsung.

Толку от него, на самом деле, немного: на текущий момент в разделе было всего четыре бесплатных приложения.

Вот так выглядит обработка снимка, сделанного в режиме серийной съемки "сним. и проч.". Можно автоматически выбрать лучшее фото серии. Выбрать наиболее приятное выражение лица на серии снимков (наконец-то вашей девушке станут нравиться ее фотографии). Красивый эффект позволяет сделать обработка "фото движения", делающее смазанное изображение, символизирующее скорость. "Корректор" позволит удалить случайно попавшие в кадр объекты (полезно при съемке на фоне памятников и достопримечательностей в очень людных местах, к которым, безусловно, относятся все популярные среди туристов объекты съемок). Наконец, панорамный снимок не требует объяснений, его суть понятна из названия. Стоит сказать, что умная автоматика сама определяет какие из эффектов будут доступны в серии снимков. Принудительно создать их невозможно. Зато редактирование серии доступно не только после съемки, но и в любой другой момент в редакторе изображений. К тому же к одной серии часто можно применить разные эффекты и не ограничиваться одним. В целом этот раздел представляет собой отличное поле для экспериментов. Интересных как новичкам, так и опытным пользователям.

Функции редактирования снимков
Встроенный редактор изображений в Samsung Galaxy S5 также воплощает в себе решительно все функции, которые мне только довелось видеть раньше. И это главная причина, по которой нет смысла уменьшать разрешение снимков при съемке и выбирать заранее фильтры изображений. Все возможности редактирования разбиты на пять разделов. В первом речь идет о базовых, но таких важных и нужных возможностях обрезки снимка, поворота и изменения размеров (например, чтобы отправить по электронной почте).

Второй раздел позволяет управлять яркостью, контрастностью, насыщенностью изображения. Изменять цветовую температуру и вносить другие изменения в цветовую палитру фотоснимка.

Третий раздел представляет собой большой выбор фильтров. Всего их ровно два десятка. Любители инстаграма могут почувствовать раздолье.

Четвертый раздел предназаначен для корректировки изображений людей (к вопросу о съемках девушек). Современные средства редактирования в телефонах позволяют не только избавляться от эффекта красных глаз (кстати, если не делать снимков со вспышкой, как я и советую, то и красным глазкам взяться будет неоткуда).

Наконец, пятый раздел посвящен всяким украшательствам разной степени полезности и художественной целесообразности.

Самое баловство заключено в подразделе "наклейка". Это все скорее для детей или девочек-подростков. Суровым гикам явно не к лицу, хотя пририсовать усы или нелепые "ботанские" очки кому-то будет весьма уместно в каких-то случаях.

Наиболее полезный, на мой взгляд, раздел связан с выбором рамочки.

Они могут быт фигурными. Даже, я бы сказал, "очень фигурными". Как вам этот подраздел масок?

Вот такая вот необычная маска в виде велосипеда. Можно выбрать цвет фона. На мой взгляд, такие художества будут уместны при создании какой-то графики для презентаций. Почему бы и нет?

Примеры съемки
Загрузить все эти снимки в оригинальном разрешении 5312x2988 пикселей вы можете в отдельной галерее .
Обратите внимание на снимки, сделанные в помещении:



Или вот такие снимки, сделанные на рассвете и во время заката:


А вот вам пример съемки "открытки", сделанный двумя камерами сразу:

Примеры съемки в HDR
Наглядная демонстрация функции HDR неизменно производит впечатление. HDR это расширение динамического диапазона снимка. По сути камера делает несколько снимков с разной экспозицией и затем при помощи специального алгоритма совмещает их. В результате мы видим хорошо проработанную детализацию как в тенях, так и на свету. Еще с десяток лет назад для получения такого снимка нужны были штатив, несколько кадров, сделанных с разной экспозицией. И затем обработка полученных снимков в специальной программе. Сегодня все это делает автоматика телефона. Особенно эффективен этот прием при съемке в условиях недостаточного освещения, либо там, где есть резкие границы света и тени.

Еще один пример

Рассмотреть фрагменты этих снимков можно в оригинальном разрешении:



И снова фрагменты этих снимков в оригинальном разрешении:


Вот хороший пример с контровым светом. Эта фотография сделана при выходе из подземного перехода. По центру находится колонна, на которую наклеен плакат (собственно, он и являлся предметом съемки). Справа и слева от колонны находятся проходы, создающие сильный контровый свет справа и слева от центра кадра. В любой другой ситуации автоматика камеры должна сойти с ума. Но Samsung Galaxy S5, как видите, прекрасно справляется с ситуацией. Ниже можно увидеть фрагменты снимка в реальном разрешении, а при желании можно загрузить файл (ссылка откроется в новой вкладке) с оригиналом фотографии.



Съемка панорам
В Galaxy S5 функция панорамы реализована на пятерку с плюсом. Я впервые столкнулся с камерой, которая способна делать панораму более 360 градусов. То есть на одном снимке в левой и правой его части изображены одни и те же объекты. Сам снимок в оригинальном разрешении (кликните на картинку, чтобы увидеть его полностью) имеет совершенно безумные размеры 18 976 х 1 440 пикселей, а файл занимает 12.6 мегабайт.
Вот так выглядят фрагменты этого снимка в оригинальном разрешении:




Еще один пример панорамного снимка (кликните, чтобы увеличить и посмотреть его в реальном разрешении)
Съемка видео
Одним из преимуществ камеры Samsung Galaxy S5 (и следствием высокой производительности) является возможность записи видео в разрешении 4К (3840х2160). Поскольку YouTube уже поддерживает это разрешение, вы можете увидеть минутный ролик со взлетом самолета, записанный в этом разрешении. И посмотреть его, например, на своем телевизоре с поддержкой 4К. Ну, или на мониторе с высоким разрешением.
Еще одно видео. Это центр Варшавы, и даже если у вас нет разрешения 4К на мониторе, все равно вы сможете оценить насколько высокая четкость и детализация у картинки.
А вот пример видео, записанного в сумерках:
Режим "Виртуальный тур"
Пожалуй, самой впечатлившей меня функцией камеры смартфона Samsung Galaxy S5, является "Виртуальный тур". Она позволяет создавать целые виртуальные туры с перемещениями в пространстве.


Сама съемка ведется, как и при съемке фотосфер. То есть достаточно следовать инструкциям на экране, совмещать окружность с точкой и все будет делаться само собой. На выходе получаем видеофайл без звука в формате MP4. К сожалению, возможности функции ограничены лишь 30 снимками. Поэтому, если не остановиться, то камера просто начнет записывать следующее видео.

Во время воспроизведения видео на экране смартфона в правом верхнем углу отображается схема движения. Отдельно подсвечивается угол зрения по отношению к маршруту.

А вот так выглядит итог на видео:
Вместо заключения
Надеюсь, после этого знакомства с камерой смартфона Samsung Galaxy S5 вы поймете почему я считаю ее самой выдающейся из всех, что я видел в телефонах. Помимо высокого качества съемки, она включает в себя все многообразие технологий, доступных на сегодняшний день в отрасли мобильных телефонов. И предоставляет просто огромное поле для проявления творчества. Если у вас остались какие-то вопросы, постараюсь ответить на них в комментариях.