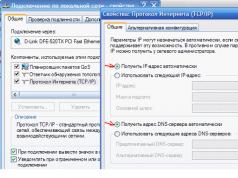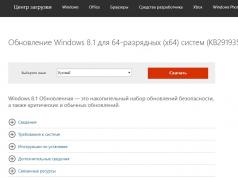Если Вы перерыли кучу сайтов по обучению этой программе, пересмотрели уйму видео уроков AutoCAD, но так и не получили нужного результата, то эта статья уж точно вам поможет!!
Все видео уроки по AutoCAD
, обучающие курсы, все статьи и публикации разжевывают каждую команду и функцию, что становиться нудным и неинтересным. Я предлагаю принципиально новый подход к обучению AutoCAD. После прочтения данной статьи можете приступать к работе и выполнять все, что вам угодно!
Данная программа предназначена, прежде всего, для выполнения чертежей, ибо разработка ее стартовала в далеком 1982 году, и первая версия была обычным электронным кульманом. Далее с развитием САПР(системы автоматизированного проектирования) технологий и 3D моделирования добавились и функции 3D. И много функций, которые искоренили рутинные операции. Но, как и в жизни, прежде чем научится бегать, нам нужно научиться ходить, ну а еще ранее стоять на ногах.
Если вы решили создать чертеж в автокад
своими руками, то вы должны иметь хоть малое понятие о пространстве и геометрии, хотя бы школьный уровень. Что б провести линию, нужны две точки. Что б начертить круг, нужен центр и радиус. Знали это? Тогда все остальное не составит большого труда!
Как скачать и установить AutoCAD, Вы можете прочитать тут.
И так этот чудо зверь у Вас на компьютере. Давайте запустим его. Работать мы будем в AutoCAD 2014, практически в ногу со временем. Т.к на этот момент есть уже AutoCAD 2015. Но скажу Вам, что начиная с версии AutoCAD 2010 особых различий нет. Поэтому имея любую версию с 10 по 14 кроме версий LT(сокращенная редакция) продолжаем.
Окно загрузки выглядит приятно и модерново.

Первое что мы видим после запуска это AutoCAD помощник. Мы видим блоки обучение расширения и те, которыми иногда я пользуюсь - последние файлы, создать и открыть, но пока нам это не нужно. Закрываем это окно. Справа вверху. Все окна имеют стандартную структуру окна windows вверху справа три кнопки - закрыть, свернуть, и развернуть. Иногда их нет, если нет смысла выполнять их для данного окна. После закрытия помощника мы видим:

Так выглядит главное окно AutoCAD. Вверху ленточный интерфейс, который облегчает работу в отличие от стандартных панельных интерфейсов. Если у вас не так, то в правом нижнем углу нажмите на иконку шестеренки и выберите пункт «Рисование и аннотации».

И так, теперь самое интересное! Теперь вы можете чертить!!
Десятилетия разработки данной программы сделали ее живой в прямом смысле слова. Если вы будете внимательны то он ответит вам на все ваши вопросы сам.
Что б создать чертеж любой сложности достаточно около 15-25 команд которые располагаются в трех блоках на самом видном месте.

Жмем на надписи под блоками ленты и получаем развернутые функции.

Под большинством кнопок, есть треугольники, которые так же вызывают контекстное меню.
Мы знаем, что мир состоит из молекул. Так и любой чертеж можно создать из примитивов. Как только вы нажмете на любую иконку. Внизу в командной строке появится диалог с программой. Внимательно читайте и все выйдет!!
Например, команда отрезок. Выберите первую точку затем вторую точку все указанно в командной строке.
Программа интуитивно понятна, если навести на кнопку курсор и подождать пару секунд, высветится подсказка как, это работает.
Esc
-снять выделение, отменить действие,
Del
-удалить выделенное,
Ctrl+Z
– вернуться на шаг назад,
Крутить колесико приближать, отдалять,
Нажать на колесико+движение мышью двигать чертеж.
Читайте командную строку используйте три эти панели и все выйдет! Если вы нарисовали отрезок, который не помещается в выделенном пространстве, в командной строке пропишите команду – РЕГЕН и нажмите Enter.
С помощью этих команд можно начертить все. Я не обманул, если ВЫ сейчас так думаете. Это будет долго, сложно, нудно, но возможно. Если есть желание,
| Команда рисования в AutoCAD | |
| Прямоугольник | |
| Определение | |
| Прямоугольник
- это геометрическая плоская фигура - параллелограмм, у которого противоположные стороны равны и все углы прямые. Длинную сторону прямоугольника называют длиной прямоугольника , а короткую - шириной . Прямоугольник в Автокаде - это двухмерная замкнутая полилиния, состоящая из четырех линейных сегментов. |
|
| Инструмент | |
| Инструмент AutoCAD Прямоугольник - строит прямоугольную 2D-полилинию, используя указанные параметры прямоугольника (длина, ширина, угол поворота) и тип углов (сопряжение, фаска или прямой). | |
| Команда | |
| Прямоугольник/Прямоуг/Rectang/Rectangle | |
| Объект | |
| Полилиния |
Вы можете начертить прямоугольники в Автокаде при помощи команды Отрезок или команды Полилиния . Однако они довольно часто встречаются на чертежах, поэтому разработчики придумали специальную команду Прямоугольник . В старых версиях программы название команды сокращенное: "Прямоуг". В новых версиях системы после того, как хорошо поработали с локализацией (перевели справочник), команда стала носить полное наименование - "Прямоугольник".
Команда Прямоугольник (Rectangle)
По умолчанию создание прямоугольников в Автокад основано на указании расположения двух его диагонально-противоположных вершин. Построенный прямоугольник располагается параллельно осям текущей ПСК .
Вызвать инструмент Прямоугольник можно следующими способами (начать его построение):
- построить прямоугольники в AutoCAD можно из строки меню пункт Рисование - строка Rectangle ;
- начертить его можно из ленты инструментов вкладка Главная ленты инструментов - в группе Рисование - кнопка Rectangle ;
- нарисовать прямоугольник в AutoCAD можно из классической панели инструментов Рисование - кнопка Rectangle;
- начертить прямоугольники можно, прописав наименование команды в командной строке Прямоугольник.
Сегодня я Выложил свеженький урок. В нем я всего за 13 минут покажу Вам все азы работы в программе Автокад (AutoCAD) , от открытия программы первый раз в Вашей жизни и до правильного оформления. На простейшем примере.
Смотрим 🙂
Видео версия урока:
Пройдите базовый курс “AutoCAD за 40 минут” от автора, который Вы найдете по .
Текстовая версия урока:
После запуска программы AutoCAD у нас в последних версиях всегда всплывает окно как на картинке ниже, и там мы нажимаем по левой иконке “Начало построения” для создания нового пустого файла чертежа:
На ленте команд (в верхней части окна программы) выбираем команду “Отрезок”, далее указываем левой кнопкой мыши первую точку на нашем бесконечном рабочем полотне – в абсолютно любой точке. После этого отводим курсор мыши вправо, чтобы появился горизонтальный трассер зеленого цвета. И вводим с клавиатуры длину отрезка (в миллиметрах) и жмем на клавиатуре кнопку Enter:

После этого мы всегда можем отдалять и приближать наш чертеж в Автокаде, то есть производить банальное зуммирование. Для этого крутим колесо мыши от себя и к себе, после чего видим, что таким образом мы то приближаемся, то отдаляемся от нашего рабочего полотна.
При этом важно заметить, что масштаб чертежа НЕ меняется . Мы просто отходим от полотна, либо подходим к нему.
Для перемещения по чертежу БЕЗ приближения и удаления нужно зажать колесо мыши, и с зажатым колесом просто двигать мышь в любом направлении.
Хорошо, первая ось у нас построена.
Теперь давайте с помощью команды “Круг” на той же самой ленте команд построим круглый маркер для нашей координационной оси. При этом включаем привязки на нижней правой “панели режимов” в Автокаде, чтобы можно было привязать центр круга точно к конечной точке начерченного ранее отрезка:

После этого надо сместить круг так, чтобы он не центром касался конечную точку отрезка, а своей правой квадрантной точкой. Смещаем круг влево таким образом:

Ну а теперь сделаем копию этой оси.
Выделяем рамкой сразу оба обьекта, либо поочередно их же (отрезок и круг), и выполняем команду копирования, как мы видим на картинке ниже:

После этого копируем обе горизонтальные оси куда-нибудь в сторону, затем поворачиваем их на 90 градусов вниз, найдя команду ПОВОРОТ там же в контекстном меню (после выделения обеих осей жмем как всегда правую кнопку мыши). Для поворота по часовой стрелке вводим градусы со знаком минус, то есть “-90” и жмем Enter.
После этого переносим скопированные и теперь уже вертикальные оси, совмещая их примерно с горизонтальными:

Для этого переходим слева внизу со вкладки “Модель” на вкладку “Лист1”, и далее видим там видовой экран Автокада, обычно прямоугольной формы. Щелкаем быстро двойным щелчком левой кнопкой мыши ВНУТРИ этого экрана, и он активируется. Теперь можно и нужно найти чертеж, перемещаясь в этом видовом экране также как и в бесконечном рабочем пространстве “Модель”. После этого задаем масштаб нашего чертежа, который будет задан конкретно для этого нашего видового экрана (по сути, вида).
После этого отщелкиваем дважды левой кнопкой ВНЕ этого видового экрана, чтобы чертеж в нём зафиксировался.

Рамки с основной надписью готовой, конечно, у Вас не будет, эту рамку я вставил быстро и легко с помощью СПДС модуля, о котором речь пойдет в отдельном уроке.
Обязательно получите мой более развернутый базовый Видеокурс “AutoCAD за 40 минут”, нажав по картинке ниже:
Другие уроки по теме
В этом видео и уроке мы покажем, как работать со свойствами в AutoCAD, а также как работает панель свойств и их копирование. Урок ответит на такие вопросы: – Что такое Свойства в Автокаде? – Как включать панель свойств в Автокаде? – Что такое быстрые свойства и как их отключить? – Как копировать свойства в AutoCAD […]
Видеоуроки по Autocad
Начало работы в AutoCad
Часть 1
Часть 2
Урок будет полезен начинающим пользователям, которые только начинают знакомство с Autocad или имеют нулевой уровень знаний об этой программе. Благодаря этому уроку Вы научитесь ориентироваться в программе и сделаете первые шаги в освоении.
Просмотрев этот видео урок Вы:
- познакомитесь с программой
- узнаете назначение основных панелей
- ознакомитесь с основными выпадающими меню
- узнаете как открывать и создавать чертежи, а также сохранять чертежи в различных версиях автокада
- научитесь настраивать фон экрана
- просмотрите сравнение интерфейса AutoCad 2007 и 2009, а также узнаете как настроить Autocad 2009 так, чтобы он выглядел как все предыдущие версии программы.
Основные команды
Часть 1
Часть 2
Часть 3
Часть 4
В уроке рассмотрим основные команды и способы их ввода. Рассмотрим прямую, ввод расстояний, полилинию, точку, прямоугольник, многоугольник, дугу, окружность, овал, сплайн и др. Преобразование объекта в блок. Масштабирование, поворот, штриховка. Научимся узнавать площадь объекта, периметр, писать текст, делать таблицы.
Выделение объектов и управление окном и пространством в AutoCAD
Разные способы выделения. Удаление, приближение, перемещение изображения. Включение и выключение панелей.
Изменение и редактирование объектов и чертежей
Часть 1
Часть 2
Часть 3
Часть 4
Благодаря этому уроку Вы научитесь:
Удалять элементы чертежей
- делать зеркальные отражения
- отменять неправильные действия
- использовать функции смещения, выборно копировать, копировать с базовой точкой, копировать, круговой и прямоугольный массив, переместить, перевернуть, растянуть, обрезать, удлинить, разорвать в точке, разрыв объекта, соединение объектов, взорвать
масштабировать объекты,
- делать фаски и скруглять углы
редактировать объекты при помощи только одной мышки
Продолжительность урока 30 минут
Скачать для просмотра на своем компьютере:
Для скачивания файла зарегистрируйтесь на сайте.
Ставим размеры на чертеже
Часть 1
Часть 2
Часть 3
В уроке изучим все команды, используемые для проставления размеров. Научимся проставлять координаты точек, образмеривать различные геометрические фигуры, управлять размерами, менять шрифт и размер текста в размере, менять стрелочки на черточки и прочее.
Печать чертежей из AutoCad
В видео уроке подробно рассмотрены вопросы печати из AutoCad. Разные способы вывода на печать чертежей, секреты масштабирования.
Благодаря уроку Вы:
Продолжительность урока 10 минут видео уроке подробно рассмотрены вопросы печати из AutoCad. Разные способы вывода на печать чертежей, секреты масштабирования.
Благодаря уроку Вы:
- сможете правильно распечатывать чертежи из вкладок модель и листы
- менять форматы и ориентацию листов
- научитесь редактировать масштаб чертежа
- освоите массовую печать через публикацию dwf
Продолжительность урока 10 минут
Скачать для просмотра на своем компьютере:
Для скачивания файла зарегистрируйтесь на сайте.
Уроки для сайта бесплатно предоставил Дмитрий Родин, Вы можете ознакомиться с дополнительными уроками кликнув по картинке с коробкой.
Видео уроки по autocad, самая быстрая и лёгкая система обучения базовым возможностям на видео примерах по выполнению чертежей, построения изображений. Видео уроки демонстрируют базовые функции Автокада, а также содержат примеры создания реальных чертежей, по архитектуре и машиностроению. Надеюсь эти видео уроки облегчат ваше обучение и повседневную работу.
Автор отлично учит работе в программе, все рассказывается доступным и понятным языком на живых примерах. Эти видео уроки самый эффективный и быстрый способ освоить AutoCad. Уроки будут полезны как новичкам, так и профессионалам, которые смогут взять на вооружение методически правильные приёмы работы, чем значительно облегчат себе жизнь и ускорят свою работу.
AutoCAD за три десятилетия своего существования стал самым популярным инструментом для создания и обработки двухмерных и трехмерных чертежей на компьютере. Применяется он во всех сферах, где работают с чертежами.
Autocad - универсальный инструмент архитектора, инженера, строителя
Autodesk AutoCAD - одна из самых популярных и наиболее часто используемых программ для плоского 2D черчения и 3D моделирования в среде строителей, инженеров и архитекторов. Последние десятилетие доказало, что тенденция популярности этой программы будет только возрастать, а специалисты, работающие в autocad будут наиболее востребованы и ценны. Тенденция обучения - autocad для начинающих находится в тренде всех специалистов данной отрасли. Autocad позволяет решать практически все задачи проектирования и моделирования. Поэтому, программа обучения autocad для начинающих, это то, с чего надо начинать свой путь любому инженеру - строителю или проектировщику. Начиная изучать autocad с нуля, каждый узнает для себя, во-первых, как научиться чертить в автокаде с нуля, и, во-вторых, как оформлять чертежи по ГОСТ. Эти два фактора, пожалуй, самое ценное, так как навык чертить и оформлять - самый популярный.
AutoCAD наиболее востребован в следующих отраслях:
- Архитектура и строительство.
- Промышленный дизайн и дизайн интерьеров.
- Конструкторские бюро.
- Телекоммуникационные компании.
- Геодезия и картография.
Для некоторых отраслей с учетом их специфики создаются отдельные версии программы. Например, AutoCAD Electrical разработана специально для проектировщиков электротехнического оборудования.
На сколько Autocad подходит для дизайнеров интерьеров
Autocad тесно интегрирован с программами 3ds Max и Revit, что дает возможность использовать autocad дизайнерам интерьеров тоже. Быстро и удобно создавая чертеж интерьера в autocad, вы экспортируете его в любую из программ и продолжаете уже там заниматься творчеством. Это очень важная особенность программы, часто приходится слышать вопрос, подойдет ли мне программа обучения автокад для начинающих, практически во всех случаях это ответ - да. Дело в том, что в программе 3ds Max, которая позиционируется как программа для дизайнеров, средств черчения нет вообще. А если нам необходима филигранная точность при выполнении проекта дизайна интерьера, то без autocad здесь не обойтись. В программе Revit, которая так же используется дизайнерами интерьеров, хотя и имеются средства для создания чертежей, но, как показывает практика, самое удобное и оптимальное решение, это использование в Revit чертежей autocad. Поэтому, работа с программой autocad для начинающих, это то, что подойдет большинству специалистов из различных отраслей строительства, машиностроения или дизайна.
Основные возможности и функции программы
AutoCAD задумывался как полная замена арсенала чертёжника и проектировщика. Кульман, листы ватмана, карандаши, линейки, транспортиры, ластики, циркули и прочие инструменты перекочевали на экран компьютера. А вдобавок к этому пользователь получил сотни других инструментов, разработанных уже в цифровой среде.
Основа работы в программе — по-прежнему та же, что и при черчении от руки. То есть построение чертежей любой сложности с помощью простейших графических элементов — отрезков, окружностей, дуг. Однако помимо этого функционал AutoCAD дополняют уже более 5000 специализированных программ-приложений, разработанных для разных отраслей.
Преимущества AutoCAD перед обычными чертежами:
- Абсолютная точность всех линий.
- Возможность вносить в чертеж корректировки любых масштабов и сложности.
- Неограниченное рабочее пространство.
- Удобство электронного формата — чертеж можно быстро скопировать, подготовить его измененную версию, переслать по электронной почте.
- За счет работы со слоями можно создавать сложные чертежи с наложением объектов — например, генеральные планы зданий, на которых различные системы коммуникаций отображаются на отдельных слоях.
- Возможность использовать старые наработки — готовые чертежи и 3D-модели различных типовых объектов.
- Автоматизация многих операций при подготовке чертежей — например, автоматическое проставление размеров для отрезков, подсчет площадей, объемов.
- Богатый инструментарий работы с трехмерными объектами — построение изометрических проекций на основе двухмерных чертежей, имитация освещенности.
- Простая интеграция с другими программами компании Autodesk — 3ds Max, Corel Draw, Archicad, Inventor, Civil 3D.
Autocad - самая востребованная программа в строительной области и машиностроении
Поскольку autocad решает практически все задачи, стоящие перед проектировщиком на одной технологической платформе, востребованность специалистов, владеющих данной программой самая высокая. Освоив autocad с нуля, поняв принцип, как построена работа с программой autocad для начинающих, любой специалист значительно расширит рамки своих профессиональных возможностей. Начиная проходить курс autocad для начинающих, позаботьтесь о том, чтобы программа на вашем домашнем компьютере была уже установлена. Чтобы сделать это бесплатно, посетите сайт образовательного сообщества Autodesk Education Community, и такая возможность будет вам предоставлена. Как научиться чертить в автокаде с нуля, вам будет показывать не только ваш преподаватель курса, но и средства самой программы, которые настолько интуитивно понятны, что ваши первые шаги в autocad будут максимально комфортны. Мы сообщаем об этом потому, что среди некоторых слушателей бытует мнение о чрезмерной сложности программы. Ничего подобного. Все доступно.
- Не хватайтесь за все сразу. AutoCAD многолик, и на то, чтобы освоить все его инструменты и возможности, могут уйти годы. Поэтому в начале пути концентрируйтесь только на универсальных задачах — таких, как построение 2D-чертежей, работа со слоями, работа с использованием готовых шаблонов. Специфичные инструменты имеет смысл изучать, когда вы точно знаете, что они вам понадобятся на практике.
- Не изобретайте велосипед. При подготовке сложного чертежа или модели часто приходится использовать различные типовые элементы — окна, двери, мебель, архитектурные элементы, подшипники и многое другое. Большинство таких элементов можно не вычерчивать самому, а поискать готовые варианты в сети, и при необходимости подкорректировать для своего проекта.
- Настраивайте программу под себя. Если вам часто приходится делать похожие чертежи или оформлять их в едином стиле — создавайте для этого собственные шаблоны настроек и прописывайте в них нужные вам параметры. Чтобы эти шаблоны не терялись — сохраняйте их на отдельной флешке или в облаке. Панели инструментов в ленте тоже можно легко перетаскивать мышью, менять местами между собой, ставя на самое удобные места те из них, что вы используете чаще всего.
- Помощь всегда рядом. В левом верхнем углу основного окна программы есть большая кнопка с буквой «А». Это не просто логотип программы. Кликнув на неё, вы вызовете строку поиска. Полезно, когда вы забыли нужную команду. Введите название команды в строку, и программа выдаст вам список подходящих вариантов.
- Сохраняйтесь почаще. Это должно стать вашей привычкой при работе в программе. Не забывайте нажимать Ctrl+S каждые три-пять минут, или после каждой серии удачных операций.
- Оформляйте чертежи в листах. У AutoCAD неограниченное рабочее поле, чего нельзя сказать о бумаге. А ведь чертежи иногда нужно и распечатывать. Привыкайте сразу разбивать большие чертежи по стандартным листам — А4, А3 и так далее.
Сколько можно зарабатывать c AutoCAD
Поскол ьку умение работать в этой программе необходимо в самых разных отраслях и профессиях, уровень зарплат в этих вакансиях тоже очень разный.
Небольшой обзор (указаны средние зарплаты по России, октябрь 2016, данные — Яндекс.Работа):
- Руководители проектов (строительство) — 70 тыс.рублей, при этом есть десятки вакансий с зарплатой 100-120 тыс.рублей и выше.
- Главные инженеры проектов — 55 тыс.руб, так же с перспективой 100-120 тыс.руб.
- Архитекторы — 54 тыс.руб.
- Инженеры ПТО, сметчики — 50 тыс.руб.
- Проектировщики — 50 тыс.руб.
- Дизайнеры-интерьера — 42 тыс.руб.
- Технические специалисты— 38 тыс.руб.
- Инженеры-конструкторы — 34 тыс.руб.
В Москве и Санкт-Петербурге уровень зарплат по этим специальностям выше. Кроме того, внутри самих категорий разница в уровне оплаты труда может достигать 2-3 раз. Но в целом тенденция ясна — человек со знанием AutoCAD может рассчитывать на достаточно высокую зарплату и на карьерный рост.
Где научиться работать в AutoCAD
У Autodesk грамотная маркетинговая политика. Компания сотрудничает с высшими учебными заведениями по всему миру, предлагая для них специальные бесплатные версии. Поэтому, если вы собираетесь учиться, например, в архитектурно-строительной академии или другом техническом вузе, то наверняка AutoCAD будет включен в учебную программу. Таким образом, компания-разработчик заботится о том, чтобы представители технических специальностей уже со студенческих времен были знакомы с их продуктом.
Если вы не получили профильного технического образования, но хотите освоить AutoCAD — остается еще два варианта:
1. Самостоятельное изучение
Для этого можно воспользоваться многочисленными учебниками и видеокурсами. Многие из них выложены в Интернете бесплатно.
Плюсы такого подхода — в том, что вы работаете в собственном ритме, в удобное для вас время, выбирая наиболее подходящую для вас подачу материала.
Минусы — далеко не каждому хватает самодисциплины для самостоятельного обучения.
2. Специализированные курсы
Здесь вы в сжатые сроки получите набор знаний по этому продукту, сравнимый с тем, что получают студенты профильных технических вузов.
Преимущества очных курсов:
- Полученные знания тут же закрепляются практическими упражнениями.
- В любой момент можно обратиться за помощью к преподавателю.
- Работа в группе — можно общаться, делиться опытом.
ГЦДПО является авторизованным учебным центром Autodesk, поэтому наши выпускники получают международные сертификаты, признаваемые не только российскими компаниями, но и за рубежом. Учебный курс AutoCAD состоит из 9 занятий общей продолжительностью 36 академических часов. Программа рассчитана на пользователей, начинающих осваивать AutoCAD с нуля.