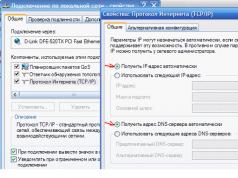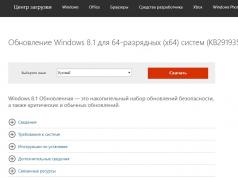Всем привет. Сегодня разберем, что делать с черным экраном при включении ноутбука. Начать можно с того, что, если компьютер барахлит, значит что-то сломалось либо в «железной» составляющей, либо начались неполадки с ПО. Причиной неработающего экрана чаще являются именно механические поломки. С них и начнем.
Наиболее популярные проблемы с «железом» и методы их решения
Внутреннее устройство ноутбука можно сравнить с организмом человека, а наиболее крупные детали с органами, важными для жизни. Если один из таких «органов» в компьютере откажет, то работать не будет целый «организм».
Перегрузка системы
«Что делать, если ноутбук выключился и не включается?» , — Спросил у меня однажды друг, принеся своего десятилетнего старичка. Причина оказалась банальной: за десять лет службы корпус так набился пылью, что она делала невозможным контакт внутренних комплектующих. Друга спасла обычная чистка.

Она, скорее всего, поможет и вам. Хороший симптом того, что компьютер нужно почистить – шумная работа вентилятора. Однако лучшим решением станет ежегодная профилактическая чистка «железа».

Аккумулятор не является жизненно-необходимой деталью. Попробуйте вытащить его и вставить по новой. Если ноутбук включился, то проблема была именно в модуле питания. Работать можно и без него, но тогда, до замены, переносной компьютер превратиться в стационарный.
Планка оперативной памяти загрязнилась
Оперативная память в ноутбуке – аналог кратковременной память человека. В ней хранятся все активные процессы. Сама планка, расположенная в нижней части корпуса, не терпит пыли и мелкого мусора. Однако, даже при самом аккуратном хранении, оперативная память изнашивается.
Чтобы исправить проблему, аккуратно раскрутите нижнюю часть корпуса, извлеките планку оперативной памяти (она выглядит так).

Затем протрите ее спиртом или зеленкой спиртосодержащим раствором. Подождите, пока жидкость испариться и вставьте оперативку назад.
Помните ту чашку чая, которую разлили на клавиатуру неделю назад? Это вероятная причина того, что не включается ноутбук, — Что делать в таком случае? Первым делом посмотреть на панель зарядки.

Если лампочка с батарейкой не горит, то, скорее всего, сломался разъем питания. Выход тут один – идти в сервисный центр.
Ноутбуки делятся на два типа: с интегрированным видеочипом и с отдельной видеокартой.

Бывает, что, хотя вентилятор работает, ноутбук не запускается, экран черный и жизнь кажется сплошным разочарованием. Если компьютер при этом не падал, то, скорее всего, отходят контакты у видеоадаптера. Решение предлагается простое, но оригинальное – прогреть видеочип строительным феном. Разогретые металлические детали расширятся, и, скорее всего, продолжат работать.
Прогрев – крайне сложная операция. Выполнять ее самостоятельно рекомендуется только опытным пользователям.
Сломалась матрица
В случаях, когда ноутбук включается, вентилятор шумит, но экран черный, проблема заключается в матрице. Матрица – элемент, который находится за защитным стеклом экрана.
Именно на нем показывается изображение. Чаще всего эта деталь ломается после падений или ударов. К сожалению, это одна из наиболее дорогостоящих частей ноутбука, поэтому ее замена влетит в копеечку.
Досрочно списывать ноутбук не стоит. Проконсультируйтесь с мастерами.
Конфликт новой комплектующей с БИОС или материнской платой
Иногда материнская плата «не замечает» подключенной к ней платы оперативной памяти. Это бывает потому что:
- а) Материнка не поддерживает столько памяти, достигнут лимит.
- б) Планка оперативной памяти относятся к разным типам (DDR, DDR2, DDR3). Одновременно могут работать только одинаковые модели.
- в) Устарела прошивка БИОСа. Нужно обновить его до последней версии и включить в настройках многоканальный режим поддержки.
Процессор – мозг ноутбука. Он защищен очень надежно, поэтому ситуации, в которых он выходит из строя составляют не более трех процентов от общих случаев поломок.
Как вариант, замените термопасту, это позволит более лучше отводить тепло от процессора.

Верным признаком того, что время обновлять термопасту пришло является то, что ноутбук включается и через несколько секунд выключается. Срабатывает защита от перегрева.
Неожиданно начали появляться синие экраны? Ноутбук издает странные звуки при включении? Это значит, что проблемный сегмент – жесткий диск.

Неполадок с ним связано довольно много: механические повреждения, загрязнения, конфликт с материнской платой. Установить вид повреждения «на глазок» не выйдет. Попробовать .
Проблемы с программным обеспечением
Черный экран чаще обусловлен именно механическими повреждениями, но не следует исключать и следующие факторы.
Конфликт драйверов
Если ноутбук не наглухо отключен, а просто странно ведет себя, то можно:
- а) Откатить систему к предыдущей точке восстановления. Для этого в панели управления необходимо выбрать пункт «Восстановление» и следовать инструкциям Мастера.

- б) Запустить систему и переустановить драйвера.
Полетел загрузчик
Это программа, обеспечивающая запуск операционной системы. Ее можно восстановить через откат в БИОСе для Windows 7, либо автоматическим восстановлением в Windows 10.
Неправильно выставлен приоритет загрузки
Если вы недавно работали с БИОСом, то пересмотрите приоритет загрузки. Первым должен быть выставлен жесткий диск.

Видео про то, что делать, если не включается ноутбук, но горит лампочка, смотрите ниже
Практически каждый второй пользователь Windows сталкивается с проблемой, когда ноутбук не включается и при этом приходиться лицезреть только черный экран. Можно сказать, что это чуть ли не самая распространенная поломка.
Однако всё может быть не настолько серьезно и возможно бежать за помощью в сервисный центр нет нужды. Прежде всего, необходимо самому разобраться в причинах неисправности. Быть может, устранить проблему получится собственноручно, не обращаясь к специалистам.
Причины неисправности
Причины, из-за которых пользователь не может включить лэптоп, можно разделить на несколько категорий. Среди них:
В последних двух случаях с неурядицей можно справиться самому в домашних условиях.
Выйти из строя и перестать выполнять свои функции та или иная деталь может из-за:
- механических повреждений;
- неаккуратного обращения с техникой;
- перегрева аппарата;
- попадание влаги и различного мусора внутрь системы.
Видео: ремонт устройства
Что делать, если ноутбук долго включается и появляется черный экран
Черный экран и ноутбук долго включается? Причиной этому не обязательно может стать поломка детали. Сначала следует вспомнить все последние махинации, проделанные с устройством.
Если аппарат интенсивно работал на протяжении долгого времени, то это, скорее всего, перегрев. В таком случае лэптоп нуждается в ремонте квалифицированным специалистом. Возможно, перед этим были установлены новые программы или игры. После чего была выполнена перезагрузка, а ноутбук так и не включился, то это могут быть ошибки Windows.

Однако для начала следует обратить внимание, подключено ли устройство к питанию.
Если лэптоп не включается при использовании только одного аккумулятора. Возможно, он просто разряжен и паниковать нет смысла. В случае если с зарядом полный порядок, то стоит подсоединить компьютер к сети.
После того, как устройство было подсоединено к сети, оно включилось без каких-либо проблем, значит неисправность заключается в батарее.
Быть может, её необходимо заменить на новую. Но если компьютер так и не заработал нужно проверить все ли штекера на месте и не отходят ли они. Возможно, где-то был передавлен или переломлен провод.
Рекомендуется удостовериться есть ли в розетке напряжение. На каждом лэптопе есть специальная лампочка, которая сигнализирует о заряде аккумулятора и подключении к сети. Если все индикаторы горят, а устройство так и не включается, возможно, неполадка заключается в другом.

Также это может быть проблема с аппаратными настройками устройства. В этом случае обращаться к специалистам необязательно. Основные действия по устранению данной неполадки можно выполнить собственноручно без чьей-либо помощи. Для этого следует сбросить аппаратные настройки. Следующие рекомендации помогут справиться с этой задачей.
Сброс аппаратных настроек
Что делать, в случае если необходимо сбросить все аппаратные настройки? Для этого:

Важно! Держать нажатой кнопку столь длительное время необходимо для того, чтобы в ноутбуке удалился остаточный заряд.
- затем нужно вставить батарею на место или подсоединить систему питания;
- выполнить включение лэптопа;
- после того, выбрать пункт «Обычный запуск Windows»;
- нажать кнопку Enter.
Если данные действия не помогли решить эту неурядицу стоит перейти к следующему пункту.
Проверка исправности экрана
Если ноутбук с первого раза не включается, а экран при этом черный, возможно, вся проблема заключается в самом экране. Чтобы узнать это наверняка, нужно проверить работоспособность экрана компьютера.
- начал работать жесткий диск;
- слышен шум кулера;
- загорелись индикаторы.
Однако изображение так и не появилось, то следует подсоединить к ноутбуку дополнительный монитор. Как правило, у всех лэптопов есть специальный разъем для того, чтобы можно было подключить еще один. Если после перезагрузки устройства операционная система загрузилась, значит неисправность заключается в экране.

В таком случае стоит обратиться в сервисный центр и проконсультироваться со специалистами.
Сброс BIOS
Быть может, проблема с черным экраном появилась сразу же после того, как пользователь внес некоторые изменения в основные настройки BIOS. В такой ситуации необходимо выполнить сброс этих самых настроек и вернуться к заводским, то есть первоначальным.
Чтобы выполнить данную задачу нужно придерживаться следующих указаний:

Если после перезагрузки компьютер работает как и прежде, то значит все неполадки были исправлены. Однако если данные махинации не принесли положительный результат, рекомендуется приступить к следующему шагу.
Переустановка модуля ОП
Изображение на дисплее может не появляться из-за возникших проблем с контактами, а также из-за нарушения работы модуля памяти.
В таком случае решить данную неурядицу можно путем:

Если присутствует всего одна планка оперативной памяти и при этом доступно несколько свободных для неё разъемов можно изменить её место подключения.
Важно! Данный способ может пригодиться в том случае, если на устройство ранее попала вода. Перед тем как начать работу слоит убедиться в том, что техника полностью высохла. Если влага еще осталась нужно подождать некоторое время, чтобы она просохла.
Перед тем, как заняться извлечением оперативной памяти нужно ознакомиться с подробной инструкцией и четко придерживаться этих рекомендаций.
Инструкция по извлечению оперативной памяти:

Важно! Все болты имеют разные размеры. Поэтому их лучше заранее сгруппировать по длине, чтобы потом не путаться.

Важно! Стоит учитывать, что вставлять ОП необходимо только под углом в 45 градусов. При этом её нужно надежно зафиксировать в пазах. Рекомендуется легко надавить на планку сверху. Это необходимо для того, чтобы сработали защелки фиксаторов.

Бывают неприятные случаи, когда эти махинации не способны дать надлежащий результат. При этом последним выходом может стать переустановка BIOS.
Чтобы справиться с этой задачей нужно:

В скачанном архиве должна находиться подробная инструкция. Следуя ей можно выполнить переустановку BIOS.
Кроме того, пользователь должен учитывать, что выполнять данные действия по переустановке необходимо только в крайнем случае. Для начала правильней всего будет обратиться в сервисный центр и положится на профессионализм специалистов. Ведь проблема с включением компьютера может заключаться вовсе не в BIOS, а в видеокарте или других деталях. При этом причины могут быть самые разные.
Данные рекомендации помогут решить проблему включения ноутбука и появления черного экрана в том случае, если поломка носит не технический характер, а всему виной аппаратные настройки. При этом можно сэкономить свое время и деньги на походы и обслуживание в дорогостоящих сервисных центрах. Так как эту поломку нельзя назвать серьезной и с ней можно справиться самому, не имея при этом соответствующих навыков. м
>В данной статье мы поговорим о таком неприятном симптоме для любого ноутбука, как . Причем лампочки при этом могут гореть и даже будет крутиться кулер. А вот на экране изображения не будет.
Сейчас вы узнаете что делать при попадании в подобную ситуацию, чтобы попытаться вернуть ноутбук к жизни самостоятельно в домашних условиях.
Из-за чего такое происходит?
Причин подобного поведения ноутбука может быть несколько. Начиная от сбившихся настроек BIOS (UEFI) и выхода из стоя матрицы (шлейфа матрицы), и заканчивая серьезными проблемами с материнской платой (северный, южный мосты, видеокарта).
Сейчас вы узнаете что нужно делать поэтапно для диагностирования и исправления данной проблемы.
Сброс настроек ноутбука и включение без аккумулятора
Первым делом в подобной ситуации нужно отключить ноутбук от сети и затем снять аккумулятор.
Извлекаем батарею из ноутбука
Теперь не подсоединяя его к сети и не вставляя аккумулятор, нажимайте на кнопку включения и держите ее около 30 секунд.

Кнопка включения ноутбука, которую нужно держать
После этого подключите ноутбук к сети без батареи и пробуйте включать.
Подключение внешнего монитора/телевизора
Если после описанного выше результата нет, то нужно попробовать вывести изображение на внешний монитор или телевизор чтобы проверить работоспособность матрицы и ее шлейфа.

VGA выход в ноутбуке для подключения внешнего монитора или телевизора
Для этого вам понадобится любой монитор или телевизор, а также кабель, соединяющий стационарный компьютер с монитором. Называется он VGA или HDMI.

HDMI выход в ноутбуке для подключения внешнего монитора или телевизора
Подключив монитор или телевизор к ноутбуку, пробуйте его включать. Если изображение на мониторе появилось, то значит у вас проблема с матрицей или шлейфом матрицы.

Подключаем ноутбук через внешний монитор
Чистка контактов оперативной памяти
Обычно делается это несложно. Нужно обесточить ноутбук, отсоединить батарею и перевернуть его вверх ногами.

Снятие крышки для установки памяти в ноутбук
Здесь должна присутствовать крышка, обычно крепящаяся на паре болтов. Ее нужно открутить и вскрыть.
Перед вами должна появиться примерно вот такая картина.

Планки оперативной памяти в ноутбуке
Небольшие прямоугольные платы это и есть оперативная память. Их всех нужно извлечь, отведя в стороны металлические держатели.

Извлечение оперативной памяти в ноутбуке
После извлечения протереть контакты обычным ластиком или спиртом и если планок памяти несколько, пробовать вставлять их по одной поочередно, каждый раз включая ноутбук.

Ключ на планке оперативной памяти. Протереть нужно контакты правее и левее до конца
Если ничего не помогает
В этом случае с большой долей вероятности можно судить о выходе из строя северного/южного моста и/или видеокарты.
Для временного решения проблемы некоторые прогревают вышедший элемент промышленным феном. В этом случае зачастую удается вернуть ноутбук к жизни, хоть и не надолго.

Мосты и видеокарта материнской платы ноутбука
Самым правильным вариантом будет замена нужного чипа на новый, но сделать это можно только в специализированной мастерской. Стоимость таких работ обычно составляет от 60 до 120$.
Лучший способ отблагодарить автора статьи- сделать репост к себе на страничку
Не включается ноутбук – проблема, которая встречается нередко. Часто случаются неисправности, при которых экран остается черным, причем, не включаться он может по-разному:
- Совсем не реагирует на кнопку пуск, то есть, ноутбук не подает признаков жизни;
- Запуск происходит (вентилятор крутится, жесткий диск работает, индикатор включения загорается), но экран остается черным. Через некоторое время устройство отключается;
- Компьютер запустился, кулер шумит, не выключаясь, на дисплее никакого изображения нет;
- Нет включения ноутбука на аккумуляторе. При подсоединенном блоке питания ПК загрузить удается.
Далеко не всегда компьютер сам по себе перестает работать – кто-то проливает на него кофе или чай, кто-то роняет компьютерное устройство. В любом случае приходится разбираться с гаджетом.
Причины черного экрана на компьютере
Если экран не подает признаков жизни, сразу паниковать не нужно. Следует сначала разобраться, ведь причина не включения может оказаться банальной. Почему может не запускаться компьютер:
- Неисправный аккумулятор;
- Проблемы с прошивкой БИОС;
- Нерабочая материнская плата;
- Отказ южного или северного моста;
- Неисправна матрица дисплея.
Если нет напряжения в сети, и при этом села аккумуляторная батарея, то компьютер, само собой, не включится. Сначала нужно убедиться, что электрическая розетка, с которой соединяется блок питания ноутбука, рабочая. Компьютер не запустится в том случае, если в сети нет напряжения, и аккумуляторная батарея села.
Неисправный аккумулятор
Если аккумуляторная батарея села, достаточно просто запустить ноутбук от блока питания, и она в течение нескольких часов зарядится сама. Но вот если АКБ уже не заряжается, то подлежит замене. Хотя в интернете описаны способы по восстановлению аккумулятора, но смысл такая процедура имеет только тогда, когда батарея редкая, и ее трудно купить. А так резона особого нет возиться с нерабочим устройством – в зависимости от модели ноутбука аккумулятор стоит в среднем от 1000 до 2600 рублей.
Проверить неисправной блок питания можно лишь его заменой на заведомо исправный блок. Если с другим устройством ноутбук запустился – 100 % причина в нем. Ремонтировать блок питания тоже не имеет большого смысла – цена его находится в таких же пределах, что и стоимость аккумуляторной батареи.
Чаще встречаются варианты, если ноутбук все-таки подает какие-то признаки жизни, но экран при этом остается черным. Что можно проверить самостоятельно в этом варианте?
Подключаем аккумуляторную батарею и блок питания, жмем на кнопку «старт». Кулер шумит, изображения нет. Есть предположение, что неисправна матрица экрана. Чтобы проверить свою догадку, нужно подсоединить к ноутбуку внешний монитор. Практически на каждом мобильном ПК разъем для подключения внешнего экрана есть, стандартным является разъем VGA. Если изображение на мониторе появилось, значит, все дело в матрице. Если и на внешнем дисплее чернота, придется искать причину неисправности дальше.
Если экран так и остался черным, стоит ноутбук выключить и разобрать для осмотра. Отнести в сервисный центр гаджет никогда не поздно, и все-таки есть шанс найти причину поломки самому. Разборку следует начинать с нижней крышки корпуса. На разных моделях нижняя крышка снимается по-разному, но принцип снятия на всех девайсах один и тот же. Но в первую очередь отключаем питание и вынимаем аккумуляторную батарею.
Вскрываем крышку, видим все внутренности «ноута» (на примере ASUS K50AB).
В первую очередь снимаем планку с оперативной памятью и внимательно осматриваем планку на наличие повреждений, окислов, почерненный дорожек.
Если на плате есть дефекты, вероятно, что причиной нерабочего состояния компьютера является именно ОЗУ. При наличии внешних дефектов следует предпринять попытку замены «оперативки». Если внешних признаков не наблюдается, это уже сложнее – скорее всего, придется искать причину поломки дальше.
Как вариант, можно попробовать сбросить настройки BIOS. Для этого необходимо вытащить батарейку, с помощью которой сохраняются настройки. Батарейка в данном случае вынимается вместе с проводами, штекер крепится на материнской плате.
После снятия батарейки необходимо закоротить между собой два контакта на плате там, где крепился снятый контакт. На замкнутых контактах секунд на десять включаем ноутбук.
Собираем все на место и включаем снова ПК для проверки. Если экран все равно черный, дело уже может быть в северном мосте или в материнской плате (в видеокарте).
Северный мост «лечится» прогревом, при нагревании прибой затягивает образовавшуюся трещину. Операция чуть ли не хирургическая, и без опыта за такую работу лучше не браться. Самостоятельно выполнять прогрев северного моста настоятельно рекомендуется только при наличии хорошей паяльной станции.
Другие возможные причины «черного» экрана
Причина еще может быть такая – перебит провод или не до конца включен штекер питания материнской платы. Хотя такая неисправность встречается редко, от проверки провода хуже не станет.
На разобранном ноутбуке следует произвести внимательный внешний осмотр всех деталей, в том числе и материнской платы. Если есть подгоревшие участки или «вскрывшиеся» конденсаторы, возможно, они стали причиной поломки. Маловероятно, что вышел из строя процессор, а вот мосты (северный или южный) «летят» гораздо чаще.
Еще может выйти из строя видеокарта – в таком случае экран тоже будет оставаться черным. Как можно проверит видеоплату? Выход только один – прогреть видеочип паяльной станцией или феном. Если после местного нагрева чипа компьютер запустится, и появится изображение, радоваться совершенно не стоит – как раз наоборот. Это означает, что видеокарта нерабочая, и ей осталось работать максимум месяц или два.
Самостоятельно браться за работу по прогреву видеопроцессора без опыта и оборудования не стоит, лучше отнести ноутбук в сервисный центр. В мастерской сделают диагностику и вынесут «приговор» – при неисправной интегрированной материнской плате можно сразу же готовиться к замене всего ноутбука на новый – цена платы с работой равносильна стоимости самого ПК.
Следует знать, что видеокарта легко меняется только на немногих моделях ноутбуков – в основном она впаяна в материнскую плату или вообще является ее неотъемлемой частью. Как правило, выход из строя видеочипа практически приравнивается к «смерти» компьютерного устройства – деталь плюс работа обходятся слишком дорого.
Что делать, если любимый ноутбук, никогда раньше не подававший признаков неисправности, вдруг перестал запускаться? Большинство людей сразу приходят в панику, не представляя, что делать.
Если устройство не старое, и к нему есть действительный гарантийный талон, то, проверив питание, можно смело отправляться в сервисный центр. А остальным стоит попробовать своими силами исправить ситуацию, и для этого есть несколько способов.
Чтобы разобраться, в чем кроется причина неполадок с ноутбуком, нужно знать, что он, как и любой компьютер проходит определенные этапы загрузки:
- Момент включения.
- Появление изображения на дисплее, что соответствует началу инициализации.
- Начало работы операционной системы.
Поломка может случиться на каждом этапе. Ее поиск должен начинаться с первого, и продолжаться до последнего, пока не будет установлен точный диагноз.
Итак, при нажатии на кнопку питания ноутбук не включается, индикаторы не горят, никаких шумов нет.
Максимум – видно индикатор питания. У этого может быть несколько причин:
- Поломка блока питания . При этом устройство продолжало работать от батареи, или просто стояло, в то время, когда она постепенно села. Подтвердить диагноз можно, заменив блок питания на такой же. Если все устранено, значит причина выявлена верно.
- Не рабочая батарея . Ноутбук не включается – индикаторы не горят. Вышедшая из строя батарея по причине короткого замыкания иногда может блокировать запуск устройства. Для проверки этой версии батарею нужно вытащить, и включить ноутбук без нее. Если все заработало, то аккумулятор нужно просто заменить.
- Нет электричества в сети . Ноут включается, и сразу выключается. Это проблемой устройства не является, но может стать причиной его отказа включаться, если пользователь не заметил отсутствия подзарядки, а батарея исчерпала весь заряд, и ее не хватает, чтобы успешно стартовать. Для решения проблемы достаточно включить зарядное устройство в работающую розетку.
- Поломка, связанная с материнской платой . Данная неисправность является самой сложной, а ее устранение самым дорогим, и без специального опыта, либо же сервисного центра никак не обойтись. Причин может быть много – от простого короткого замыкания в районе микросхемы питания, до поломки основных микросхем, к чему может привести перегрев, попадание вовнутрь корпуса жидкостей, механические повреждения, и т.д.
- Пищит (моргает Caps Lock) и не включается . Если при включении ноутбук издает звуки, значит все не так плохо. Сигнал говорит о том, что материнская плата в порядке, и проблема в какой-то детали, замена которой не столь дорога. По сигналу БИОСа можно просто диагностировать поломку, посмотрев на официальном сайте производителя расшифровку.
Если ноутбук все-таки включился, индикаторы заработали, на экране пошло изображение, но не загружается Виндовс, значит все произошло при инициализации.
Самые типичные причины неисправностей в эту фазу загрузки:
- Горят все индикаторы, устройство включается, но не загружается . HDD просто горит, что говорит о повреждении оперативной памяти или процессора, неправильной или поврежденной прошивке BIOS, о повреждении или дефекте северного моста.
- Выключение или перезагрузка, не доходя до начала запуска операционной системы . Происходит по причине неполадок с или южным мостом мат. платы.
- При включении через несколько мгновений появляется синий экран с какой-то информацией . Происходит из-за неполадок памяти, файловой системы на жестком диске, или физического повреждения на нем загрузочных секторов. В высветившейся информации можно найти код ошибки BSOD (0X-000000), и по нему, в зависимости от версии БИОС, определить неисправность.
Система начала загружаться, но на определенном этапе происходит сбой. Эта фаза характерна тем, что загрузка системы может происходить при неработающем мониторе.
Самые типичные неисправности при загрузке ОС:
- Экран работает, загрузка идет, но в какой-то момент происходит перезагрузка . Если искусственно не отключить питание, это продолжается бесконечно. Называется циклический reboot, происходит по причине неполадок работы северного моста или видеоплаты (см. ).
- Операционная система при загрузке зависает, выключение питание и повторный запуск приводят к такому же результату . Причина, как правило, программная. Загрузочные файлы могли быть повреждены вирусом или неосторожным обращением пользователя.
- Монитор не включается – черный экран, кулеры работают, индикаторы в норме .
Поломки могут быть следующие:
Неисправность видеокарты . Проверяется подключением отдельного монитора к VGA выходу устройства. Если есть изображение, значит с ней все в порядке и проблема с монитором.
Экран темный, но на нем под определенным углом слабо видно изображение загрузившейся ОС. Признаки говорят о вышедшей из строя подсветке дисплея.
Экран черный, не подающий признаков жизни. Причина может быть в повреждении шлейфа, передающего сигнал к монитору, плохого контакта со шлейфом, или поломки контроллера монитора.
Ремонт ноутбука
Все неисправности ноутбука можно разделить на две группы: те, которые относительно легко устранить без наличия специальных знаний и приспособлений, и те, для которых потребуется специалист с хорошей квалификацией.
К сложным поломкам можно отнести все операции с пайкой, а также те, что связаны с полной разборкой корпуса ноутбука.
К ним можно отнести:
- Замена Выгоревших и поврежденных разъемов.
- Замена деталей и микросхем на материнской плате.
- Замена матрицы экрана, шлейфов, термопасты под чипами или процессора (см. ).
- Работы, связанные с ремонтом корпуса.
- Замена жесткого диска, модуля памяти, Wi-Fiконтроллера и, само собой разумеется, блок питания. В корпусе ноутбука существуют заглушки, открыв которые, можно добраться к вышеуказанным деталям, вытащить их, и заменить на новые.
 Но перед этим не помешает ознакомиться с пошаговой инструкцией, в которой указана последовательность действий при замене какой-либо части.
Но перед этим не помешает ознакомиться с пошаговой инструкцией, в которой указана последовательность действий при замене какой-либо части.
Нужно учесть, что все электронные платы, а особенно оперативная память боятся статического электричества, потому при замене они должны соприкасаться только с антистатическими материалами.
- Чистка системы охлаждения при перегреве. Качественную чистку системы можно провести, разобрав корпус, получив доступ к ее элементам. У некоторых моделей есть возможность, сняв крышку снизу корпуса, это проделать самому.Часто приносит результат, если вентилятор и радиатор не основательно забиты мусором, и тогда выдуть его оттуда сжатым воздухом, попеременно направляя струю в отверстия системы охлаждения.
- Программные неполадки, которые устраняются без замены и ремонта деталей.
Переустановка операционной системы. Применяется, когда с «железом» полный порядок, но систему никаким другим образом восстановить не удается.
Это считается крайней мерой, но самой надежной, при которой с диска С:\ убираются все ошибки, вирусы, а также вся информация, поэтому важные данные нужно хранить не на системном диске.
Возникшие неполадки в системе можно исправить, сделав откат до последней рабочей конфигурации.
Так, при загрузке ноутбука кнопкой F8 вызывается меню, в котором запускается пункт «последняя работоспособная конфигурация». В большинстве случаев все проходит успешно.
Перепрошивка ВIOS. Операция очень ответственная, так как при сбое или неправильной версии ноутбук не сможет запуститься, а зашить в микросхему новый БИОС можно будет, только выпаяв ее, и воспользовавшись программатором.
ВАD-сектора на винчестере.
Это одна из причин отказа загружаться операционки в том случае, когда они попадают на загрузочные файлы.
Сбойные кластеры могут быть программные, тогда их можно исправить, и физические – если повреждены магнитные пластины винчестера.
В этом случае жесткий диск лучше заменить, хотя есть программы, при помощи которых ОС игнорирует такие места, к примеру, Victoria. Эта же программа проверит на их наличие. Программные бэды уберет форматирование.
Чтобы избежать ситуаций, связанных с ремонтом ноутбука, нужно соблюдать несколько правил: беречь его от механического воздействия, экстремальных температур и жидкостей, регулярно чистить систему охлаждения, а также использовать надежное программное обеспечение, и иметь хорошую антивирусную программу.