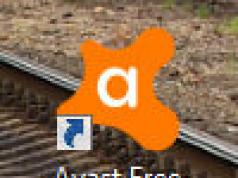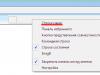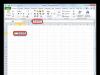Часто пользователи попадают в ситуацию, когда необходимо скрыть содержимое папки или файлика от посторонних глаз, поэтому возникает вопрос о том, как поставить пароль на папку.
К сожалению, разработчики операционной системы «Виндоус» не предусмотрели наличие такой функции, как установка пароля на отдельные пользовательские файлы и директории.
В ОС можно только настроить запрет определенным пользователям использовать или просматривать конкретный тип директорий, файлов или программ.
Установка пароля на папку необходима, если:
- вы хотите скрыть ваши файлы от несанкционированного доступа к ним другими лицами;
- хотите обезопасить свои персональные данные от незаконного копирования или распространения.
Поставить пароль на архив
С помощью данного способа можно запаролить папку с любыми типами файлов, при этом есть возможность скрыть сам факт того, что в архиве есть файлы определенного формата.
Окно введения кода будет вылетать еще до того, как откроется архив, поэтому узнать о его содержимом невозможно, если пользователь не знает комбинации. Пароль на архив без программ – самый простой способ защиты папок.
Совет! Функция установки пароля на архив не требует предварительной установки дополнительного программного обеспечения, необходимо лишь иметь предустановленные бесплатные программы WinRAR или 7-ZIP.
Чтобы добавить нужную папку в архив и запаролить ее, следуйте приведенной ниже инструкции:
- Щелкните на интересующей вас папке правой кнопкой манипулятора и добавьте ее в архив, как показано на рисунке;
- Сразу после того, как вы выбрали действие «добавить в архив», появится окно с различными настройками параметров созданного архива. Перейдите во вкладку с дополнительными параметрами и найдите кнопку для установки пароля, она показана на рисунке;
- Нажмите на кнопку, которая позволяет установить пароль.
После этого действия моментально появится небольшое окошко ввода. Новый код необходимо ввести два раза (для проверки правильного введения). Также вы можете поставить галочку возле параметра шифровки имен файлов.
Таким образом, сторонние пользователи не смогут ничего узнать о типе скрываемы файлов.
Процесс установки пароля для архива
После попытки открыть архив, видим, что сначала необходимо ввести код и только потом можно просматривать, а также редактировать его содержимое.
Данный способ установки кода является самым простым и достаточно эффективным. Однако, для его реализации понадобится наличие на компьютере одного из архиваторов.
Также, если код будет забыт или утерян, восстановить содержимое архива станет достаточно сложной задачей для пользователя. Именно поэтому следует хранить резервную копию защищаемых файлов, к примеру, на облачном хранилище.
Вышеуказанным способом можно также запаролить архив на флешке.
Использование программы PasswordProtect USB
В интернете можно найти огромное количество стороннего программного обеспечения, которое способно справиться с задачей установки кода на необходимый вам объект системы.
Большая доля таких программ, к сожалению, может навредить вашим файлам, а не защитить их от несанкционированного доступа со стороны других пользователей.
В данной статье представлены наиболее популярные и распространенные типы программного обеспечения, которые были протестированы большим количеством пользователей, поэтому эти программы не навредят вашему компьютеру и файлам, которые необходимо запаролить или скрыть.
Данная программа доступна для скачивания и установки на ПК и имеет совместимость с Windows 10.
PasswordProtect USB позволяет запаролить папки и убрать ранее установленный шифр. Приложение имеет интуитивно понятный пользовательский интерфейс, поэтому работа с данной утилитой не будет для пользователя сложной задачей.
Начать процесс установки кода можно не только с помощью главного окна программы, но и с помощью рабочего стола компьютера.
После того как вы установили данное ПО на вашу операционную систему, функция установки будет отображаться в меню каждой папки, необходимо лишь нажать на нее правой кнопкой мышки, как показано на рисунке:
- Следующим шагом необходимо ввести код в открывшемся окошке. Введите его два раза, чтобы устранить возможность ошибки.
- После установки кода на иконке папки будет отображаться знак, который свидетельствует о том, что папка защищена. При попытке открытия запароленой папки будет появляться такое диалоговое окно. Таким способом чаще всего ставят код на папки с фото.
Программное обеспечение Folder Lock
Данная программа способна защитить папку на ноутбуке или ПК. Поддерживаемые операционные системы: Виндовс 7, Виндовс 8, Виндовс 10. Утилита шифрует непосредственно саму папку, без архива.
Поставить код можно на папку с абсолютно любым содержимым: с файлами, с фотографиями и документами.
Чтобы установить его на папку с помощью этой программы, следуйте инструкции:
- Скачайте и установите Folder Lock;
- Введите в текстовом поле пароль, который и будет паролем папки;
- Нажмите ОК;
- Перетащите нужную папку на главное окно программы или воспользуйтесь значком «добавить»;
- после того, как папка была добавлена она моментально становиться заблокирована и открыть ее сможет только человек, знающий пароль.
Поставить пароль на сетевую папку
Также можно запаролить сетевую папку. Для этого также можно скачать отдельные программы, например:
Также можно воспользоваться программой Folder Guard (
Anvide Lock Folder позволяет в пару кликов установить пароль на любую папку в системе, таким образом защищая папку от постороннего доступа. Программа бесплатная и доступна для скачивания по прямой ссылке.
Название программы:
Anvide Lock Folder.
Версия программы:
3.21.
Адрес официального сайта:
anvidelabs.org
Язык интерфейса:
Русский, Английский и другие.
Лечение:
Не требуется.
Размер файла:
8.91 MB.
Поддержка ОС:

Скриншоты:
Процессор Intel Pentium 1.8 GHz и выше
Память 1024 MB
15 Мб свободного дискового пространства (для установки)
Описание:
Anvide Lock Folder – очень полезная утилита для обеспечения конфиденциальности данных. Она позволяет в несколько кликов блокировать папки, устанавливая пароль на доступ к ним. После того, как каталог был помечен как защищенный, его становится невозможно открыть без ввода пароля, причем доступ закрывается сразу для всех пользователей на компьютере.
Программа отличается простотой в использовании благодаря минималистическому, не перегруженному излишними элементами управления интерфейсу и возможности использования для блокировки комбинаций «горячих клавиш». Кроме того, в «комплект» входят дополнительные скины для приложения.
Для работы программы не требуется установка, потому она может использоваться как на компьютерах, где запрещена инсталляция приложений, так и на флешках и других съемных носителях.
Программа поддерживает управление из командной строки, в справке к ней подробно описаны используемые ключи.
Несмотря на то, что приложение распространяется бесплатно, оно не содержит ни вредоносного, ни рекламного программного обеспечения, и ничего не инсталлирует на компьютер без ведома пользователя. Размер дистрибутива очень маленький – меньше 1 мегабайта, при этом программа поддерживает работу с несколькими языками и может защищать паролем любые папки.
Скачать Anvide Lock Folder:
Скачать Anvide Lock Folder для установки пароля на папку , бесплатно и без регистрации посетители гости сайта смогут по прямой ссылке с нашего сервера.Каждый пользователь хочет защитить себя и свои файлы и папки от копирования или удаления. Мы живем в современном мире в котором большая часть информации храниться на компьютере. Потеря которой может принести очень много проблем. По этому стоит позаботиться и обезопасить себя и всю необходимую информацию. Например можно защитить файлы и папки от копирования и удаления. Сделать это можно как средствами операционной системы так и с помощью специальных программ.
Сегодня рассмотрим оба варианта.
Защита файлов от копирования средствами Windows
Для защиты компьютера от копирования на съемные носители необходимо внести некоторые изменения в реестр.
Итак нужно сделать следующее:
1 Нажать в левом нижнем углу «Пуск» либо две клавиши Win и R;
2 в окошке «Открыть:» написать regedit и нажать «Ok»;
3 отыскать строку HKEY_LOCAL_MACHINE и открыть дерево в следующей последовательности – /SYSTEM/CurrentControlSet/Control/;
4 в папке Control найти под папку StorageDevicePolicies, если ее нет, придется создать;
5 открыть параметр WriteProtect двойным кликом; в окошко «Значение:» на место нуля вписать единицу, нажать «Ok».
6 В случае собственного создания папки StorageDevicePolicies, параметра WriteProtect в ней нет и его придется создать. В редакторе реестра нажать на правую кнопку мыши и в пункте «Создать» (впрочем, он единственный) выбрать подпункт «Параметр DWORD», дать имя новому параметру «WriteProtect» и изменить его значение на «1» по вышеуказанной схеме.
Проделав все операции, закрыть редактор и совершить перезагрузку ПК. Машина стала полностью защищенной от копирования на внешние носители.
Защита файлов от удаления средствами Windows
Для защиты документов от удаления придется создать в удобном месте папку, в которую в последующем можно скидывать файлы, потеря которых нежелательна. Выполняется такой алгоритм:
1 правой кнопкой мыши кликнуть на папку или файл, выбрать пункт «Свойства»;
2 во вкладке «Безопасность» нажать на «Дополнительно»;

3 в появившемся окошке во вкладке «Разрешения» нажать «Изменить разрешения…»;

4 во вновь появившемся окне нажать «Добавить»;

5 в следующем окошке написать «Все» и кликнуть на «Ok»;

6 наконец, откроется главное окно, в котором нужно поставить галочки на нужных пунктах. В общем случае хватит следующих пунктов: в столбце разрешить – «Чтение атрибутов», «Содержание папки/ чтение данных» и «Чтение дополнительных атрибутов»; в столбце запретить – «Удаление» и «Удаление подпапок и файлов».

Потом нажать на «Ok». Во всех ранее открытых окошках также кликнуть на эту кнопку. В конце процедуры появляется окно предупреждения, в нем нужно согласиться, нажав «Да». Теперь папка защищена от удаления помещенных в нее файлов.
Защита файлов и папок от удаления и копирования с помощью программ
Помимо средств Windows, разработано достаточное количество программ, они также помогают защитить файлы от копирования и удаления.
Kaspersky Kryptostorage
Программа Kaspersky Kryptostorage выполняет функцию не только по защите от удаления, но и по защите от бесконтрольного доступа. Она не влияет на скорость компьютера, т. к. не находится постоянно в работе.
FileProtection
Очень хорошей утилитой по защите от случайного удаления является FileProtection. Программка вписывается в контекстное меню. Чтобы воспользоваться ей, нужно щелкнуть правой кнопкой мышки на папку (чтобы защитить всю папку) или файл и выбрать пункт «Protect File». Чтобы снять ограничение – выбрать пункт «Unprotect File».
Port Locker
Хорошая программа по защите от копирования на USB носители – Port Locker. Сразу после установки предлагается установить пароль для быстрой блокировки/ разблокировки. Это дает возможность владельцу блокировать доступ к сети, принтеру и всем подключенным USB носителям на время его отсутствия. Программа проста в применении, пробный период – 30 дней.
Какое средство для борьбы по защите файлов лучше, зависит в итоге от подготовленности пользователя. Тот, кто разбирается в ПК, скорее выберет вариант использования Windows. Менее подготовленные или те, кто не хочет «заморачиваться» установят программы.
Главным итогом станет то, что поубавится головной боли.
Многие пользователи давно ждут, пока Microsoft добавит в Windows родную функцию, которая позволит защищать определенные папки паролем (например, которые содержат конфиденциальную информацию). Пока что этого не произошло, а значит, нам остается только одно – использовать программы, созданные сторонними разработчиками. Однако даже при том, что таких программ достаточно много, большинство из них не отличаются особым качеством. Мы протестировали более 20 инструментов этого типа и отобрали 5 лучших из них.
LocK-A-FoLdeR – это идеальное решение для самых не требовательных пользователей. Программа использует только один мастер-пароль и имеет очень простой пользовательский интерфейс. Более того, программа не предлагает вообще никаких настроек.

После выбора папок, которые требуют защиты, все, что вам нужно сделать, это закрыть приложение. Вместо использования шифрования, эта программа просто скрывает папки от любого пользователя, который может попытаться получить доступ к ним. Чтобы восстановить доступ к защищенным папкам, вам придется снова открыть LocK-A-FoLdeR и использовать кнопку разблокировки (UnLock).
Эта программа доступна совершенно бесплатно.
Это одна из лучших протестированных нами программ. Она обладает множеством функций, и все они работают очень хорошо. С Folder Guard вы можете защитить файлы и папки с помощью индивидуальных паролей, или просто скрыть и блокировать их. Интерфейс выглядит великолепно – оно хорошо структурирован и очень простой в использовании. Папки, которые требуется защитить, можно выбрать в древовидном списке, или просто перетащить их в окно программы.

Действительно полезная особенность программы заключается в возможности создавать фильтры для различных типов файлов, так что они будут защищены автоматически. Кроме того, вы можете выборочно назначить права доступа для учетных записей пользователей на вашем компьютере.
Это программа платная, но есть пробная версия, которая работает в течение 30 дней. Полная версия стоит $59.95. Купив ее, вы будете получать обновления до любой новой версии в течение первого года использования. Кроме этого, одна лицензия может использоваться на 2 компьютерах. Однако после первого года, если вы захотите получать дальнейшие обновления, вам придется заплатить за новую лицензию.
Для защиты папок эта программа использует шифрование. Folder Protector не требует установки. Таким образом, все, что вам нужно сделать, это запустить исполняемый файл, выбрать папку, дважды ввести пароль и нажать «Защитить». Все файлы внутри зашифрованной папки будут скрыты, и вы обнаружите там только небольшой исполняемый файл, который потребуется вам, когда вы захотите разблокировать папку.

Программа работает бесплатно с некоторыми ограничениями. Вы можете настроить ее для использования 256-битного шифрования, только если приобретете Pro-версию, которая стоит $22.95.
Folder Lock Lite – еще одна добротная программа, которая позволяет защитить папки, файлы и даже целиком диски. При первом запуске вам будет предложено ввести мастер-пароль. Этот пароль будет использоваться для каждой папки или файла, который вы решите заблокировать. Затем вы можете просто перетащить элементы, которые требуется защитить, в главный интерфейс программы. Все папки, выбранные для защиты, будут немедленно заблокированы и скрыты. Никто не сможет получить к ним доступ без вашего пароля.

Пробная версия позволяет использовать эту программу в течение 30 дней. Для дальнейшего использования придется заплатить $39.95.
Эта программа проста в использовании и имеет приятный и понятный пользовательский интерфейс. Она использует единый мастер-пароль для всех папок, которые вы выберете для защиты.
Для добавления папок используется кнопка «Добавить», но можно просто перетащить их в интерфейс программы. Protected Folder предлагает несколько опций, в том числе способы, которыми вы можете перекрыть доступ к папкам для пользователей, которые не имеют пароля.

Стоит также упомянуть, что вы не сможете удалить эту программу без предварительного ввода мастер-пароля. Во время удаления все ваши защищенные папки будут автоматически разблокированы. Таким образом, исключается риск потери данных.
20 запусков программы даются бесплатно без всяких ограничений. Лицензия на один год стоит 600 рублей.
Что мы узнали во время тестирования
Не нужно устанавливать более одной программы этого типа. Мы столкнулись с проблемой, когда программы блокировали друг друга, а мы из-за этого не могли получить доступ к папкам, защищенным одной программой после установки другой.
Еще одна проблема заключается в том, что большинство программ этого типа забывают разблокировать защищенные ими папки, когда вы удаляете их. Таким образом, вы легко можете потерять доступ к вашим данным. Однако программы, описанные выше, не имеют этого недостатка, так что после их удаления вы не останетесь с заблокированными или скрытыми папками.
Отличного Вам дня!
К сожалению в Windows не предусмотрели возможность защищать папку паролем. Во многих случаях папка с паролем помогла бы сберечь важные данные от просмотра посторонних без особых проблем. Как это реализовать на ноутбуке или компьютере я рассмотрю в данной статье. Инструкция подойдёт для систем с Windows 7, 8 и 10
Речь пойдёт о бесплатных программах и их платных аналогов, а так же о некоторых других методах (без сторонних утилит ) с помощью которых можно защитить папки и ценный данные в них паролем.
Бесплатные утилиты и программы для установки пароля на папку
Таких программ немного, но есть те, которые без труда помогут поставить пароль на папку. Я проведу мини обзор на самые достойные, а вы сами выберете какая больше подойдёт именно вам. Они должны иметь совместимость с популярными версиями ОС Windows. Все ссылки будут указаны сразу в статье.
Важно знать, что ненужно устанавливать более 1 программы для подобных целей. Они могут конфликтовать друг с другом.
Anvide Seal Folder
Наверное самая популярная, бесплатная программа, которая позволяет сделать папку под паролем. Присутствует поддержка русского языка. Скачайте архив и запустите её. Добавьте в список 1 или несколько папок, которые необходимо закрыть паролем. Просто перетащите их в рабочее окно. Закройте доступ из меню (или нажмите F5 ). Сделайте это для всех необходимых файлов.
Настройки позволяют не только зашифровать папку паролем, но и данные хранящиеся в ней (название, размер файлов ). Все неудачные попытки авторизации запоминаются и показываются при правильном вводе.

Остальные возможности вы легко сможете проверить сами. Автор программы всегда помогает если возникают какие-либо проблемы.
WinMend Folder Hidden
Программа с очень привлекательным интерфейсом позволяющая получать доступ к папкам по паролю. Присутствует русская локализация (после установки и запуска ). Скачивайте и пользуйтесь бесплатно.

Всего несколько кнопок управления. Кроме цветовой схемы и языка никаких настроек нет. Перетащите папку в окно и она автоматически станет скрытой. Доступ к ней можно будет получить только из программы.

К недостаткам стоит отнести отсутствие шифрования без скрытия папок.
SecretFolder
Не менее простая программа на английском языке, но имеет очень дружелюбный интерфейс в котором разберется даже малоопытный пользователь. Скачайте её и установите. Введите пароль при 1 запуске. Он потребуется для входа программу где будут расположены защищённые папки.
Этот пароль так же требуется при удалении (для надёжности можно воспользоваться восстановлением через Email адрес ).

Попав в рабочее окно достаточно будете перетащить в него папку мышкой или выбрать её в каталоге через меню (Add ). Обратите внимание на статус. Lock — защищена. Unlock — без защиты. Чтобы вновь получить доступ к файлам нужно будет зайти в программу, и отсюда разблокировать каталог. Ниже в окне изображена инструкция, которая скорее всего не пригодиться.

Такими простыми действиями можно надежно закрыть доступ посторонним к папке с ценными файлами.
DirLock
Простейшая в использовании программа установив которую вы сможете защитить папку сразу из контекстного меню проводника Windows (появится новая строка Lock/UnLock ). В ней нет ничего лишнего. Скачайте её и заблокируйте папку введя пароль 2 раза. Это необходимо делать каждый раз после просмотра защищенных файлов.

В главном окне программы отображены все защищённые папки. Их так же можно разблокировать отсюда.

Удобное и безопасное решение.
Платные программы для защиты папки
Если бесплатные варианты не подходят, то можно воспользоваться платными. Они конечно сделаны более качественно и имеют больше функционала, но за это придётся платить. Я рассмотрю наиболее хорошие на мой взгляд программы, а вы сами решите какая лучше всего подойдёт для вас.
Folder Guard
У этой программы есть бесплатный пробный период 30 дней. Присутствует русский язык. Сразу после установки вас попросят ввести пароль на вход в программу. Чтобы установить пароль на папку достаточно перетащить её в окно. Каждый шаг настройки детально описывается и никаких сложностей возникнуть не должно. Скачайте её и установите.

Можно просто скрыть папку как обычную, так и сетевую, а можно установить пароль. Есть возможность ограничить доступ разным пользователям. Присутствует функция аварийного восстановления на случай если пароль был забыт.

Есть даже защита в безопасном режиме. Программа прячет сама себя с помощью атрибута «Скрытый». Поддерживается вызов по горячей клавише. Всё можно тонко настроить для своих нужд. Из минусов я бы отметил, что справка на английском языке.

В целом очень удобно пользоваться, помимо установки пароля очень много различных опций. В различных ситуациях они действительно могут быть полезными.
IObit Protected Folder
Простейшая из всех платных программ по защите папки на родном языке (выбирается в настройках ). 20 пробных запусков. Поддерживает все актуальные версии Windows. По картинке ниже можно увидеть, что никаких сложностей в использовании она не вызовет.

В опциях есть несколько дополнительных параметров. Мне эта программа понравилась больше всех остальных. Удобно, быстро, безопасно и нет ничего лишнего. Скачайте её и попробуйте сами.
My Lockbox
Очередная программа от русского разработчика, которая позволит вам без труда обеспечить защиту важных данных. В ней нет никаких наворотов. При первом запуске потребуется ввести пароль. Доступ ко всем папкам будет открываться после его ввода. Присутствует сервис восстановления через Email (необязательно ). Скачивайте и тестируйте.

В интерфейсе всего несколько главных кнопок. Есть возможно выставить фильтр доверенных процессов. Много тем оформления. По функционалу схожа с остальными программами.
- Установить — добавляет защиту на папку.
- Очистить — удаляет её.

Есть возможность пользоваться бесплатно только с 1 папкой. В платной версии это ограничение снимается и добавляется пользовательская поддержка.
Блокировка папки паролем внутри архива

Можно зашифровать виртуальный жесткий диск или флеш-накопители. Если забыть пароль то данные восстановить будет почти невозможно. Надежный метод защиты средствами Windows без сторонних программ.
Скрипт от Microsoft для установки пароля на папку
Ненадёжный способ, защита которого очень легко обходится простым включением показа скрытых системных файлов Windows. Однако тоже имеет место в данной статье так, как в ином случае доступ к папке осуществляется с помощью пароля, который был заранее установлен. Преимущество данного метода в том, что не требуется скачивать никаких сторонних приложений.
Что ещё можно сделать
В Windows хоть и не предусмотрена встроенная функция установки пароля на папки, но можно обойтись простым созданием второго пользователя и установить пароль на учётную запись. В добавок к этому ограничить права. Довольно простой и эффективный метод защиты данных. Однако опытный пользователь может справиться и с этим.
Так же я бы посоветовал и зашифровать его. Это можно сделать той же утилитой Bitlocker или ею подобными. Тут есть тоже свой минус в том, что раздел могут просто удалить и данные будут утеряны.
Из всего вышеперечисленного самым надёжным способом защитить папку является шифрование. Но тут если вы забываете пароль, то и сами теряете доступ к данным. Я добавляю папку в архив и шифрую её. Считаю это намного удобнее и безопаснее чем всё остальное. Всё зависит от кого требуется спрятать информацию. 100% защиты против всех не бывает.
Надеюсь вы нашли для себя решение поставленной задачи. Отвечу на все вопросы в комментариях.
Каким способом вы воспользовались?