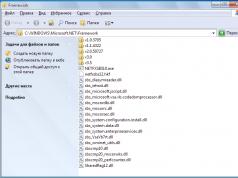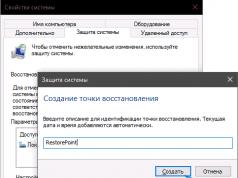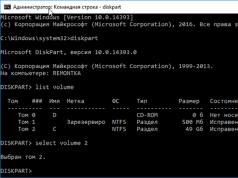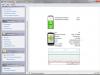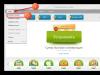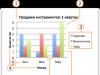В этой статье мы расскажем, как включить в "Ворде" линейку. Разберем два самых известных способа. Помимо этого, расскажем, как это делать в разных версиях программы. Также не забудем упомянуть, и что с ее помощью можно сделать. Если вы используете программу "Ворд" в профессиональных целях или же просто собираетесь ее освоить, эта статья как раз для вас.
Включаем 2003 года
В "Ворде" линейку включают по-разному, в зависимости от версии программы. Сейчас мы рассмотрим самую известную и до сих пор популярную - версию 2003 года. Многие к ней так привыкли, что до сих пор не желают переходить с нее на позднюю версию. А кто-то пользуется ей ввиду того, что мощность компьютера не позволяет устанавливать более новую. Но как бы то ни было, инструмент, об использовании которого пойдет речь в этой статье, присутствует и в этой версии. Итак, как включить линейку в "Ворде"?
Сделать это достаточно просто. Вам всего-навсего необходимо сверху нажать на "Вид". Откроется контекстное меню, в котором необходимо поставить галочку рядом с "Линейкой". После того как вы это сделаете, у вас добавится еще один элемент интерфейса - линейка.
Включаем линейку в последних версиях "Ворда"
На более поздних версиях программы в "Ворде" линейку включить можно практически так же, но все же есть некоторые отличия.
Для начала вам необходимо перейти во вкладку "Вид". Только здесь контекстное меню не откроется, просто сменится лента инструментов программы. В этой ленте отыщите область, которая называется "Показать". В ней есть три поля для галочки, нужно поставить ее там, где написано "Линейка".
Второй способ включения линейки
Итак, мы уже разобрались в том, как в программе "Ворд" включить линейку. Но, конечно же, это не единственный способ. Более того, он довольно затратный по времени, чего не скажешь о том, который будет приведен сейчас. Однако стоит предупредить, что его можно использовать не во всех версиях программы. Например, в "Ворде" 2007 его можно применить, а вот в новой версии 2016 года - нет.
Суть заключается в простом: нужно нажать соответствующий значок, который располагается над ползунком прокрутки страницы по вертикали. Сам значок и его точное местонахождение вы можете увидеть на картинке.

Нажав его, вы включите линейку.
Что может делать линейка
Конечно же, статья не раскрыла бы темы, если б в ней не было рассказано про функции самой линейки. Ведь согласитесь, глупо было добавлять в программу инструмент, который всего лишь измеряет размер страницы по вертикали и горизонтали. Сейчас мы очень подробно разберем все особенности линейки и ее применение.
Делаем отступ
В "Ворде" линейку можно применять по-разному. Вы можете ее использовать для измерения страницы, но это незачем, ведь стандарты всегда одни и те же. Сейчас мы разберем два основных применения линейки, а начнем с отступов.
Для того чтобы сделать отступ или абзац, или, как его еще называют, "красную строку", необходимо воспользоваться ползунком на линейке. Этот ползунок находится в левой части горизонтальной линейки. Располагается он в самом верху.

Чтобы сделать абзац, вам нужно всего лишь потянуть этот ползунок в правую сторону. Заметьте, если вы хотите сделать отступ во всех абзацах текста, вам изначально его необходимо выделить.
Делаем выступ
Вторая функция линейки - это выступ. Он сдвигает все строки абзаца, кроме первой. Чтобы его сделать, необходимо воспользоваться ползунком, который располагается посередине.
Суть такая же, как и с отступом. Вам необходимо изначально выделить текст, который необходимо преобразовать, а после этого изменить расположение ползунка.
Что касается остальных ползунков, то там все просто. Самый нижний служит для того, чтобы, зафиксировав расстояние между средним и верхним ползунком, перемещать их влево или вправо. А ползунок справа необходим для изменения размера самих строк текста. Но лучше всего самостоятельно изменять их положение, чтобы разобраться во всем на практике.
Линейки позволяют правильно расположить информацию на электронном листе для последующей печати. Однако, большую часть времени инструмент скрыт от пользователя, чтобы не отвлекать внимание от работы. Как же включить и настроить боковые линейки?
С проблемой исчезновения линейки сталкиваются не только новички в пользовании компьютером. Иногда даже постоянные пользователи теряются в поисках функции среди инструментов рабочей программы Microsoft Office.
Функция линеек относится к разметке рабочего листа. Однако, подключение данного инструмента осуществляется в другой вкладке.
Классический вариант включения разметки:
Шаг 1. Перейдите в раздел «Вид».

Шаг 2. Выберите инструмент «Линейка» нажатием на пустой квадратик слева.

Упрощенный вариант предполагает наличие кнопки «Линейка» в виде прямоугольника с указателями вверх и вниз в правой части экрана над бегунком прокрутки.

На заметку! Если по какой-то причине горячая кнопка отсутствует, ее можно добавить в «Панель быстрого доступа».
Шаг 1. Нажмите правой кнопкой мыши на нужную команду.

Шаг 2. Из выпавшего списка функций выберите «Добавление на панель быстрого доступа».

В верхнем правом углу появится значок включения линеек.

Вертикальная линейка разметки
Иногда при включении разметки вертикальная линейка отсутствует – это значит, что данная функция отключена в программе. Ее можно добавить:
Шаг 1. Выберите кнопку «Office» в верхнем левом углу экрана.

Шаг 2. Переход в «Параметры Word» программы находится в выпавшем списке внизу справа.

Шаг 3. Среди параметров выберите вкладку «Дополнительно», а в ней – подкатегорию «Экран».


Шаг 4. Напротив утверждения об отображении вертикальной разметки поставьте галочку и выберите «ОК».

После этого вертикальная линейка будет включаться одновременно с горизонтальной.
Работа в Word 2003
Включение линейки и настройка вертикальной разметки в более ранних версиях программы аналогично классическому варианту работы с современными Word. Отличается только графическое отображение разделов и функций в них.

Настройки параметров
Отдельно для инструмента «Линейка» существует настройка возможных единиц измерения страницы:
- пункты (точки);
- пики;
- миллиметры;
- сантиметры;
- дюймы.
Применение той или иной единицы зависит от страны, в которой используется программа. Для настройки необходимо:

Шаг 2. Выбрать нужный параметр из выпадающего списка.

Шаг 3. Подтвердить действие кнопкой «ОК».

Примечание! Линейка необязательно должна находиться на экране постоянно – она отвлекает от печати текста, работы с изображениями или таблицами, загромождает экран при форматировании других параметров.
Возможность грамотного использования линейки, ее своевременного подключения позволяет правильно выстроить поля страницы, абзацы и отступы на ней, сгруппировать данные в таблицах и списках.
Видео ниже показывает наглядное применение данного инструмента форматирования разметки в последней версии программы – Windows 2016.
Видео — Как включить линейку в Word 2016
Расскажем о том, как включить линейку в Word. Инструмент нужен для измерения текстовых границ, полей, расстояний между разделами текста, помогает отформатировать документ в соответствии с требованиями. Рассмотрим использование инструмента в последней версии Microsoft Word – 2016. В более старых версиях программы (2007, 2010, 2013) операции аналогичны.
Где включить линейку в ворде?
Заходим в меню «Вид» и в разделе «Показать» ставим галочку напротив «Линейка». Появилась разметках на полях – вертикальная и горизонтальная линейка.
Верхняя разметка появляется таким способом всегда, а вертикальная может отсутствовать. Если произошла такая ситуация, переходим в меню настроек. Переходим в меню «Файл» в верхнем левом углу.
В появившемся окне заходим в меню «Дополнительно», прокручиваем до раздела «Экран» и ставим галочку там, где показано на скриншоте. Теперь боковая линейка будет включаться вместе с верхней.
Линейка в Word включается просто. Она поможет более точно размещать текст в документе по заданным параметрам (размер отступов, абзацев, самой страницы и т.д.).
Линейка – один из самых удобных инструментов в текстовых редакторах Word. С ее помощью можно четко форматировать документ, соблюдая все необходимые отступы. В этой короткой заметке мы расскажем о том, как включить линейку в Word 2003, 2007 и 2013.
В программе Word 2003 линейка включается с помощью выпадающего меню «Вид». Откройте меню «Вид» и выберите пункт «Линейка». После этого рядом с документом Word появится линейка. Для того чтобы отключить ее еще раз откройте меню «Вид» и снимите галочку напротив пункта «Линейка».
Как включить линейку в Word 2007, 2010, 2013 и 2016
Начиная с Word 2007 линейку можно включить несколькими способами. Например, вы можете просто нажать на кнопку линейки, которая находится в правом верхнем углу открытого документа.

Также вы можете включить линейку на вкладке «Вид». Для этого нужно перейти на вкладку «Вид» и просто установить галочку напротив пункта «Линейка».

Нужно отметить, что в Word 2016 работает только последний способ. В этой версии Word линейку можно включить только на вкладке «Вид».
Как известно всем пользователям текстового редактора Microsoft Word, в любой создаваемый или созданный ранее документ, можно легко добавить текст, графики, таблицы, изображения и т.п. Но, в отличие от PowerPoint, этот редактор не имеет важной функции привязки. Однако присутствует линейка, которая позволяет выровнять любые элементы по усмотрению пользователя. По умолчанию она масштабируется в дюймах и, к тому же, может быть скрыта из интерфейса. Давайте разберем, как включить линейку в Word и изменить её единицы измерения.
Конкретные единицы измерения помогают не только выравнивать различные элементы в документе, но и управлять шириной и высотой ячеек, столбцов и строк в таблицах. Это очень удобно и эффективно.
КАК ВКЛЮЧИТЬ ЛИНЕЙКУ В WORD
Откройте текстовый редактор, перейдите на вкладку “Вид” и установите отметку напротив опции “Линейка”. Теперь перейдите в меню “Файл” на Панели инструментов. Затем нажмите на “Параметры”. Откроется окно параметров, в котором перейдите на вкладку “Дополнительно” и прокрутите страницу вниз до раздела “Экран”.


В этом разделе откройте раскрывающийся список рядом с надписью “Единицы измерения” и выберите те, в которых вы хотите измерять. Вы сможете выбрать :
- дюймы;
- сантиметры;
- миллиметры;
- пункты;
- пики.
После выбора нажмите на кнопку “ОК” и вернитесь к основному интерфейсу текстового редактора. Изменения вступят в силу сразу, в режиме реального времени, и не нарушат выравнивание различных объектов, которые вы уже установили в документе ранее.
Изменения, внесенные вами в одно из приложений пакета Microsoft Office, никак не повлияют на другие. Теперь вы знаете, как включить линейку в