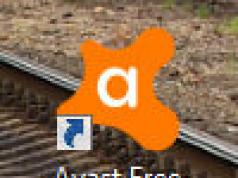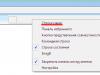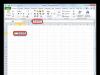Нередко пользователи вынуждены полагать, что системные файлы операционной системы (ОС) повреждены, причина в характерных сбоях при выполнении элементарных операций и медленной работе компьютера. Бывает, что загрузка внешнего IT-продукта приводит к деструктивному изменению конфигурации ОС. В этих случаях помогает проверка целостности системных файлов в Windows 10.
Обычно, в ОС предусмотрены два программных продукта SFC.exe и DISM.exe, и, кроме этого, команда Repair-WindowsImage для Windows PowerShell. Первые проверяют целостность составляющих системы и автоматически восстанавливают их выявленные дефекты. Вторая делает это, применяя DISM.
Эксперты уверены, что целесообразнее использовать их поочередно, поскольку перечни сканируемых файлов у этих программных средств отличаются друг от друга.
В продолжение рассмотрим несколько инструкций по применению представленного ПО. Описываемые действия безопасны, однако необходимо помнить, что восстановление системных файлов носит комплексный характер, и затрагивает даже те изменения, которые вносятся самим пользователем. В частности, установка внешних ресурсов и прочие преобразования ОС будут аннулированы.
Исследование целостности системы и исправление ее элементов с использованием SFC
Команда сканирования целостности ОС sfc /scannow популярна среди опытных пользователей. Она автоматически исследует и устраняет дефекты составляющих ОС.
Функционирование SFC осуществляется от имени администратора, через командную строку, открывающуюся правым кликом мыши по меню «Пуск». Далее вводится sfc /scannow и нажимается «Enter».
Эти действия начинают проверку ОС, в результате которой выявленные повреждения исправляются. При отсутствии ошибок, пользователь видит послание «Защита ресурсов Windows не обнаружила нарушений целостности». Иной аспект данного исследования - неустранимые повреждения. Им будет посвящена часть продолжения этой статьи.
Команда sfc /scanfile=»путь_к_файлу» дает возможность проверить наличие ошибок в определенном системном компоненте.
Недостаток программного средства заключается в том, что оно не устраняет дефекты элементов ОС, используемых во время сканирования. Проблема решается запуском SFC через командную строку в среде восстановления ОС. Этот способ достаточно эффективен, и подразумевает выполнение нескольких простых операций.
Исследование целостности с использованием SFC в среде восстановления ОС
Не отнимает много времени, и не предполагает специальных навыков. Запуск в среде восстановления ОС выполняется несколькими способами:
- Нужно войти в «Параметры» и поочередно выбрать «Обновление и безопасность», «Восстановление», «Особые варианты загрузки» и «Перезагрузить сейчас». Более простой метод: в нижней правой части интерфейса входа в ОС нажимается ярлычок «вкл.», после чего, удерживая «Shift», необходимо кликнуть «Перезагрузка».
- Другой вариант - загрузка с предварительно подготовленного диска восстановления ОС.
- Еще одна альтернатива - электронный носитель с дистрибутивом ОС. В программе установки, после выбора языка, в левой нижней части выбирается «Восстановление системы».

По окончании, необходимо войти в «Поиск и устранение неисправностей», выбрать «Дополнительные параметры» и нажать «Командная строка» (использование первого из представленных ранее способов подразумевает ввод пароля администратора системы). Далее последовательно применяется следующее:
- diskpart
- list volume

По итогам запуска указанных команд пользователь видит перечень томов. Рекомендуется запомнить их обозначения, соответствующие диску «Зарезервировано системой» и разделу с ОС, так как иногда они отличаются от тех, что есть в проводнике.
sfc /scannow /offbootdir=F:\ /offwindir=C:\Windows (где F - указанный ранее диск «Зарезервировано системой», а C:\Windows - путь к папке ОС).

Описанные действия инициируют глубокое исследование целостности системы, в течение которого команда SFC исправляет все поврежденные компоненты, без исключения. Изучение может занять много времени. Индикатор подчеркивания, мерцая, показывает, что система продолжает работу. По окончании командная строка закрывается, а ОС перезагружается в стандартном режиме.
Сканирование и восстановление системы с использованием DISM.exe
Бывает, что команда SFC не справляется с некоторыми дефектами системных компонентов. IT-продукт DISM.exe позволяет закончить начатое восстановление. Она сканирует и обслуживает систему, исправляя даже самые проблемные компоненты.
DISM.exe используется даже тогда, когда SFC не выявляет дефектов целостности ОС, а повод подозревать, что они есть сохраняется.
Прежде всего, правым кликом мыши по меню «Пуск» от имени администратора запускается командная строка. Потом запускаются другие команды:
- dism /Online /Cleanup-Image /CheckHealth. Применяется для формирования сведений о состоянии ОС, наличии повреждений ее компонентов. Не инициирует исследование, сканирует более ранние значения зафиксированных параметров.

- dism /Online /Cleanup-Image /ScanHealth. Исследует и проверяет целостность хранилища системных составляющих. Занимает много времени, с трудом преодолевая отметку в 20%.

- dism /Online /Cleanup-Image /RestoreHealth. Исследует и автоматически восстанавливает ОС. Работает медленно, временами прерываясь.

В обстоятельствах, когда восстановление хранилища системных элементов не осуществляется, используется install.wim (esd) с Windows 10 ISO в качестве источника исправляемых составляющих. Для этого применяется другая опция:
dism /Online /Cleanup-Image /RestoreHealth /Source:wim:путь_к_файлу_wim:1 /limitaccess
В отдельных случаях «.wim заменяется на.esd».
Во время использования этих команд, все осуществляемые операции сохраняются в журнале, который содержится в Windows\Logs\CBS\CBS.log и Windows\Logs\DISM\dism.log. Инструмент DISM запускается в среде восстановления ОС так же, как это происходит при работе SFC.
Это программное средство реализуется также в Windows PowerShell от имени администратора, с применением совокупности команд Repair-WindowsImage. Например:
- Repair-WindowsImage -Online -ScanHealth. Ищет дефекты системных элементов,
- Repair-WindowsImage -Online -RestoreHealth. Исследует и устраняет неисправности.
По всей видимости, восстановление целостности ОС - вполне выполнимая задача, решение которой позволяет избавиться от разнообразных проблем с системой. В редких случаях, когда описанные инструменты не помогают, следует воспользоваться другими алгоритмами, находящимися в открытом доступе. В частности, следует попробовать откатить систему до прежней точки восстановления Windows 10.
Некоторые пользователи сталкиваются с тем, что SFC обнаруживает дефекты системных элементов сразу после обновления с новой сборкой ОС. В этих условиях исправление ошибок оказывается возможным только при новой «чистой» установке системного образа. Иногда повреждение выявляется у отдельных версий программного обеспечения для видеокарт. В указанном случае, ошибочным является файл opencl.dll. Возможно, в этих обстоятельствах не стоит предпринимать вообще никаких действий.
Заключение
Описанные способы исследования целостности ОС просты и эффективны. Этапы их реализации понятны большей части аудитории пользователей, включая тех, кто не обладает специальными навыками программирования. Однако, для закрепления материала, окажутся полезными видео, находящиеся в открытом доступе во всемирной сети интернет.
Привет админ! Вопрос. 30 июля обновил свою Windows 8.1 до Windows 10. Получается, прошло уже три месяца её активного использования. Система с самого начала работала нормально, но заглючила, когда установил в неё много различного софта и игр (люблю забивать хламом компьютер). Короче, основные проблемы такие.
Иногда Windows 10 может загрузиться с ошибкой, приходится выключать ноутбук и опять включать. Вдобавок не работает восстановление системы, при выключении компьютера происходит долгое завершение работы, не запускается браузер Internet Explorer и не открывается оснастка «Управление дисками».
Как вы думаете, может сразу переустановить Windows 10 или попытаться как-то восстановить систему?
Проверка целостности системных файлов Windows 10
Привет всем! Переустановить Windows мы всегда успеем, сначала нужно попробовать одно хорошее средство и если уж оно не вернёт нашей операционной системе прежнюю надёжность, то переустановим её заново.
В Windows 10, как и в других предыдущих операционках от Майкрософт, есть прекрасное средство проверки целостности компонентов,способное выполнять поиск поврежденных системных файлов и заменять их рабочими версиями в случае необходимости.
- Примечание : Многие читатели часто интересуются, а где система берёт оригинальные версии файлов? Ответ. Файлы хранилища компонентов Windows 10 располагаются в папке C:\Windows\WinSxS, именно здесь винда берёт нормальный системный файл и заменяет им повреждённый.
Запустить средство проверки системных файлов очень легко. Открываем командную строку от имени администратора и вводим команду sfc /scannow , жмём Enter на клавиатуре.
Обычно проверка продолжается не больше 15 минут. В нашем случае всё хорошо и мы видим сообщение: Защита ресурсов Windows не обнаружила нарушений целостности . Это значит, что наша Windows 10 в идеальном состоянии.

Если же нарушения в компонентах Windows будут выявлены, то система выдаст такое предупреждение: Защита ресурсов Windows обнаружила поврежденные файлы и успешно их восстановила .

Что делать, если средство проверки целостности системных файлов не может восстановить повреждённые компоненты Windows
Друзья, в некоторых случаях мы получим такое сообщение: Программа защиты ресурсов Windows обнаружила повреждённые файлы, но не может восстановить некоторые из них .

Это значит, что хранилище оригинальных компонентов Windows 10повреждено и оно препятствует восстановлению системных файлов при помощи утилиты sf c.exe . В этом случае нужно сначала восстановить само хранилище компонентов Windows 10, а затем запускать средство проверки системных файлов sfc.exe .
Восстанавливать хранилище компонентов будем с помощью средства Deployment Image & Servicing Management (DISM). DISM - это с истема обслуживания образов Windows.
Сначала проверим целостность хранилища оригинальных компонентов Windows 10 командой
Dism /Online /Cleanup-Image /ScanHealth
Как видим, хранилище компонентов подлежит восстановлению,

значит вводим следующую команду:
DISM /Online /Cleanup-Image /RestoreHealth
При выполнении данной команды произойдёт восстановление хранилища компонентов с помощью средства DISM, использующего для получения отсутствующих файлов - Центр обновления Windows.
Восстановление выполнено успешно. Повреждения хранилища компонентов было устранено .

Хранилище компонентов мы восстановили, теперь во второй раз запускаем проверку целостности системных файлов Windows 10 командой sfc /scannow .
В этот раз программа защиты ресурсов Windows успешно восстановила повреждённые системные файлы.

Друзья, если при проверке целостности системных файлов Windows 10 командой sfc /scannow вас будут преследовать различные ошибки, то примените для восстановления или расширяемое средство автоматизации PowerShell, всё написано в нашей статье: - .
Всё это мы проделали в работающей Windows 10, но бывают случаи, когда система не загружается именно из-за некорректных системных файлов, тогда запускать утилиту sf c.exe нужно в среде восстановления Win 10, как это сделать, .
Антон Максимов , 31.08.2018 (17.10.2018 )
Ваша Windows 10 глючит или сильно тормозит? Появляются ошибки об отсутствии того или иного файла системного файла? К счастью, решить такие проблемы можно с помощью встроенного в операционную систему механизма восстановления системных файлов под названием System Files Checker.

С помощью этого приложения можно восстановить оригинальные системные файлы, которые будут либо загружены через интернет, либо взяты из образа Window 10.
Чтобы восстановить системные файлы Windows 10, необходимо проделать следующие шаги.
Шаг 1. Открываем командную строку от имени администратора. Для этого нажимаем “Пуск” и вводим CMD. Затем в результатах поиска с помощью правой клавиши мышки выбираем пункт «Запустить от имени Администратора».

Шаг 2. В появившемся окне вводим команду DISM со следующими параметрами:
DISM.exe /Online /Cleanup-image /Restorehealth
Данная команда запустить процесс загрузки необходимых для восстановления файлов данных через механизм Windows Update.

Если по какой-то причине Windows Update отключен или не работает, то необходимо , смонтировать его (двойным кликом), а затем ввести следующую команду:
DISM.exe /Online /Cleanup-Image /RestoreHealth /Source:C:\RepairSource\Windows /LimitAccess
Вместо «C:\RepairSource\Windows» необходимо указать путь, где расположены ресурсы образа системы.
Шаг 3. Запускаем процесс восстановления. Для этого в командной строке пишем следующую команду:
sfc /scannow
После этого система будет проверять файлы на предмет повреждения или удаления, а затем пытаться восстановить их из сжатой папки \Windows\System32\dllcache. Этот процесс может занимать прилично времени, так что стоит запастись терпением.

Шаг 4. Анализ результатов
После завершения работы вы получите одно из следующих сообщений.
а) Защита ресурсов Windows не обнаружила нарушений целостности
Это означает, что в процессе анализа не было выявлено ни одного поврежденного или пропавшего системного файла.
б) Защита ресурсов Windows не может выполнить запрошенную операцию
Если вы увидели такое сообщение, то следует попробовать повторить шаг 3 в безопасном режиме (перегрузиться с нажатием F8).
в) Защита ресурсов Windows обнаружила поврежденные файлы и успешно их восстановила
Данное сообщение означает, что System Files Checker выявила поврежденные или пропавшие системные файлы и успешно восстановила их.
г) Защита ресурсов Windows обнаружила поврежденные файлы, но не может восстановить некоторые из них. Сведения см. в журнале CBS.Log %WinDir%\Logs\CBS\CBS.log
Данное сообщение означает, что были найдены поврежденные или пропавшие файлы, но System Files Checker не смог восстановить их. Можно попробовать восстановить их вручную на основе данных их журнала «C:\Windows\Logs\CBS\CBS.log». Но лучше попробовать откат к предыдущей точке восстановления или произвести переустановку системы без потери данных (откат системы на заводские настройки).
В данной статье показаны действия, с помощью которых вы сможете восстановить поврежденные системные файлы Windows с помощью утилиты SFC
Если операционная система работает нестабильно и в её работе замечены различные ошибки, то для устранения неполадок вы можете использовать утилиту командной строки SFC для восстановления целостности поврежденных системных файлов.
SFC (System File Checker) - системный инструмент Windows для проверки и восстановления целостности системы, который сканирует и проверяет все защищенные системные файлы Windows на наличие ошибок и заменяет поврежденные или отсутствующие файлы, копией файлов Windows, расположенных в каталоге WinSxS.
Как проверить и восстановить поврежденные системные файлы с помощью утилиты SFC
Чтобы проверить и восстановить поврежденные системные файлы, от имени администратора
и выполните следующую команду:


В зависимости от результатов сканирования, вы увидите одно из следующих сообщений:
Защита ресурсов Windows не обнаружила нарушений целостности. Это значит что в системе не обнаружены поврежденные или отсутствующие файлы.
Защита ресурсов Windows не может выполнить запрошенную операцию. Это сообщение означает, что во время сканирования произошла ошибка. Если вы столкнулись с этой проблемой, попробуйте запустить команду sfc /scannow
Защита ресурсов Windows обнаружила поврежденные файлы и успешно их восстановила. Сведения см. в журнале CBS.Log WinDir%\Logs\CBS\CBS.log. Данное сообщение появляется, когда утилита SFC смогла исправить проблему. Подробную информацию о файлах, которые были восстановлены вы можете посмотреть в файле журнала, хранящемся в C:\Windows\Logs\CBS\CBS.log
Защита ресурсов Windows обнаружила поврежденные файлы, но не может восстановить некоторые из них. Сведения см. в журнале CBS.Log %WinDir%\Logs\CBS\CBS.log. В этом случае Windows не удалось исправить некоторые файлы. Опять же, вы можете увидеть список файлов в файле журнала, хранящемся в C:\Windows\Logs\CBS\CBS.log. В этом случае пользователю придется вручную заменить отсутствующие или поврежденные файлы.
Также проверить и восстановить поврежденные системные файлы можно используя открытую от имени администратора .

Как проверить и восстановить поврежденные системные файлы если система не загружается
Если операционная система не загружается, то вы также сможете использовать средство восстановления целостности поврежденных системных файлов, так как утилита SFC поддерживает автономное сканирование и восстановление поврежденных системных файлов.
Для этого понадобится (диск) с . Выполните загрузку с установочного носителя и на экране выбора региональных параметров, запустите командную строку, для этого нажмите сочетание клавиш Shift + F10

Теперь нужно узнать букву раздела на котором установленна операционная система Windows которую необходимо проверить. Это необходимо сделать потому-что буквы разделов диска в загрузочной среде часто отличаются от тех, которые используются в работающей системе.
Для этого существует несколько способов, например diskpart, wmic или команда dir, но мы воспользуемся другим способом.
В командной строке выполните следующую команду:

В открывшемся окне Блокнот, выберите в его главном меню Файл - Открыть...


В окне Проводника вы увидите доступные разделы и присвоенные им буквы. В данном примере раздел на котором установлена операционная система имеет букву C . Теперь окно Проводника и Блокнота можно закрыть.

Зная букву раздела на котором установлена операционная система, выполните в командной строке следующую команду:
sfc /scannow /OFFBOOTDIR=C :\ /OFFWINDIR=C :\Windows


При возникновении какой-либо проблемы на компьютере с Windows 7 и выше, многие пользователи запускают через командную строку задачу sfc /scannow. Это команда для проверки и восстановления целостности системных файлов. Однако бывают случаи, когда результаты проверки отображаются в виде сообщения Защита ресурсов Windows не может выполнить запрошенную операцию. Исправить такую ошибку можно несколькими способами.
Причины ошибки Защита ресурсов Windows не может выполнить запрошенную операцию
Причины, по которым проверка целостности системных файлов может закончиться ошибкой Защита ресурсов Windows не может выполнить запрошенную операцию, несколько:
- Сбой в работе самого инструмента sfc /scannow;
- Отсутствие доступа к каталогу WinSxS;
- Повреждение файловой системы;
- Наличие битых секторов на жестком диске;
- Отсутствие прав на запуск утилиты.
Также утилита может некорректно работать из-за поражения системы вирусами, а поэтому ПК нужно просканировать на наличие вредоносного ПО.
Способы решения неполадки
Для того, чтобы проверка целостности системных файлов была выполнена правильно, стоит запустить команду sfc /scannow от имени Администратора. Для этого нужно в поисковую строку ввести команду cmd и нажать на выдаче правой кнопкой мыши, выбрав «Запустить от имени Администратора».
В случае, если инструмент запущен в консоли с привилегиями Администратора, а ошибка всё равно появляется, необходимо проверить состояние файловой системы. Для этого нужно в командной строке с правами Администратора прописать chkdsk C: /r /f.

Компьютер перезагрузится и запуститься проверка файловой системы.
Такая ошибка может возникать из-за неправильно указанного пути или отсутствия доступа к каталогу WinSxS. Поэтому нужно проверить и этот показатель. Для этого в той же командной строке с правами Администратора стоит ввести icacls c:/windows/winsxs.

После использования этой команды нужно выполнить перезагрузку системы.
В случае, если ранее вы проверяли ПК на вирусы и были обнаружены вредоносные объекты, возможно, повреждено хранилище системных файлов. Для его восстановления потребуется запустить команду с привилегиями Администратора:
- Dism /Online /Cleanup-Image /ScanHealth – проверка состояния хранилища;
- DISM /Online /Cleanup-Image /RestoreHealth – восстановление хранилища.
ВАЖНО! При выполнении данной команды компьютер должен быть подключен к сети.
В случае, если выше приведенные способы не помогли решить проблему, стоит запустить систему в Безопасном режиме или же воспользоваться установочным диском. Инструкция к последнему варианту:
- Запускаем установочный диск. Как только появиться вариант выбора языка, региона, версии ОС, стоит нажать «Shift+F10».

- Откроется командная строка. Вводим sfc /scannow /offbootdir=D:\ /offwindir=C:\Windows. Где offbootdir=D:\ - раздел, содержащий папку WinSxS, а offwindir=C:\Windows – раздел с установленной ОС.
ВАЖНО! Подставляем свои буквы дисков.
Если же проблема появляется, стоит выполнить откат системы к более раннему состоянию или полную переустановку операционной системы.