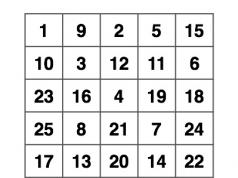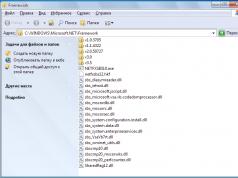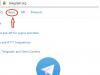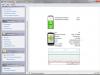Основные возможности
- Проверка поверхности HDD;
- Восстановление или замена вышедших из строя секторов на исправные;
- Раскручивание шпинделя жесткого диска;
- Чтение атрибутов SMART;
- Остановка шпинделя жесткого диска.
Плюсы и минусы
- Работает под управлением Microsoft Windows XP/2000;
- Малый размер программного обеспечения;
- Высокая скорость работы и высокая эффективность;
- Русскоязычный интерфейс;
- Возможность скачать софт бесплатно.
- Не обнаружены.
Аналоги
Victoria HDD – программа для всестороннего анализа работы жесткого диска компьютера. Подходит как для домашнего использования, так и для профессиональной работы. Учитывая некоторые сложности, которые могут возникнуть у рядового пользователя в процессе работы с программой, в нее встроена система подсказок. При использовании данного софта желательно иметь в наличии дополнительное охлаждение жесткого диска и качественный блок питания.
HDDRegenerator – уникальная программа для восстановления физически поврежденных дисков. Устраняет сбойные сектора с поверхности жесткого диска, не прячет их, а действительно восстанавливает. Порядка 60% жестких дисков удается регенерировать при помощи программы. Как результат, нечитаемая и поврежденная информация будет восстановлена без влияния на уже существующие данные.
MHDD – многофункциональная программа для точной диагностики, а также ремонта жестких дисков. Программа абсолютно бесплатна и отличается большой практичностью и надежностью сканирования. Выполняет качественную проверку диска на наличие повреждений. Базовым преимуществом софта является то, что он работает с винчестером на низком уровне через порты IDE контроллера.
Принципы установки и использования
Запустить его;

Программа в работе;

HDD Master – бесплатная программа для тестирования и ремонта жестких дисков. Имеет множество преимуществ среди аналогов, поэтому должна быть в арсенале всех пользователей ПК.
Выбор программы для восстановления жёсткого диска.
Программы были установлены на компьютере с процессором Intel Core 2 Duo E8200 2,66 ГГц, оснащённом 2 ГБ оперативной памяти, Microsoft Windows XP SP3 и диском 320 ГБ Western Digital Caviar.
Чтобы определить, какой программой восстановить жёсткий диск, был подготовлен пакет из примерно тысячи файлов. Половина из них были удалены незадолго до испытания, остальные были удалены ранее, что позволило заполнить пространство, которое они занимали. Набор состоял из файлов, сохранённых в различных форматах (графических, текстовых и электронных таблицах, музыке, видео) и имеющих размер менее 3 МБ. Для проверки скорости восстановления больших файлов использовался дополнительный набор из 100 MP3-файлов и фильмов размером от 5 до 750 МБ.
Особое значение в тесте было уделено эффективности восстановления данных . Мы проверили, правильно ли открываются восстановленные файлы и подходят ли они для использования. Эффективность была определена при измерении времени сканирования обоих наборов. Оценивая функции, мы сосредоточились на тех, которые необходимы для работы. В первую очередь нас интересовало, восстанавливают ли программы отдельные файлы и могут ли они восстанавливать повреждённые носители.
Программа для восстановления файлов подходит как для восстановления случайно удалённых документов и фотографий, так и для сохранения повреждённых носителей. Помимо стандартных носителей, она отлично работает с CD и DVD-дисками. Конфигурация программы R-Studio сложна и может занять некоторое время. Например, новичок не знает, что означает «заполнение плохих секторов». R-Studio оснащена дополнительными функциями для ускорения работы и защиты данных. Полезно знать, как их использовать.
Чтобы быстрее восстановить файлы, можно определить виртуальную область, в которой программа и будет работать. Эта область – границы, за пределами которых поиск не выполняется. Технология сработает только в том случае, если вы знаете, где находились данные. Если вы хотите определить границы поиска, выберите раздел или диск и нажмите кнопку «Создать область» на панели. В соответствующих списках укажите начало и конец диапазона данных. Вы можете использовать единицы объёма или выбрать битые сектора жёсткого диска.
В некоторых случаях необходимо быстро защитить удалённые данные до их полной потери. Так обстоит дело, например, когда на носителе появляются повреждённые сектора. Сначала вы должны сохранить образ носителя, а затем запустить в нём восстановление данных . Для этого выберите раздел или диск и нажмите «Создать образ». В окне настроек по умолчанию выбран параметр «Сжать образ». Это позволяет уменьшить размер записанных данных, разделить на фрагменты или защитить их паролем.

Если вы используете только последние версии программы, выберите эту функцию. В противном случае используйте параметр Byte to Byte Image. Укажите, где сохранить файлы и нажмите «ОК». Для загрузки сохранённого образа используйте кнопку «Открыть образ» на панели инструментов. С ним можно работать как с физическим диском или отдельным разделом. Производительность R-Studio средняя. Программа работает быстро только с большими файлами – образами, ZIP-архивами или фильмами. Важно отметить, что музыка и видеоролики, восстановленные в тесте, воспроизводятся без каких-либо проблем.
Одна из лучших программ для восстановления жёсткого диска. Интерфейс слегка устаревший, а отсутствие помощников в некоторых ситуациях затрудняет использование софта. Работает на средней скорости. Урон может быть как физическим, так и программным. Интересно, что речь идёт не только о жёстких дисках, но и о носителях в виде компакт-дисков, DVD-дисков или дисков Blu-ray. Если на винчестере есть плохие сектора и старые многочисленные царапины, Unstoppable Copier попытается восстановить сохранённые на таком носителе файлы. При этом происходит не просто копирование данных на диск – программа пытается восстановить каждый кусок файла, а затем совместить его по частям, чтобы завершить чтение.
Используя метод, предлагаемый программой Unstoppable Copier, с HDD можно восстановить множество типов файлов, таких как музыка, фильмы, документы или фотографии. Интересно, что даже если некоторые элементы данного файла были повреждены, после того, как программа закончит исправление, его всё равно можно будет использовать.

На изображении может отсутствовать фрагмент, песня может быть неполной, а фильм может быть обрезан в любом месте – но это лучше, чем полная потеря всех данных. Процесс копирования системного файла обычно отменяется, когда обнаруживается какая-либо ошибка. Программа Unstoppable Copier вместо отмены процесса обходит повреждённый фрагмент и копирует данные дальше. Несмотря на несомненные недостатки, Unstopable Copier предлагает хорошие функциональные возможности и очень эффективен. Он поддерживает оптические диски, и большинство файлов восстанавливаются правильно.
Расширенный режим Recuva отображает дополнительную информацию о файлах. Программа для восстановления информации очень проста в использовании, но имеет ограниченное количество функций. Используя встроенный мастер, вы решаете, какие файлы нужно восстановить – изображения, музыку, документы или видео. В зависимости от выбора, Recuva соответствующим образом оптимизирует свою деятельность.
Приложение для восстановления удалённых файлов автоматически будет искать и отображать их в виде удобного списка. Когда дело доходит до типов файлов, которые можно восстановить, Recuva предлагает очень широкие возможности. Если вы случайно удалите файл с вашего компьютера или внешнего устройства, например, USB-накопителя, MP3-плеера или цифровой камеры, программа позволит вам его восстановить. Более того, Recuva также позволяет восстанавливать файлы с форматированного диска или внешней памяти. Программа предлагает полную поддержку iPod. Часто бывает, что мы хотим найти старое электронное письмо, но корзина сообщений уже давно очищена. Recuva работает с популярными почтовыми клиентами, такими как Microsoft Outlook Express, Mozilla Thunderbird или Windows Live Mail, и позволяет восстанавливать удалённые сообщения.

Бесплатная программа Recuva может оказаться незаменимой и при работе с документами Microsoft Word, когда мы забываем сохранить результат работы или же программа неожиданно закрывается. В использовании приложение интуитивно понятно. Большинство задач выполняется автоматически – достаточно придерживаться советов мастеров. Параметры сканирования по умолчанию обычно позволяют находить практически все нужные файлы. Софт также позволяет удалять файлы безвозвратно.
ВАЖНО. Восстановить удалённый файл можно только в том случае, если на его месте не было сохранено никаких других данных.
Программа выиграла в нашем тесте скорости. Чтобы просмотреть содержимое разделов, требуется менее двух минут. К сожалению, она не смогла восстановить файлы, особенно мультимедийные. Периодически читает каждую вторую фотографию.
PhotoRec имеет интерфейс DOS. Этот инструмент полезен для восстановления повреждённых дисков или разделов (TestDisk), а также для восстановления файлов после форматирования (PhotoRec). Второй инструмент, несмотря на название, поддерживает не только графические форматы, но и большинство из самых популярных (320 видов файлов). Обе программы имеют архаичный, примитивный интерфейс DOS. Хотя они и предлагают мастер настройки, его работа и функции описаны непонятно. Преимущество этих инструментов заключается в том, что они не требуют установки, поэтому их можно легко запускать с помощью pendrive, например, если системный жёсткий диск был повреждён.

Программа отличается очень простым в использовании мастером (активируется сразу после запуска), который поэтапно выполняет весь процесс восстановления файлов и папок или целых разделов/дисков. Recover My Files очень эффективен для восстановления жёстких дисков. Отображает ресурсы, которые были удалены даже несколькими месяцами ранее. Эффективность процесса восстановления достойна всяких похвал, но многие восстановленные фильмы и другие мультимедийные файлы не открываются.

Одна из старейших утилит восстановления данных с повреждённого жёсткого диска, запущенная ещё во времена Windows 95. Она характеризуется очень простым, даже примитивным интерфейсом. Славится своим экономичным использованием системных ресурсов. Её установочный файл весит всего 870 килобайт. BadCopy Pro лишён единой панели с настройками. Параметры расположены в разных мастерах, что приводит к путанице и делает процесс настройки более длительным. Выбранные папки не могут быть отсканированы. Вы можете определить только начальные и конечные дисковые сектора для сканирования. Производительность оставляет желать лучшего. Существует быстрый режим сканирования, а полный занимает несколько часов. Однако именно этот режим приходится выбирать, потому что обычно вы не знаете, в каких секторах есть конкретные данные.

Easy Recovery является продуктом знаменитой компании Kroll Ontrack, специализирующейся на программах для восстановления данных с жёсткого диска. Он предназначен главным образом для коммерческого использования. В самом дешёвом варианте предлагается 20 лицензий. Программа подходит как для восстановления удалённых файлов, так и для восстановления повреждённых дисков. При восстановлении данных вы можете использовать удобные мастера. Задача пользователя состоит только в том, чтобы указать раздел с изначальным расположением данных. Easy Recovery хорошо справляется с восстановлением документов из пакета Office, но имеет проблемы с воспроизведением видеоклипов и файлов MP3.

Программа предназначена для восстановления случайно удалённых с жёстких дисков, дискет, карт памяти и pendrives файлов. Нет функции для восстановления данных с повреждённых носителей. Соответствующие фильтры позволяют сузить критерии поиска для удалённых элементов. Вы можете установить имя, дату изменения или размеры. Благодаря этому для проверки восстановления не нужно просматривать сотни объектов самостоятельно. Но отдельные папки отсканированы быть не могут. Работа программы довольно длительная. Каждый обнаруженный файл должен быть щёлкнут и добавлен в список восстановленных ресурсов. Если пользователь хочет восстановить несколько тысяч файлов, придётся работать в течение нескольких часов.

Какой программой восстановить жёсткий диск
Лучших результатов в восстановлении жёсткого диска с помощью программы удалось достичь с коммерческой R-Studio, которая предлагает наибольшую функциональность и является наиболее эффективным средством восстановления. Это единственная программа, которая нашла и полностью восстановила все удалённые данные. Также заслуживает внимания обладатель второго места – бесплатная Unstoppable Copier. Для первого места у неё оказалось не так много возможностей и эффективности. R-Studio немного быстрее, но если вам не нужна 100%-ная эффективность, то не стоит переплачивать.
Проблема восстановления жесткого диска и информации, которая хранилась на нем — одна из самых актуальных проблем на данный момент времени. Ввиду серьезности вопроса целесообразно всегда иметь под рукой средство, которое могло бы устранить неполадки в работе ЖД. Это может быть как комплексная программа для восстановления HDD так и утлита, способная диагностировать конкретный функционал диска.

HDD Regenerator — программа для восстановления битых секторов жесткого диска и создания восстанавливающих загрузочных дисков. К ее главным преимуществам можно отнести простой интерфейс без лишних заморочек, возможность мониторинга состояния HDD, а также поддержку разных файловых систем. А к недостаткам — то что официальная версия продукта стоит практически $90 и то, что используя эту программу нельзя восстановить информацию после форматирования винчестера. Она устраняет только бэд-сектора и то только на логическом уровне.

R-Studio универсальна программа, которая отлично подойдет как для восстановления жесткого диска после форматирования, так и для восстановления его поврежденных разделов. Она работает с огромным числом файловых систем и является одной из самых эффективных программ для восстановления потерянных данных. Также к ее преимуществам можно отнести интуитивно понятный интерфейс. Ну а главный минус, R-Studio, так же, как и HDD Regenerator является платная лицензия продукта.

Программа выгодно отличается перед другими аналогами за счет интерфейса в стиле проводника Windows, что позволяет ее пользователям легко и быстро справится с проблемой. Также Starus Partition Recovery обладает возможностью просмотра файлов перед их восстановлением и имеет встроенный Hex-редактор, который придется весьма кстати для опытных пользователей. Цена такой удобности 2,399 рублей — что является и главным минусом программы.
Acronis Disk Director

Еще одна платная, но весьма удобная и эффективная программа для восстановления жесткого диска после повреждения. Имеет обширный функционал и позволяет пользователю делать с жестким диском все что только ему угодно от восстановления поврежденной информации до оптимизации. Быстрая, мощная, платная.

Бесплатная программа для диагностики и восстановления разделов жесткого диска. Ее основная задача — это низкоуровневое тестирование HDD и оценки его работоспособности. Главные ее недостатки, это то что программа больше не поддерживается разработчиком и иметь сложный интерфейс, с которым будет сложно совладать неопытному пользователю.
Заключение
С помощью большинства рассмотренных программ можно с легкостью управлять разделами жесткого диска, восстанавливать утраченные и удаленные данные, а также проводить диагностику работы HDD. К сожалению, почти все из них платные, но имеют триал версии или демо режимы. Поэтому можно попробовать и оценить работу всех программ и выбрать ту, которая вам понравится больше всего.
Часто пользователи персональных компьютеров сталкиваются с проблемами жесткого диска, которые влияют на работу системы. Основными причинами поломки жесткого диска являются: битые сектора в HD D и неисправная файловая система . В этом материале мы опишем подробный процесс исправления проблем с HDD , а также опишем методы восстановления информации на жестких дисках , если он неисправен или полностью вышел из строя. Также хочется отметить, что проблемам, которые связаны с жестким диском, необходимо уделять особое внимание. Например, если HDD станет полностью неисправным, то восстановить с него информацию вам вряд ли удастся. То есть все ваши документы, личные видеозаписи и фотографии, а также другие файлы могут быть навсегда утеряны.
Считываем показания SMART с винчестера
Если у вас на компьютере не копируются файлы, программы после открытия зависают, то возможной причиной этому может быть неисправный HDD . Обычно такое поведение операционной системы связано с неисправными секторами в жестком диске. Чтобы быть уверенным, что проблема связана с битыми секторами HDD, а не с вредоносными программами, первым делом необходимо подтвердить эту догадку. Если на компьютере наблюдается описанная выше ситуация, мы установим на него утилиту CrystalDiskInfo . Эта утилита описывает состояние всех винчестеров, установленных у вас на компьютере. Скачать CrystalDiskInfo можно с ее официального сайта http://crystalmark.info. Утилита поддерживает ОС Windows, начиная с XP и заканчивая Windows 10.
Для проверки информации о винчестере утилита использует технологию самодиагностики SMART . Технология SMART используется на всех выпускаемых HDD. Ниже изображен пример проверки показаний SMART с помощью утилиты CrystalDiskInfo в винчестере WD1200JS . Из этого окна видно, что программа обнаружила его состояние, как «Хорошо » - это означает, что этот винчестер в полном порядке и о нем не следует беспокоиться.
На следующем изображении в показаниях SMART утилита CrystalDiskInfo обнаружила состояние винта сообщением «Тревога ». Это сообщение означает, что в винчестере уже присутствуют битые сектора или он перегревается.

Если вы увидите сообщение «Плохое », то это будет означать, что на винчестере переназначены все битые сектора и в скором времени он полностью накроется.

В обоих случаях, когда программа обнаружила сообщения «Тревога » и «Плохое », вам следует сделать резервную копию всех данных на компьютере, так как в скором времени винт придет в негодность.
Одним из решений, которое может временно починить ваш винт, является утилита Victoria . Эта утилита может сделать REMAP BAD секторов , то есть она переназначит битые сектора на резервные. В следующем разделе мы подробно опишем процесс REMAP BAD секторов с помощью утилиты Victoria.
Восстанавливаем жесткий диск с помощью программы Victoria
Утилита Victoria создана силами белорусского программиста и распространяется бесплатно. Скачать утилиту можно на ее официальном сайте hdd-911.com . Утилита Victoria распространяется в двух версиях для Windows и DOS. В нашем случае мы загрузим версию для Windows. После запуска утилиты Victoria на Windows мы попадем в такое окно.

Для исправления жесткого диска нам необходимо перейти на вкладку «Tests». На этой вкладке нас интересует область с радио кнопками Ignore , Erase , Remap и Restore , а также кнопка Start . Для исправления нам необходимо выбрать радио кнопку Remap и нажать Start .

После этих действий программа Victoria начнет процесс исправления секторов, который может занять довольно продолжительное время.

После переназначения секторов возможно программе Victoria удастся восстановить битые сектора, и в утилите CrystalDiskInfo будет выдаваться значение «Хорошо». Но волшебного исправления может и не произойти, так как резервные сектора могут попросту отсутствовать и Victoria ничем помочь не сможет. В этом случае остается один выход - делать полную замену HDD . Кроме лечения винта в Victoria также предусмотрено проверка показаний SMART на вкладке «SMART ».
Хочется отметить, что все операции, которые вы производите с помощью Victoria, вы делаете на свой страх и риск. Используя утилиту, неопытный пользователь может повредить винчестер, а также лишить его гарантийного обслуживания.
Исправляем неполадки файловой системы на жестком диске
У многих пользователей на компьютерах с Windows часто наблюдаются проблемы, связанные с ошибками файловой системы NTFS . Неполадки в файловой системе возникают из-за вредоносных утилит и различного программного обеспечения . Также чаще всего неполадки в файловой системе происходят по неопытности самого пользователя ПК. Например, неправильное обращение с утилитой Acronis Disk Director . Для решения поставленной задачи нам поможет сама Windows. В Windows предусмотрено средство исправления файловой системы . Чтобы исправить файловую систему на конкретном разделе, необходимо перейти к его свойствам. В нашем случае это системный раздел операционной системы Windows 10. Для запуска исправления нам нужно перейти на вкладку «Сервис ».

На этой вкладке есть кнопка Проверить , которую мы нажмем.

После этого действия появится окно, в котором нужно подтвердить наши действия.

Подтвердив действия, Windows произведет сканирование этого раздела.

После сканирования система выдаст сообщение с результатами сканирования раздела на наличие ошибок.

Используя этот метод, многие пользователи восстанавливали нормальную работоспособность операционной системы, не прибегая к ее переустановке. Если же неполадки кроются в самом HDD, то никакая проверка диска и переустановка ОС в этом случае не поможет. Единственным вариантом в этом случае будет то, что можно прибегнуть к утилите Victoria или же делать полную замену винта на новый, переустановив при этом Windows.
Восстанавливаем диски с помощью Acronis True Image 2016
Программное обеспечение является идеальным инструментом для создания полного бекапа всех локальных разделов, включая системный. Этой возможностью пользуются множество администраторов во всем мире. Созданный бекап локальных дисков можно восстановить в очень короткое время. Например, если система подверглась заражению вируса или HDD сломался, в этом случае вы восстановите все диски ОС за короткий промежуток времени. Найти Acronis True Image 2016 можно на ее официальном сайте www.acronis.com. Запустив рассматриваемую программу, мы попадем в такое окно.

Первым делом мы покажем нашим читателям, как можно создать резервную копию локальных разделов Acronis True Image 2016. На первой вкладке «Резервное копирование» видно, что выбран весь компьютер для бекапа. То есть будет проводиться полный бекап всех локальных разделов, включая системный. В следующем блоке нужно выбрать место для бекапа. В нашем случае это локальный диск E. После выбора типа резервных данных и места их сохранения нажмем кнопку Создать копию , находящуюся в нижнем правом углу.

В зависимости от объема сохраняемых данных будет зависеть время создания резервной копии.

Завершив резервное копирование, опишем процесс восстановления компьютера. Для этого нам нужно создать загрузочный диск или флешку Acronis True Image 2016. Сделать это можно, перейдя на вкладки «ИНСТРУМЕНТЫ/МАСТЕР СОЗДАНИЯ ЗАГРУЗОЧНЫХ НАКОПИТЕЛЕЙ ». Ниже показан мастер, который должен открыться.

В этом мастере мы выберем первый пункт и продолжим. В появившемся окне выберем, куда будем сохранять загрузочный накопитель: в образ или на флешку .

После сохранения загрузочного накопителя мастер выдаст завершающее окно.

Создав загрузочную флешку или оптический диск с Acronis True Image 2016, можно приступать к восстановлению данных. Для этого загрузимся с загрузочной флешки при старте компьютера. Загрузившись с загрузочного накопителя, мы попадаем в меню Acronis True Image 2016. Выбираем в этом меню первый пункт, после чего попадаем в основное окно Acronis True Image.

В окне программы переходим на вкладку «» и находим ранее созданную нами резервную копию всей системы.

Теперь, чтобы восстановить системный диск с Windows и локальные диски, нажмем кнопку Восстановление дисков .

В появившемся мастере выберем пункт «Восстановить диски и разделы » и продолжим.

В следующем окне выберем все локальные диски и продолжим работу мастера.

В пунктах «Место назначения » для первого и второго дисков выберем оригинальные HDD. Если в системе установлено много винчестеров, то будьте внимательны, чтобы не перепутать винты. В завершающем окне нажмем кнопку Приступить .

Время восстановления резервной копии зависит от объема и скорости HDD. В нашем случае потребовалось 10 минут.

Из примера видно, как легко можно делать резервную копию всего компьютера, поэтому, если вы освоите программный пакет Acronis True Image 2016, то вы сможете легко восстановить его работоспособность в случаях, если система заражена или винчестер поломался. Также после освоения программы у вас не будут возникать вопросы о том, как восстановить данные с жесткого диска.
Восстановление информации с помощью Recuva
Бывают случаи, когда при переустановке Windows или при использовании программного обеспечения Acronis пользователи по ошибке стирают всю информацию с жесткого диска . Если у вас именно эта ситуация, то расстраиваться не стоит, так как всю информацию можно восстановить . В этой задаче нам поможет бесплатная утилита Recuva . Скачать утилиту можно на ее официальном сайте www.piriform.com. После запуска утилиты пользователь попадает в мастер, который поможет восстановить вам все данные. Ниже изображена последовательная работа мастера.

Из примера видно, что восстановление информации с помощью Recuva довольно простой процесс и с ним справится практически любой пользователь ПК.
Подводим итог
Из этой статьи можно подчеркнуть, что восстановление жесткого диска задача несильно простая, но смотря от ситуации, с ней сможет справиться даже обычный пользователь ПК. Также хочется посоветовать владельцам ноутбуков обращаться с ним максимально бережно. Например, если ноутбук упадет или подвергнется сильному удару, это может повредить HDD. Кроме этого, если вы самостоятельно выявили проблемный винт, то не бойтесь самостоятельно вскрывать корпус ноутбука или стационарного компьютера, так как замена HDD довольно простая задача. А мы в свою очередь надеемся, что наш материал будет полезен нашим читателям и позволит вам восстановить жёсткий диск.
Видео по теме
Если вы потеряли ценные файлы, не спешите впадать в депрессию: восстановление информации с жесткого диска возможно, причем сделать это вы можете самостоятельно.
Файл, удаленный с жесткого диска, фактически остается на тех же секторах диска. В файловой таблице он имеет отметку “ноль”. Пока эта информация не перезаписана, файлы пригодны для восстановления.
Самое важное – подобрать правильный инструмент. Мы отобрали лучшие программы для восстановления данных на жестком диске. В обзоре перечислим необходимые функции программ, вкратце расскажем, как они работают.
2. TestDisk – восстановление удаленных разделов HDD (Windows / Mac OS / Linux)
 Строгий консольный интерфейс программы TestDisk
Строгий консольный интерфейс программы TestDisk TestDisk – программа для восстановления данных и разделов жесткого диска . Поддерживает файловые системы FAT, NTFS, ext2 и др. Работает только из командной строки, разобраться с командами поможет подробная документация.
Использовать программу имеет смысл в случаях, если данные были потеряны
- в результате ошибок в файловой таблице,
- при наличии bad-блоков
- при случайном удалении раздела HDD.
В подобных случаях другие утилиты, вроде Recuva или PhotoRec, могут не справиться.
С TestDisk можно восстановить загрузочные сектора, исправить таблицы в FAT, Master File Table – в общем, исправить ошибки на жестком диске, которые часто являются причиной удаления файлов.
Если операционная система не загружается и/или вы работаете в Linux, можно сделать побайтовую копию разделов HDD и восстанавливать файлы безопасно, избегая перезаписи.
Если TestDisk не помогла или показалась сложной, протестируйте PhotoRec (см. ниже), благо что программы распространяются в общем архиве.
3. PhotoRec – восстановление фото и видео на жестком диске (Windows, Linux, Mac OS)
 Главное окно PhotoRec: настройка поиска и сохранения
Главное окно PhotoRec: настройка поиска и сохранения PhotoRec – кроссплатформенная программа для восстановления данных с диска. Ищет по файловым сигнатурам, лучше всего справляется с поиском удаленных изображений и видеороликов.
Всего PhotoRec охватывает около 300 файловых типов и 480 расширений файлов. Восстановление данных производится как на жестком диске, так и съемных носителях – флешках, картах памяти.
Скачать программу можно бесплатно для десктопа. Поддерживаются основные файловые системы, включая NTFS, FAT, exFAT, ext2/3/4, частично ReiserFS и др.
В комплекте с программой – консольная утилита TestDisk. Напомним, она предназначена для восстановления удаленных разделов, исправления загрузочной записи на диске и других ошибок на HDD.
Примечание . Несмотря на то, что восстановление данных на диске проходит в режиме чтения. при сохранении файлов нужно указывать директорию на другом диске – иначе удаленные данные будут перезаписаны.
4. Diskdigger для ПК
Diskdigger существует в настольной и мобильной редакциях. Мы будем рассматривать версию для Windows. Она поддерживает HDD, SSD, sd карты и usb флешки и виртуальные диски (VHD/VDI и др.), подключенные к компьютеру.

Программа предлагает выбрать один из двух вариантов сканирования – Dig deep или Dig Deeper.
Соответственно, метод Dig deep подходит для восстановления файлов на жестком диске после быстрого форматирования , удаления файлов в Корзину, удаления любых данных в файловой системе FAT, exFAT и NTFS.
Метод восстановления Dig Deeper будет крайне полезен при более сложных случаях, связанных с удалением информации. Этот метод предполагает поиск файлов по сигнатурам в обход файловой системе. Сканирование в режиме Dig Deeper займет гораздо больше времени, чем Dig deep.
Следует отметить, что настольная версия Diskdigger имеет удобный интерфейс и позволяет гибко настроить поиск файлов на HDD. Удобно пользоваться превью при восстановлении и сохранении результатов в виде списка или эскизов. Вообще, Diskdigger заточена под восстановление фото, аудио и видео, аналогично PhotoRec.
5. EaseUS Data Recovery Wizard (Windows)
EaseUS Data Recovery Wizard - отличная, хотя и не бесплатная, программа для восстановления удаленных файлов с HDD. Впрочем, 500 Мб можно восстановить не приобретая полную версию. Для этого достаточно скачать на сайте 30-дневную trial-версию продукта.
Сценарии, при которых инструментарий EaseUS Data Recovery Wizard будет полезен:
- Удаление файлов минуя Корзину (через Shift+Delete)
- Удаление раздела HDD целиком
- Быстрое форматирование жесткого диска
- Повреждение файлов, или bad-блоки
- Раздел жёсткого диска определяется как raw
Интерфейс программы несложен, новичкам будет полезен пошаговый мастер настройки. Он позволяет выбрать файловые типы, тип сканирования (Quick Scan / Deep Scan). По ходу сканирования можно просматривать результаты в удобном preview-окне.
Именно поэтому EaseUS Data Recovery Wizard отлично подходит для восстановления изображений и видео.
 Интерфейс программы EaseUS Data Recovery Wizard
Интерфейс программы EaseUS Data Recovery Wizard Data Recovery Wizard поддерживает восстановление данных жестком диске, SSD, карте памяти, usb-флешке.
В списке поддерживаемых ОС – Windows 8, 7, Vista, XP, Server 2008 и 2003, 2000 и старше.
Stellar Phoenix Windows Data Recovery поддерживает более 300 файловых расширений, подходит для восстановления удаленных разделов на HDD / SSD, игнорирует ошибки чтения. В описании указано, что основные файловые системы для поиска файлов - это FAT, NTFS и ExFAT. Однако Phoenix Windows Data Recovery может пойти в обход и обнаружить файлы вне зависимости от типа файловой системы. Для этого используется поиск по сигнатурам, который активируется опцией Deep Scan.
 Главное окно Stellar Phoenix Windows Data Recovery: выбор диска
Главное окно Stellar Phoenix Windows Data Recovery: выбор диска Technician версия программы будет незаменима, если файлы находились в RAID архиве и один из дисков массива вышел из строя. В других версиях программы также есть полезные дополнения для резервного копирования. Однако для домашнего использования будут оптимальны версии Home или Professional (стоимость от $ 60 до $ 100).
7. Minitool Power Data Recovery – программа для восстановления файлов с жесткого диска
Minitool Power Data Recovery – программа для восстановления данных на поврежденных, неисправных жестких дисках, аварийных hdd – тех, которые не определяются на компьютере.
 Главное окно MiniTool Power Data Recovery: выбор раздела диска
Главное окно MiniTool Power Data Recovery: выбор раздела диска Некоторые особенности утилиты:
- Power Data Recovery восстанавливает диски целиком, работает с динамическими дисками больших размеров (> 1 Тб), RAID-массивами,
- при сканировании обходит ошибки, циклично считывает данные, bad-блоки, переводит головку в “щадящий” режим при чтении информации с диска,
- работает с файловыми системами FAT 16/32,
- Опция “глубокое сканирование” позволяет найти удаленные файлы, которые при обычном сканировании не обнаруживаются,
- Бесплатное восстановление 1024 Мб любых данных.
Как восстановить информацию с жесткого диска
В программе есть пошаговый мастер восстановления данных. После выбора Logical drive и нажатия кнопки Scan отобразится список Scan Results. Файлы сортируются по File name, Size, Creation date.
Видео, как работать с программой Power Data Recovery:
8. Undelete Plus (Windows)
 Интерфейс главного окна Undelete Plus
Интерфейс главного окна Undelete Plus Undelete Plus – shareware программа для восстановления удаленных файлов. Поддерживает восстановление:
- офисных документов и почты,
- фото, видео, mp3 аудио,
- файлов после очистки Корзины Windows,
- системного диска после форматирования / переустановки Windows.
Undelete Plus работает на всех версиях Windows и поддерживает устройства хранения с файловой системой FAT или NTFS.
Аналогично Recuva, программа определяет вероятность восстановления для найденных файлов. Можно сортировать результаты по типу, устанавливать фильтры по времени и размеру.
9. Glary Undelete: восстановление информации с жесткого диска
Glary Undelete – бесплатная программа для восстановления удаленных файлов с HDD, простая в использовании, с удобным пользовательским интерфейсом.
 Восстановление на HDD с помощью программы Glary Undelete
Восстановление на HDD с помощью программы Glary Undelete Glary Undelete восстанавливает файлы с жестких дисков, SSD, любых removable devices носителей – картах памяти, USB флешках и т.д.
Какие-либо настройки отсутствуют, для начала работы нужно нажать Start. Есть фильтр по имени / дате / размеру. В боковой панели доступна группировка результатов по файловому расширению. Вероятность восстановления для каждого файла можно узнать из колонки “Состояние”.
10. R-Studio – популярная программа для восстановления данных с жесткого диска
11. Puran File Recovery - простая программа для восстановления с FAT/NTFS-дисков
Нельзя сказать, что программа Puran File Recovery выделяется на фоне других программ для восстановления данных в обзоре. Тем не менее, перечислим главные функциональные особенности этого бесплатного продукта.
Puran File Recovery работает с Windows 8, 7, Vista, и XP. Приложение доступно в портативном виде и для 32-разрядных и 64-разрядных версий Windows, поэтому не требует установки. У программы простой и быстрый интерфейс.
Поддерживаются файловые системы FAT12/16/32 и NTFS. Если удален диск или имеет raw-формат, опция Full Scan позволит обнаружить раздел и затем восстановить данные с жесткого диска в штатном режиме.
Есть два режима восстановления данных с HDD - сканирование удаленной информации быстрое и глубокое (побайтовое). При глубоком сканировании не просто идет поиск по записям в файловой таблице, Puran File Recovery сканирует известные паттерны, пытаясь обнаружить тот или иной формат. К слову, утилита способна распознать около 50 файловых типов.
Найденные файлы восстанавливаются с сохранением полных путей и имен (при такой возможности). Перед сохранением на диск пользователь может отсортировать результаты восстановления, ознакомиться в режиме превью с файлами.
 Инструменты в составе программы Puran File Recovery
Инструменты в составе программы Puran File Recovery
Другие программы для восстановления диска
- Data LifeSaver (сейчас "EASEUS Data Recovery"): профессиональное восстановление поврежденной информации в файловых системах FAT и NTFS.
- Data Rescue PC3: программа для поиска удаленных файлов от компании Prosoft Engineering, поддерживает ФС FAT и NTFS
- Disk Drill Pro for Mac OS X : программа для восстановления файлов и SSD-разделов под Windows и Mac OS X .
- FileSalvage: восстановление данных с диска, реанимация удаленной / поврежденной информации
- Recover My Files : работает под Microsoft Windows 2000 и выше, поддерживает ФС FAT, NTFS и HFS, RAID-массивы.
- Ontrack EasyRecovery : реанимирует поврежденные данные на разделах NTFS, HFS, FAT 16/32.
Ответы на вопросы читателей
1. Нечаянно резко захлопнули крышку ноута Lenovo. Не знаю из-за этого или нет, сама переустановилась ОС Windows и вся инфа с Рабочего стола исчезла. Потом появилось окно с красным крестиком Виндовс. Там было предложено распечатать инструкцию и сохранить на флешку, что-то про жёсткий диск и не пользоваться компом, пока не восстановим жёсткий диск. Что мне делать, хотелось бы восстановить файлы на жестком диске:-)
2. На Рабочем столе были файлы. Они исчезли. Нашел только названия в MS Word. Помогите, пожалуйста, вернуть их на Рабочий стол , чтобы я мог работать с ними, как и прежде.
Ответ . Ответ будет краток. Смотрите программы для восстановления данных с жесткого диска выше по списку. Укажите в списке системный диск, на котором была установлена WIndows. В случае, если нужно вернуть некоторые файлы с Рабочего стола, указываем при сканировании "[буква системного диска] > Users > [Имя пользователя] > Desktop.
После переустановки системы не скопировались фото и видео на жесткий диск и, по всей видимости, удалились. Возможно ли сейчас бесплатное восстановление данных с hdd?
Ответ . Вопрос неточен в своей формулировке, но ответить на него несложно. Используйте любую программу для восстановления, упомянутую в статье. Собственно, перед процессом реанимации данных крайне нежелательно использовать жесткий диск для записи и чтения информации, так что по возможности устанавливайте софт на другой носитель и не работайте в ОС до начала восстановления данных на диске.
Вчера удалила всю папку на винчестере. Там было 1 Гб содержимого, много папок и других ценных данных было! Несколько посмотрела - там ничего не было. Потом взяла и удалила всю папку, а, оказывается, там были мои спрятанные фото видео... Как восстановить данные с жесткого диска?
Ответ . Для этих целей подойдет практически любая программа для восстановления данных. Например, R-Studio, Minitool Power Data Recovery, Power Data Recovery или Recuva. Вообще, недостатка в подобных программах нет, выбирайте любую, читайте инструкции на Softdroid и приступайте к восстановлению.
Загружал файлы в облако mail.ru, через несколько дней файлы пропали. До этого заходил с другого устройства – файлы были на месте! Возможно ли бесплатно восстановить файлы?
Ответ . Да, восстановление файлов с жесткого диска вполне возможно, если вы синхронизировали файлы, загруженные в облако Mail.ru, с вашим ПК. Для этого необходимо использовать R-Studio, Minitool Power Data Recovery или другие инструменты. Установив программу для восстановления файлов, укажите ей диск, на котором находились синхронизированные файлы облака. Дальнейшие действия, полагаю, вам известны.
У сына слетела любимая игра на компьютере. Хотел закачать ему заново, но он не хочет начинать её с самого начала. Пишет " ошибка приложения". Помогут ли программы по восстановлению данных? Заранее благодарен.
Ответ . Теоретически, вы можете восстановить файлы (удаленные сохранения игры), используя программы для восстановления данных с жесткого диска. Для этого выясните, где хранятся сохранения той или иной игры, запустите поиск файлов и т. д., все как обычно при восстановлении. Впрочем, не совсем понятно, как у вас “слетели сейвы”, в каких обстоятельствах это произошло. Вполне возможно, что помощь программ восстановления данных вам не нужна, поскольку многие игры хранят сохранения в пользовательской папке Windows отдельно от собственно игрового приложения. Установите игру заново и посмотрите, можно ли открыть сохранения внутри игры.
Стерлась информация. После восстановления утерянных файлов имею поврежденные файлы которые не знаю как восстановить. Информация очень нужная. Как восстановить поврежденный файл? Подскажите выход.
Ответ . Чтобы корректно ответить на ваш вопрос, данной информации недостаточно. Если вы самостоятельно восстанавливали файлы и в результате получили часть информации в поврежденном виде, это значит, что удаленные файлы уже были перезаписаны новой информацией, и этот процесс необратим.
Менее вероятно, что вы использовали некачественный софт для восстановления или выбрали неподходящий режим сканирования. Тем не менее, предлагаем вам попытаться восстановить поврежденные файлы еще раз с использованием