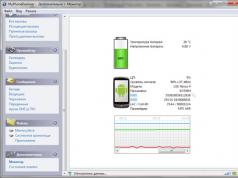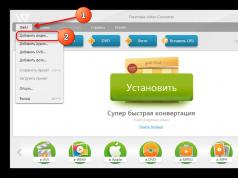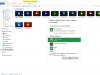Диаграммы позволяют наглядно представить данные, чтобы произвести наибольшее впечатление на аудиторию. Узнайте, как создать диаграмму и добавить линию тренда.
Создание диаграммы
Выберите данные для диаграммы.
На вкладке Вставка нажмите кнопку Рекомендуемые диаграммы .
Примечание: Можно выделить нужные данные для диаграммы и нажать клавиши ALT+F1, чтобы сразу создать диаграмму, однако результат может оказаться не самым лучшим. Если подходящая диаграмма не отображается, перейдите на вкладку Все диаграммы , чтобы просмотреть все типы диаграмм.
Выберите диаграмму.
Нажмите кнопку ОК .
Добавление линии тренда
Выберите диаграмму.
На вкладке Конструктор нажмите кнопку Добавить элемент диаграммы .
Выберите пункт Линия тренда , а затем укажите тип линии тренда: Линейная, Экспоненциальная, Линейный прогноз или Скользящее среднее .
Примечание: Часть содержимого этого раздела может быть неприменима к некоторым языкам.
В диаграммах данные отображаются в графическом формате, который поможет вам и вашим слушателям наглядно представить отношения между данными. При создании диаграммы доступно множество типов диаграмм (например, гистограмма с накоплением или трехмерная разрезанная круговая диаграмма). После создания диаграммы ее можно настроить, применив экспресс-макеты или стили.
Элементы диаграммы
Диаграмма содержит несколько элементов, таких как заголовок, подписи осей, условные обозначения и линии сетки. Вы можете скрыть или показать эти элементы, а также изменить их расположение и форматирование.

Название диаграммы
Область построения
Условные обозначения
Названия осей
Подписи оси
Деления
Линии сетки
Создание диаграммы
Диаграмму можно создать в Excel, Word и PowerPoint. Однако данные диаграммы вводятся и сохраняются на листе Excel. При вставке диаграммы в Word или PowerPoint открывается новый лист в Excel. При сохранении документа Word или презентации PowerPoint с диаграммой данные Excel для этой диаграммы автоматически сохраняются в документе Word или презентации PowerPoint.
Примечание: Коллекция книг Excel заменяет прежний мастер диаграмм. По умолчанию коллекция книг Excel открывается при запуске Excel. В коллекции можно просматривать шаблоны и создавать на их основе новые книги. Если коллекция книг Excel не отображается, в меню Файл выберите пункт Создать на основе шаблона .
В приложении Excel замените образец данных данными, которые нужно отобразить на диаграмме. Если эти данные уже содержатся в другой таблице, их можно скопировать оттуда и вставить вместо образца данных. Рекомендации по упорядочиванию данных в соответствии с типом диаграммы см. в таблице ниже.
Пузырьковая диаграмма
Данные расположены в столбцах, причем значения x - в первом столбце, а соответствующие значения y и размеры пузырьков - в смежных столбцах, как в следующих примерах:
Значения X
Значение Y 1
Круговая диаграмма
Один столбец или строка данных и один столбец или строка меток данных, как в следующих примерах:
В меню Вид выберите пункт Разметка страницы .
На вкладке Диаграммы в группе Вставка диаграммы выберите тип диаграммы, а затем - диаграмму, которую нужно добавить.

При вставке диаграммы в приложение Word или PowerPoint открывается лист Excel с таблицей образцов данных.
Самый эффективный путь создания диаграмм – использование средства Мастер диа грамм . Это средство состоит из набора интерактивных диалоговых окон, которые сопровождают весь процесс построения необходимой диаграммы. В любой момент работы можно вернуться к предыдущему этапу.
Построение диаграммы начинается с выделения данных. При выделении данных включают в диапазон и такие элементы, как заголовки строк и столбцов, относящиеся к рядам данных.
Задание 1:
Создайте новую рабочую книгу Microsoft Excel 2010 и назовите ее Лаб.раб.3.
Активизируйте лист Гистограмма. При отсутствии исходного файла на Лист1 назовите Гистограмма, создайте таблицу в соответствии с табл. 3.
|
Таблица 3 |
||||
|
Объем продаж по регионам |
||||
|
Север |
Юг |
Запад |
Восток |
|
В таблице выделите диапазон значений, включая заголовки столбцов и строк рис. 3.
Выберите команду Вставка Диаграмма .
Просмотрите основные типы диаграмм и их подтипы, прочитайте описание диаграмм рис. 4.

Выберите тип диаграммы Гистограмма . Гистограмма – один из наиболее распространенных типов диаграмм. Этот тип диаграмм используется для отображения дискретных данных, которые являются противоположностью непрерывным данным.
На втором этапе работы проверяется диапазон данных и уточняется ориентация рядов данных (располагаются ли они в строках или в столбцах таблицы данных). От ориентации рядов данных в значительной степени зависит то, как будет выглядеть диаграмма. В большинстве случаев Microsoft Excel 2010 делает правильный выбор.
На вкладке Диапазон данных измените ориентацию рядов данных и просмотрите результат на результирующей диаграмме рис. 5.
Установите ориентацию рядов в столбцах.

В третьем случае можем изменить Диапазон данных . Здесь вы можете задать или изменить данные, используемые для каждого ряда данных диаграммы рис. 6.
В Четвёртом диалоговом окне Мастера диаграмм (шаг 4 из 4): элементы диаграмм задаются произвольные заголовки рис. 7.
Откройте вкладку Заголовки . В поле Название диаграммы введите текст Продажи по месяцам , в поле Ось Х (категорий ) Месяцы , в поле Ось Y (значений ) -. Обратите внимание, что введенные заголовки отобразились на диаграмме.


В разделе Отображать сетку установите основные линии для обеих осей. Имейте в виду, что большое количество линий сетки снижает наглядность диаграммы.
Установите флажок Показать легенду и задайте размещение легенды справа от диаграммы.
Нажмите кнопку Готово .
Сохраните файл.
3. Модификация диаграмм
Когда диаграмма создана, ее можно видоизменить в любое время. Для модификации диаграмм используются команды менюФормат и панель инструментов Форматирование .
Примечание: такие инструменты, как Цвет заливки , Цвет шрифта , Полужирный , Курсив и Шрифт , расположенные на других панелях инструментов, работают также и с диаграммами.
Задание 2:
Активизируйте диаграмму, щелкнув на свободном поле диаграммы указателем мыши. При этом вокруг диаграммы появится черная рамка с маркерами рис. 9.

Переместите диаграмму, для чего щелкните на ее рамке, нажмите левую кнопку мыши и перетащите диаграмму на новое место. При перемещении диаграммы указатель мыши превращается в четырех направленную стрелку.
Измените размеры диаграммы. Для этого подведите указатель мыши к одному из восьми маркеров размера, расположенных на рамке диаграммы, так, чтобы он превратился в двунаправленную стрелку. Нажмите левую кнопку мыши и перетащите маркер до нужного размера диаграммы.
Некоторые элементы диаграммы могут быть передвинуты. Выберите элемент диаграммы, например, ее заголовок, щелкните по нему указателем мыши. При этом вокруг заголовка должна появиться рамка с расположенными на ней маркерами рис. 10.

Подведите указатель мыши к рамке, нажмите левую кнопку мыши и перетащите рамку на нужное место.
Кроме того, вы можете изменить текст заголовка прямо на диаграмме, для чего подведите указатель мыши к тексту заголовка и, когда он превратится в курсор, нажмите левую кнопку мыши. Изменив текст, щелкните мышкой в любом месте диаграммы для выхода из режима редактирования.
Для изменения заливки используйте панельинструментов Стили Фигур
С помощью нажатия правой кнопки мыши в области текста диаграммы возможно изменить шрифт «Шрифт ». Измените параметры шрифта для заголовка рис. 13.
Измените формат элемента «Область построения диаграммы ». Установите градиентную заливку из двух цветов рис. 14.


Измените формат элементов «Ряд “Север” », «Ряд “Юг” », «Ряд “Запад” », «Ряд “Восток” ».
Возможный результат форматирования элементов диаграммы представлен на рис. 15.

- Кликните в любом месте диаграммы, чтобы активировать инструмент «Работа с диаграммами» .
- Во вкладке «Формат» , группа «Текущий фрагмент» нажмите на стрелку рядом с «Элементы диаграммы» , после чего можно будет выбрать необходимый элемент.
- создавать диаграмму по таблице;
- устанавливать параметры диаграммы в диалоговом окне;
- изменять тип диаграммы.
Диаграммы помогают представлять числовые данные в графическом формате, существенно упрощая понимание больших объемов информации. Также, с помощью диаграмм можно показать отношения между различными рядами данных.
Компонент офисного пакета от Microsoft, программа Word, тоже позволяет создавать диаграммы. О том, как это сделать, мы расскажем ниже.
Примечание: Наличие на компьютере установленного программного продукта Microsoft Excel предоставляет расширенные возможности для построения диаграмм в Ворде 2003, 2007, 2010 — 2016. Если же Эксель не установлен, для создания диаграмм используется Microsoft Graph. Диаграмма в таком случае будет представлена со связанными данными (таблица). В эту таблицу можно не только вводить свои данные, но и импортировать их из текстового документа либо же вообще вставлять из других программ.
Добавить диаграмму в Ворд можно двумя способами — внедрить ее в документ или вставить диаграмму Excel, которая будет связана с данными на листе Эксель. Различие между этими диаграммами заключается в том, где хранятся содержащиеся в них данные и как они обновляются непосредственно после вставки в MS Word.
Примечание: Некоторые диаграммы требуют определенного расположения данных на листе MS Excel.
Как вставить диаграмму путем ее внедрения в документ?
Диаграмма Эксель, внедренная в Ворд, не будет изменяться даже при изменение исходного файла. Объекты, которые были внедрены в документ, становятся частью файла, переставая быть частью исходника.
С учетом того, что все данные хранятся в документе Word, особенно полезно использовать внедрение в случаях, когда не требуется изменения этих самых данных с учетом исходного файла. Также, внедрение лучше использовать тогда, когда вы не хотите, чтобы пользователи, которые будут работать с документом в дальнейшем, должны были обновлять всю связанную информацию.
1. Кликните левой кнопкой мышки в том месте документа, куда вы хотите добавить диаграмму.

2. Перейдите во вкладку «Вставка» .

3. В группе «Иллюстрации» выберите «Диаграмма» .

4. В появившемся диалоговом окне выберите желаемую диаграмму и нажмите «ОК» .

5. На листе появится не только диаграмма, но и Excel, который будут находиться в разделенном окне. В нем же будет выведен пример данных.

6. Замените пример данных, представленный в разделенном окне Эксель, на значения, которые вам необходимы. Помимо данных, можно заменить примеры подписи осей (Столбец 1 ) и имя легенды (Строка 1 ).

7. После того, как вы введете необходимые данные в окно Excel, нажмите на символ «Изменение данных в Microsoft Excel » и сохраните документ: «Файл» — «Сохранить как» .

8. Выберите место для сохранения документа и введите желаемое имя.

Это лишь один из возможных методов, с помощью которых можно сделать диаграмму по таблице в Ворде.
Как добавить связанную диаграмму Excel в документ?
Данный метод позволяет создать диаграмму непосредственно в Excel, во внешнем листе программы, а затем просто вставить в MS Word ее связанную версию. Данные, содержащиеся в связанной диаграмме, будут обновляться при внесение изменений/обновлений во внешний лист, в котором они и хранятся. Сам же Ворд хранит только расположение исходного файла, отображая представленные в нем связанные данные.
Такой подход к созданию диаграмм особенно полезен, когда необходимо включить в документ сведения, за которые вы не несете ответственность. Это могут быть данные, собранные другим человеком, который по мере необходимости будет их обновлять.
1. Вырежьте диаграмму из Экселя. Сделать это можно нажатием клавиш «Ctrl+X» либо же с помощью мышки: выберите диаграмму и нажмите «Вырезать» (группа «Буфер обмена» , вкладка «Главная» ).

2. В документе Word нажмите на том месте, куда вы хотите вставить диаграмму.

3. Вставьте диаграмму, используя клавиши «Ctrl+V» или выберите соответствующую команду на панели управления: «Вставить» .

4. Сохраните документ вместе со вставленной в него диаграммой.
Примечание: Изменения, внесенные вами в исходный документ Excel (внешний лист), будут сразу же отображаться в документе Word, в который вы вставили диаграмму. Для обновления данных при повторном открытие файла после его закрытия потребуется подтвердить обновление данных (кнопка «Да» ).
В конкретном примере мы рассмотрели круговую диаграмму в Ворде, но таким образом можно сделать диаграмму любого типа, будь то график со столбцами, как в предыдущем примере, гистограмма, пузырьковая или любая другая.
Изменение макета или стиля диаграммы
Вы всегда можете изменить внешний вид диаграммы, которую вы создали в Word. Вовсе необязательно вручную добавлять новые элементы, изменять их, форматировать — всегда есть возможность применения уже готового стиля или макета, коих в арсенале программы от Майкрософт содержится очень много. Каждый макет или стиль всегда можно изменить вручную и настроить в соответствие с необходимыми или желаемыми требованиями, точно также можно работать и с каждым отдельным элементом диаграммы.
Как применить готовый макет?
1. Кликните по диаграмме, которую вы хотите изменить, и перейдите во вкладку «Конструктор» , расположенную в основной вкладке «Работа с диаграммами» .

2. Выберите макет диаграммы, который вы хотите использовать (группа «Макеты диаграмм» ).
3. Макет вашей диаграммы изменится.

Как применить готовый стиль?
1. Кликните по диаграмме, к которой вы хотите применить готовый стиль и перейдите во вкладку «Конструктор» .
2. Выберите стиль, который хотите использовать для своей диаграммы в группе «Стили диаграмм» .
3. Изменения сразу же отразятся на вашей диаграмме.

Таким образом вы можете изменять свои диаграммы, что называется на ходу, выбирая подходящий макет и стиль, в зависимости от того, что требуется в данный момент. Например, вы можете создать для работы несколько различных шаблонов, а затем изменять из, вместо того, чтобы создавать новые (о том, как сохранять диаграммы в качестве шаблона мы расскажем ниже) . К примеру, у вас есть график со столбцами или круговая диаграмма, выбрав подходящий макет, вы сможете из нее сделать диаграмму с процентами в Ворде.

Как вручную изменить макеты диаграмм?
1. Кликните мышкой по диаграмме или отдельному элементу, макет которого вы хотите изменить. Сделать это можно и по-другому:

2. Во вкладке «Конструктор», в группе «Макеты диаграмм» кликните по первому пункту — «Добавить элемент диаграммы» .
3. В развернувшемся меню выберите, что вы хотите добавить или изменить.

Примечание: Параметры макета, выбранные и/или измененные вами, будут применены только к выделенному элементу диаграммы. В случае, если вы выделили всю диаграмму, к примеру, параметр «Метки данных» будет применен ко всему содержимому. Если же выделена лишь точка данных, изменения будут применены исключительно к ней.
Как изменить вручную формат элементов диаграммы?
1. Кликните по диаграмме или ее отдельному элементу, стиль которого вы хотите изменить.

2. Перейдите во вкладку «Формат» раздела «Работа с диаграммами» и выполните необходимое действие:


Как сохранить диаграмму в качестве шаблона?
Нередко бывает так, что диаграмма, созданная вами, может понадобиться в дальнейшем, точно такая же или ее аналог, это уже не столь важно. В данном случае лучше всего сохранять диаграмму в качестве шаблона — это упростит и ускорит работу в будущем.
Чтобы сделать это, просто кликните по диаграмме в правой кнопкой мышки и выберите пункт «Сохранить как шаблон» .

В появившемся окне выберите место для сохранения, задайте желаемое имя файлу и нажмите «Сохранить» .

На этом все, теперь вы знаете, как в Ворде сделать любую диаграмму, внедренную или связанную, имеющую различный внешний вид, который, к слову, всегда можно изменить и подстроить под свои нужды или необходимые требования. Желаем вам продуктивной работы и результативного обучения.
Диаграмма в word. Если вам часто приходится составлять какие-то отчеты с диаграммами, то без помощи Word не обойтись. Многие думают, что в Excel это делать удобнее. Может быть и так. В некоторых случаях это оправданно. Но не все умеют работать с табличными данными, поэтому и предпочитают более легкий в обращении – Microsoft Word. Создание диаграммы в Ворде ничем не отличается от такой операции в Экселе. Но об этом я еще напишу, а пока рассмотрим этот вопрос для Ворда.
Диаграмма в Word 2003
Для этого выбираем в меню – Вставка – Рисунок – Диаграмма .
На вашей страничке появится вот такая диаграмма с таблицей.

Щелкните правой кнопкой мыши на области диаграммы и в выпадающем списке выберите «Тип диаграммы… ».

Выберите подходящий для вас тип диаграммы. Мне понравилась «Кольцевая ». Не забудьте после выбора нажать кнопку «ОК ».

У меня появилась вот такая картинка.

Щелкните по диаграмме дважды левой кнопкой мыши. У вас должна появиться вот такая табличка. В ней можно поменять и добавить свои данные (наименования и цифры). После изменений нажмите на клавиатуре клавишу «Enter ».

Вот что у меня получилось.

Теперь перейдем к редактированию нашей диаграммы. Щелкаем дважды левой кнопкой мыши по диаграмме, чтобы появилась область выделения.

Щелкаем правой кнопкой мыши по диаграмме внутри области выделения и в открывшемся списке выбираем первую запись «Формат области диаграммы… ».

В окне «Формат области диаграммы» можете поменять заливку области, на которой расположена диаграмма, рамку этой же области и шрифт.

Вот, что получилось у меня.

Теперь таким же образом изменим «Параметры диаграммы… » (щелкните правой кнопкой мыши внутри выделенной области диаграммы).

Открывайте каждую вкладку и меняйте, то что вам нужно. После того как всё измените не забудьте сохранить свой проект.

Если диаграмма получилась очень маленькой и на ней ничего толком не видно, то растяните её за уголки.

Щелкните правой кнопкой мыши по Легенде и выберите «Формат легенды ». Не забывайте перед этим выделять область диаграммы двойным щелчком мыши.

Поменяйте, если это необходимо, цвет фона, шрифт и размещение легенды.

Если щелкнуть правой кнопкой мыши строго по определенным местам диаграммы, то можно изменить и их. Опять же, не забывайте перед этим выделить двойным щелчком мыши всю область диаграммы.

Щелкнув правой кнопкой мыши, выбираем «Формат рядов данных… ».

Поэкспериментируйте. Можно добиться очень интересных результатов. Попробуйте кнопочку «Способы заливки » при выборе цвета на палитре.

Если хотите изменить цвет определённой области диаграммы, то выделите эту область одним щелчком мыши по границе (лучше поперечной, т.е. самой короткой). Потом щелкните правой кнопкой мыши внутри выделенной области и выберите «Формат точки данных… ».

Выберите необходимый вам цвет и нажмите кнопку «ОК ». Цвет удобнее менять в самом начале создания диаграммы.
Всё это можно делать разными способами. Я вам описала лишь один из них. Дальше вы уже сами разберётесь.
Диаграмма в Word 2007
Некоторые предпочитают работать с новым офисным пакетом. Поэтому рассмотрим создание диаграммы в Word 2007.
Вставка диаграммы в Word 2007 немного отличается от вставки той же диаграммы в Word 2003.
И так приступим.
Для этого выбираем в меню – Вставка – Иллюстрации – Диаграмма .

В открывшемся окне «Вставка диаграммы » выбираем необходимый вид диаграммы, и нажимает кнопку «ОК ».

Для примера я выбрала тип диаграммы «Объемная разрезанная круговая ». Появилась вот такая красочная диаграмма и одновременно открылось окно Excel с заготовкой таблицы.

В отличии от Word 2003 здесь работать конечно удобнее. Каждая область легко выделяется одним щелчком мыши. Можно выделить каждый сектор диаграммы и изменить цвет, удалить его или повернуть. Достаточно щелкнуть по выделенному сектору правой кнопкой мыши и в выпадающем меню выбрать необходимое вам действие. Для примера я выделила красный сектор и выбрала «Формат точки данных… ».

Откроется вот такое окно, в котором можно выбрать всё, что вашей душе угодно. Выбор довольно таки большой и очень интересный. В параметрах ряда можно ничего не менять.

А вот в заливке есть, что посмотреть и применить для себя. Я так увлеклась этой вкладкой, что даже забыла, о том, что пишу статью. Вас она наверняка тоже захватит.
Особенно обратите внимание на «Градиентную заливку ». Выберите «Цвет » и «Название заготовки ».

На следующей вкладке «Цвет границы » я ничего менять не стала.

Стили границы тоже оставила как есть.

На вкладке «Тень » сделала свой выбор.

На вкладке «Формат объёмной фигуры » тоже можете поэкспериментировать. Все эти манипуляции необходимо проделать с каждым разноцветным сегментом.

В итоге у меня вот что получилось. У вас может получиться еще лучше.

Если щелкнуть правой кнопкой мыши по легенде, то в маленьком окошке форматирования можно изменить цвет шрифта. А если выбрать «Формат легенды… », то можете оформить свою легенду не хуже самой диаграммы.

Выделяя щелчком мышки каждый отдельный участок диаграммы, можно отформатировать его по своему вкусу. Я специально все участки сделала разных цветов, чтобы вам наглядно было видно, что можно выделить и изменить.

Теперь нам осталось только изменить данные в таблице и если надо нанести их на диаграмму. Для этого щелкните правой кнопкой мыши в любом месте диаграммы и выберите «Изменить данные… ». Откроется окно Excel с таблицей, в которой можно изменить данные. Думаю, что тут у вас проблем не возникнет.

Щелкнув опять же правой кнопкой мыши по любому сегменту круга нашей диаграммы и выбрав «Добавить подписи данных » вы на каждый сегмент добавите, то, что написано в Легенде. А в легенду данные, как вы сами догадываетесь, попадают из таблицы.

Ну, вот вкратце, я показала, как можно быстро сделать красивую диаграмму в Word. Вы же можете сделать её гораздо лучше.
Примечание
Создание диаграммы в Word 210 ничем не отличается от Word 2007.
1. Создайте в текстовом редакторе Word 1 следующую таблицу:
-
1 Работа выполняется в режиме ограниченной функциональности.
3. Выделите таблицу. На вкладке Вставка в группе Иллюстрации выберите команду Диаграмма.

Появится столбчатая диаграмма, показывающая глубину перечисленных озёр, а также ещё одна таблица с исходными данными.

4. Выполните команду Диаграмма-Параметры диаграммы. В открывшемся диалоговом окне выберите вкладку Заголовки, в соответствующее поле ввода введите название диаграммы «Глубина озёр»; на вкладке Легенда установите флажок Добавить легенду и активизируйте по своему усмотрению один из переключателей, задающий её расположение. Щёлкните на кнопке ОК.
5. Установите указатель мыши вне области новых объектов и выполните щелчок левой кнопкой мыши.
6. Сохраните файл в личной папке под именем Глубина.
Задание 1 (Linux)
1. Создайте в текстовом редакторе OpenOffice.org Writer следующую таблицу:
2. Заполните таблицу на основании следующей информации:
3. Выделите таблицу и выполните команду Вставка-Объект- Диаграмма. Появится гистограмма (столбчатая диаграмма), на которой будет показана глубина перечисленных озёр, а также окно Мастера диаграмм.

4. В окне Мастера диаграмм щёлкните на кнопке Далее. Установите переключатель Ряды данных в строках. Обратите внимание на то, как изменится диаграмма.

5. В окне Мастера диаграмм дважды щёлкните на кнопке Далее. В соответствующее поле ввода введите название диаграммы «Глубина озёр»; установите флажок Показать легенду и активизируйте по своему усмотрению один из переключателей, задающий её расположение. Щёлкните на кнопке Готово.

6. Установите указатель мыши вне области диаграммы и выполните щелчок левой кнопкой. Перетащите диаграмму в нужное место.
7. Сохраните файл в личной папке под именем Глубина и закройте программу.
Задание 2
Внимание! При вводе единиц измерения площади (км 2) активизируйте кнопку Надстрочный знак.

2. По таблице постройте столбчатую диаграмму (см. п. 3-5 задания 1).
3. Сохраните файл в личной папке под именем Площадь.
Задание 3
1. В текстовом редакторе составьте следующую таблицу:

2. Заполните таблицу на основании следующей информации:
3. По таблице постройте столбчатую диаграмму.

4. Повторно выделите таблицу, щёлкните на кнопке Добавить диаграмму и в меню Диаграмма выполните команду Тип диаграммы-Круговая.
5. В меню Диаграмма выберите команду Параметры диаграммы. В открывшемся окне выберите вкладку Подписи данных, в группе Подписи значений активизируйте переключатель Доля.

6. Сохраните файл в личной папке под именем Оценки.
Задание 4
1. В текстовом редакторе представьте следующую информацию в табличной форме:
2. По таблице постройте круговую диаграмму «Площади океанов». Предусмотрите вывод названия диаграммы, легенды и выраженный в процентах вклад каждого океана в воды Мирового океана (команда Параметры диаграммы).
3. Сохраните файл в личной папке под именем Океаны.
Задание 5
1. В текстовом редакторе представьте следующую информацию в форме диаграммы. Тип диаграммы выберите самостоятельно.
2. Сохраните файл в личной папке под именем Суша.
3. При наличии доступа к сети Интернет отправьте файл Суша по электронной почте учителю информатики.