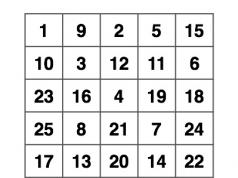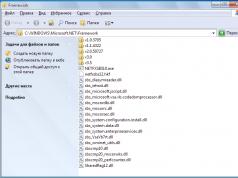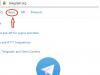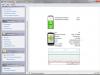Сегодня компьютер без подключения к интернету стал анахронизмом. Выход во «всемирную паутину» необходим при выполнении самых разнообразных задач. Поэтому для пользователя приобретает первостепенное значение возможность подключаться к ней уже во время старта системы. Реализация этого осуществляется по-разному. Данная статья рассмотрит способы автоматического подключения к интернету Windows 7 при включении.
На первый взгляд, вопрос подобного рода кажется странным. Но если вникнуть в него глубже, становится ясным, что подсоединение к интернету сразу же после включения компьютера просто необходимо. Главное при осуществлении этого действия, - возможность быстро перейти к работе с сетью. Кроме того, автоматическое соединение с «паутиной» позволяет:
- получить точное время, соответствующее часовому поясу пользователя;
- получить и установить обновления и необходимые компоненты для системы и многих необходимых программ;
- обеспечить корректную работу приложений, стартующих одновременно с системой и требующих доступа к интернету.
У каждого пользователя обязательно найдется свое дополнение к этому списку. Поэтому его можно продолжать еще долго. Кто-то захочет сразу же получить пакет свежих новостей из сети, а кому-то нужно быстрее получить доступ к своим документам, находящимся в облачном хранилище. Однозначно: автоматический вход в интернет делает работу за компьютером более продуктивной и комфортной.
Активация автоматического подключения
 Настроить автоматическое подключение компьютера к интернету можно разными методами. Оптимальный вариант – передача всех функции по реализации модему или маршрутизатору. Большинство современных устройств подобного типа имеют собственный адрес в сети и веб-интерфейс, где можно произвести все необходимые настройки, включая тип подключения, логин, пароль, прочие моменты. Таким образом, на компьютере вообще не нужно ничего настраивать. Достаточно прописать IP-адрес модема или маршрутизатора в качестве шлюза в сетевых настройках, чтобы при каждом включении компьютера автоматически устанавливалось соединение со «всемирной паутиной». А при наличии на них DHCP-сервера, даже этого можно не делать.
Настроить автоматическое подключение компьютера к интернету можно разными методами. Оптимальный вариант – передача всех функции по реализации модему или маршрутизатору. Большинство современных устройств подобного типа имеют собственный адрес в сети и веб-интерфейс, где можно произвести все необходимые настройки, включая тип подключения, логин, пароль, прочие моменты. Таким образом, на компьютере вообще не нужно ничего настраивать. Достаточно прописать IP-адрес модема или маршрутизатора в качестве шлюза в сетевых настройках, чтобы при каждом включении компьютера автоматически устанавливалось соединение со «всемирной паутиной». А при наличии на них DHCP-сервера, даже этого можно не делать.
Но несмотря на очевидные преимущества такого типа подключения, всегда найдутся желающие осуществлять автоматическую настройку интернет-соединения непосредственно на компьютере. На это могут быть причины как сугубо технического характера, так и связанные с личными предпочтениями пользователя. Описывать их подробно не имеет смысла, достаточно лишь сказать, что во всех операционных системах такая возможность предусмотрена. Не является исключением из этого правила и Windows 7.
В «семерке» сделать так, чтобы интернет подключался автоматически, доступно различными путями. Дальнейшее описание всех вариантов решения проблемы предполагает, что интернет-соединение на ПК уже создано и нормально запускается вручную.
Настройка сети и использование папки автозапуска
Поместить ярлык интернет-соединения в папку автозапуска представляется наиболее простым решением для автоматизации данного процесса. Однако есть некоторые нюансы, обязательные для обращения на них внимания.
 Большинство отечественных провайдеров для соединения с интернетом используют подключение PPPoE или L2TP. Их отличительной чертой является необходимость авторизации пользователя в сети путем введения логина и пароля. Поэтому простое помещение ярлыка такого подключения в автозапуск приведет только к тому, что при запуске операционной системы (ОС) будет появляться его окно, ожидающее, когда пользователь подтвердит логин и пароль. То есть, практически автоматического соединения с интернетом не произойдет.
Большинство отечественных провайдеров для соединения с интернетом используют подключение PPPoE или L2TP. Их отличительной чертой является необходимость авторизации пользователя в сети путем введения логина и пароля. Поэтому простое помещение ярлыка такого подключения в автозапуск приведет только к тому, что при запуске операционной системы (ОС) будет появляться его окно, ожидающее, когда пользователь подтвердит логин и пароль. То есть, практически автоматического соединения с интернетом не произойдет.
Таким образом, чтобы дать «семерке» запустить при запуске автоподключение к интернету, нужно сделать так, чтобы подтверждение пароля при установлении соединения не требовалось. И такая функциональность в Windows 7 предусмотрена. Ее настройка осуществляется в «Центре управления сетями и общим доступом». Попасть туда можно следующими способами:
- щелкнув по значку сетевого подключения в панели задач, находящейся в нижней части экрана, перейдя по соответствующей ссылке;
- из панели управления Windows, найдя раздел «Сеть и Интернет».
 После этого необходимо выполнить следующее:
После этого необходимо выполнить следующее:
- В левой части окна «Центра управления» найти ссылку «Изменения параметров адаптера» и перейти по ней.
- В окне сетевых подключений найти то, что отвечает за соединение с интернетом, открыть его свойства. Сделать это можно из контекстного меню, вызываемое с помощью щелчка ПКМ по имени подключения.
- Где свойства подключения, перейти на вкладку «Параметры», отключить запрос имени пользователя, пароля. Для этого нужно снять отметку возле соответствующего пункта.
- Выставить параметр «Всегда использовать принятое подключение по умолчанию».
- Далее выбрать созданное подключение, нажать кнопку «Свойства».
- Открывается окно, вводим ниже логин и пароль для доступа к «глобальной сети».
- Закрываем все окна по кнопке «ОК».
Сделав все настройки, можно помещать ярлык подключения в папку автозапуска, интернет будет доступен сразу же после загрузки ОС.
Точно таким же способом осуществляется настройка автоматического подключения интернета на Windows 10 и на Windows 8. Небольшая разница есть только в названии разделов панели управления, но это не сможет запутать даже начинающего пользователя.
При помощи планирования задачи
 Еще один способ настройки автоматического подключения к интернету заключается в использовании планировщика заданий. Существует много способов его открытия. Наиболее универсальный, подходящий не только для «Виндовс 7», но и для «Виндовс 8», «Виндовс 10», - это использование окна запуска программ. Его можно вызвать с помощью сочетания клавиш Winkey+R, или ссылки «Выполнить» в меню «Пуск». Чтобы открыть планировщик, нужно ввести команду taskschd.msc.
Еще один способ настройки автоматического подключения к интернету заключается в использовании планировщика заданий. Существует много способов его открытия. Наиболее универсальный, подходящий не только для «Виндовс 7», но и для «Виндовс 8», «Виндовс 10», - это использование окна запуска программ. Его можно вызвать с помощью сочетания клавиш Winkey+R, или ссылки «Выполнить» в меню «Пуск». Чтобы открыть планировщик, нужно ввести команду taskschd.msc.
После того как окно планировщика откроется, приступить к настройке автоматического соединения с интернетом. Для этого необходимо:
- На вкладке «Действие» выбрать «Создать простую задачу».
- Открывается окно, вводится имя для задачи. Его нужно придумать так, чтобы легко понять характер действия, выполняемого этой задачей. После этого нажать на кнопку «Далее».
- В настройках триггера задачи указать, что она должна выполняться при входе в Windows. Нажать «Далее».
- Следующий пункт оставить без изменения.
- В настройке действий задачи выбрать «Запустить программу».
- В следующем окне ввести команду для выполнения. Соединение с интернетом активируется командой rasdial. В поле для аргументов прописать последовательность: название сети, логин и пароль. Название обязательно заключать в кавычки, все аргументы вводятся без запятых через пробел.
- В последнем окне еще раз проверить введенные параметры, нажать «Готово».
После выполненных действий нужно перезагрузить компьютер. Если все настройки сделаны правильно, при старте системы произойдет автоматическое соединение с интернетом.
 Выполнение многих задач в Windows возможно автоматизировать с помощью создания специального файла, содержащего команду или последовательность команд, необходимых для выполнения. Такой файл называется пакетным, имеет разные расширения, но в Windows чаще всего встречаются файлы cmd или bat.
Выполнение многих задач в Windows возможно автоматизировать с помощью создания специального файла, содержащего команду или последовательность команд, необходимых для выполнения. Такой файл называется пакетным, имеет разные расширения, но в Windows чаще всего встречаются файлы cmd или bat.
Настроить автоматический вход в интернет с помощью bat-файла несложно. Для этого нужно сделать несколько простых шагов:
- На компьютере создать обычный текстовый файл, открыть его с помощью блокнота.
- Записать туда такие строки:
- cd %systemroot%\system32;
- rasdial название_подключения имя_пользователя и пароль.
Затем необходимо сохранить файл, придумав ему понятное для себя имя. Необходимо также поменять расширение с txt на bat. Далее файл помещается в папку автозапуска, при следующем старте системы соединение с интернетом будет выполнено автоматически. Путь к папке автозапуска следующий: C:\ProgramData\Windows\Windows\Start Menu\Programs\StartUp.
С помощью редактора реестра
 Реестр Windows также позволяет выполнять различные задачи в автоматическом режиме. С его помощью реально автоматизировать и вход во «всемирную паутину». Делается это таким образом:
Реестр Windows также позволяет выполнять различные задачи в автоматическом режиме. С его помощью реально автоматизировать и вход во «всемирную паутину». Делается это таким образом:
- Открыть редактор реестра. Чтобы сделать это, нужно ввести regedit в окне запуска программ.
- Перейти в раздел HKEY_CURRENT_USER\Software\Microsoft\Windows\CurrentVersion\Run.
- Создать новый строковый параметр. Для этого достаточно щелкнуть ПКМ по Run, выбрать из контекстного меню нужное действие. Имя для нового параметра придумать любое.
- С помощью двойного щелчка или клавиши Enter открыть созданный параметр, присвоить ему значение: rasdial.exe Имя_подключения Логин Пароль.
На этом наладка автоматического подключения к «глобальной сети» закончена. Чтобы задействовать новые параметры, необходимо перезагрузить ПК. Соединение с интернетом должно произойти автоматически.
С помощью создания новой службы
 Этот способ может показаться сложным, но это только на первый взгляд. Как и в предыдущих способах, основу составляет выполнение команды rasdial. Чтобы создать новую службу, необходимо:
Этот способ может показаться сложным, но это только на первый взгляд. Как и в предыдущих способах, основу составляет выполнение команды rasdial. Чтобы создать новую службу, необходимо:
- Открыть окно командной строки Windows. Сделать это, введя в окне запуска программ команду cmd.
- Ввести команду: sc create startVPN start= auto binPath= “c:\windows\system32\hidcon.exe rasdial_название_подключения имя_пользователя пароль” DisplayName= “StartVPN” depend= lanmanworkstation obj= “NT AUTHORITY\LocalService”.
- С помощью команды services.msc открыть список служб, подключающихся на Windows 7, найти там службу StartVPN.
- Открыть свойства службы двойным щелчком, в строке типа запуска выбрать из выпадающего списка «Автоматически».
После выполнения вышеуказанных действий остается только перезагрузить ПК, убедиться, что автоматическое подключение к интернету произошло.
Возможные проблемы и способы их решения
Если после произведенных настроек автоматического подключения к интернету не происходит, необходимо выполнить его повторную настройку одним из способов, описанным выше. При этом следует внимательно проверить:
- синтаксис написания команд, если автоматическое соединение настраивалось через создание службы, реестр или пакетный файл;
- параметры свойств обозревателя, если настройка производилась через «Центр управления сетями»;
- наличие ярлыка подключения в папке автоматической загрузки, если использовался данный способ.
Наиболее верным способом решения проблемы будет просто смена способа настройки на один из других, описанных выше. Какой-нибудь да окажется удачным.
Если вы заметили, что скорость вашего Интернета, мобильного или домашнего кабельного, стала падать, а интернет-ресурсы теперь грузятся раздражающе долго, то мы советуем вам испробовать некоторые способы, как ускорить Интернет, о которых мы рассказываем далее.
Как сделать Интернет быстрее на телефоне
Все больше людей начинает пользоваться интернетом через мобильные устройства, и падение интернет-скорости в этом случае раздражает не меньше, чем при работе на компьютере. Если вам нужно ускорить Интернет на телефоне, попробуйте следующее:
Очистка кэша
Заполненность кэш-памяти напрямую влияет на скорость интернет-соединения: чем больше кэша скопилось на вашем устройстве, тем сильнее замедляется работа устройства, а это относится и к работе Интернета. Чтобы очистить кэш, воспользуйтесь одним из способов: вручную удалите его из приложений по очереди, либо скачайте приложение типа Clean Master или ему подобных, которое очистит весь кэш одновременно.
Удаление неиспользуемых приложений
Следующий способ, как сделать, чтобы Интернет работал быстрее - это удалить все приложения, которыми вы пользуетесь крайне редко, ведь все они влияют на производительность устройства и скорость интернет-соединения. То же самое относится и к ненужным экранным виджетам, которые тянут на себя трафик даже в фоновом режиме работы.
Отключите отображение картинок
Загружение картинок через мобильный Интернет тоже забирает львиную долю скорости. Если вас в основном интересует только текст, то лучше от отображения графической информации отказаться. Эта функция есть в браузере Opera-Mini, куда нужно зайти в настройки и снять галочку напротив пункта «Загружать картинки». В мобильном браузере Google Chrome же такая функция отсутствует, поэтому советуем либо сменить браузер, либо воспользоваться небольшой альтернативой и включить режим экономии трафика в настройках браузера.

Поменяйте настройки сети
В разных мобильных устройствах могут использоваться разные обозначения мобильных сетей, но в целом на сегодня современные смартфоны поддерживают подключение к сетям GSM (или 2G), WCDMA (3G) и LTE (4G). Самое стабильное и распространенное покрытие - это 2G, но когда вы попадете в зону покрытия, где доступна и более быстрая широкополосная технология, то ускорить Интернет можно, перейдя на нее. В смартфонах даже есть тип подключения типа LTE/3G/2G, который автоматически подключается к лучшему покрытию.

Но тут есть и обратный нюанс: если вы с настройками LTE/3G/2G попадете в зону действия 3G/2G, где LTE отсутствует в принципе, а сигнал 3G ловится слабо, ваш телефон все равно будет отдавать преимущество этой сети и подключаться к ней. В таких случаях лучше зайти в «Настройки» и поменять мобильную сеть просто на 2G, которая будет работать быстрее.
Как ускорить Интернет на компьютере
Повысить скорость интернет-соединения на компьютере можно следующими способами:
Оптимизация системного кэша
Многие способы, как сделать Интернет быстрее на телефоне, работают и для компьютера. Поэтому сюда мы снова отнесем очистку браузера от лишнего кэша: время от времени его нужно полностью очищать и логиниться на посещаемых вами сайтах заново. Не забывайте и про системный кэш, количество которого зависит от того, как ваша операционная система использует память. Изменить это и сделать, чтобы Интернет работал быстрее, можно, зайдя в «Настройки» - «Использование памяти» и выбрав пункт «Оптимизировать работу системного кэша».

Отключение графики
Здесь работает тот же принцип, что и с телефоном, только функция отключения графических материалов на этот раз работает практически во всех веб-браузерах. Если вам нужно искать много текстовой информации, а поток изображений мешает это делать, то смело идите в «Настройки» и снимайте соответствующую галочку.
Проверка компьютера на наличие вирусов
Почаще выполняйте проверку компьютера регулярно обновляющимся антивирусом. Ведь может быть и такое, что на вашем компьютере притаился вредоносный вирус, который пока ведет себя незаметно, но создает угрозу вашим данным и тормозит Интернет.

Блокировка рекламы
На многих сайтах размещается куча баннерной рекламы, загрузка которой дополнительно замедляет скорость Интернета - а ведь иногда на рекламу уходит около 2/3 веса веб-страницы! Заблокировать рекламу в браузере и ускорить интернет-соединение позволяют некоторые антивирусы, либо же специальные программы для блокировки рекламных баннеров.
Как ускорить Интернет, поменяв некоторые настройки системы вашего компьютера, смотрите в данном видео:
Забирай себе, расскажи друзьям!
Читайте также на нашем сайте:
Показать еще
Что поспособствует продвижению товаров или услуг компании? На сегодняшний день самым популярным и эффективным способом продвижения продукции компании является создание и продвижение сайта конкретной тематике.
Вы когда-нибудь задавались вопросом, как мы можем сделать Интернет быстрее, в наших домах, регулируя сигнал сети?
Большинство из нас, по крайней мере, Wi-Fi сети в наших домах. Даже если вы используете мобильный широкополосный доступ, проще создать Wi-Fi Hotspot, есть некоторые проблемы сбоя подключения Wi-Fi, хотя. Конечно, вы можете подключить несколько устройств, не опасаясь проводов. При этом, однако, существует проблема в городе - отсутствие надлежащего сигнала. Таким образом, мы надеемся, что вы ищете некоторые эффективные методы, чтобы сделать интернет быстрее в вашем доме.
Основная идея заключается в создании правильного типа сети в вашем доме. Она должна быть прочной, надежной, доступной и предложить удовлетворительное покрытие. Очевидно, что вы не хотите какие-либо проблемы программного обеспечения идут впереди вас. В этой статье мы собрали несколько эффективных советов, чтобы ускорить скорость Wi-Fi в домашних условиях. Мы использовали многие из этих способов, и они показали себя полезными. Вы, возможно, не потребуется много шагов, если вы настройки Wi-Fi для
Вы, возможно, не потребуется много шагов, если вы настройки Wi-Fi для одного устройства, хотя. Может начнем?
Как сделать Интернет быстрее, работая на лучшем сигнале сети дома
- 1. Нахождение Великого Hardware
- 2. Размещение его правой
- 3. Переход к 5GHz
- 4. Каналы также имеет значение
- 5. Использование беспроводного повторителя
- 6. Создание Заводите адаптеры
- Обновление 7. Маршрутизатор прошивки
- Обновление 8. Router Firmware
- 9. Создание сети Mesh
# 1. Поиск Great Hardware
Первая очередь аппаратного проверить ваш беспроводной маршрутизатор. Вам не нужен самый мощный маршрутизатор с рынка. Тем не менее, вам нужен приличный Wi-Fi маршрутизатор для желаемых скоростей. Вы не можете ожидать лучшую скорость от вашего 2000-модели маршрутизатора больше. Поэтому, прежде чем начать фиксации устройства или сети для решения вопросов, убедитесь, что у вас есть лучшее оборудование с вами. Когда скорость является необходимостью, вы должны сделать правильное обновление.

Во-первых, попытаться получить маршрутизатор Wi-Fi, который совместим с существующими стандартами. Вы, возможно, придется взглянуть на сетевые стандарты. Например, если у вас есть 802.11ac маршрутизатор, у вас есть преимущества скорости Gigabit уровня. В предыдущих стандартах, было задушил до 600 Мбит или так. У вас также есть выбор между 5 ГГц и 2,4 ГГц. Есть также двухдиапазонные маршрутизаторы, если вам нужна гибкость пропускной способности.
Мы обсудим некоторые подкаталоги аспектов в детализации. На данный момент, убедитесь, что у вас есть отраслевой стандарт решение для домашней беспроводной сети.
# 2. Размещение его правой
Таким образом, у вас есть один из лучших маршрутизаторов для дома, не так ли? Теперь речь идет о размещении маршрутизатора в нужном месте. Следует отметить, что скорость Wi-Fi находится в зависимости от диапазона. Таким образом, вы должны убедиться, что устройства получить идеальный диапазон от маршрутизатора. Если это сценарий один-устройство, то может быть лучше. Вам просто нужно разместить маршрутизатор ближайший к устройству. С другой стороны, если у вас есть несколько устройств Wi-Fi, есть несколько шагов.
Предположим, у вас есть одноэтажный дом или квартиру. Затем, вы должны поместить маршрутизатор в центральном месте, где каждое устройство будет находиться на равном расстоянии. С другой стороны, если здание многоэтажное, есть одна альтернатива. Предположим, что имеется два этажа; Затем, вы можете разместить маршрутизатор на самом верхнем положении первого этажа. Вы, вероятно, можно использовать книжную полку или специальную подставку.

Получив нужное количество сигналов - без препятствий и помех, вы можете увидеть заметное увеличение Wi-Fi скоростей. Есть несколько приложений для Android, которые могут помочь вам найти правильное положение для вашего Wi-Fi маршрутизатора. Кроме того, вы должны использовать несколько антенн, если ваш маршрутизатор имеет их. Попробуйте направить различные антенны в разных направлениях - в точности, как они предназначены.
# 3. Переход к 5GHz - для повышения скорости и меньше помех
Раньше мы говорили, что это хорошо, чтобы иметь двухдиапазонный Wireless Router. Двухдиапазонный маршрутизатор имеет поддержку как частотах 2,4 и 5 ГГц. Из дуэта, 5GHz лучше во многих аспектах. Прежде всего, 2,4 ГГц была в использовании многих устройств, таких как беспроводные мыши, клавиатуры и т.д. С другой стороны, 5 ГГц, вероятно, будет свободным, и менее загруженным. Это означает, что вы можете иметь лучшие скорости Wi-Fi без помех.
Кроме того, группа поддерживает 5 ГГц повышенную пропускную способность. Как уже упоминалось, он ушел за пределы 600 Мбит и идет до 1300Mbps. Очевидно, что все это зависит от совместимости устройств. Если ваши устройства не имеют полную поддержку 5 ГГц, нет смысла делать сдвиг.
# 4. Каналы также Matter
Хорошо, каналы и частоты разные вещи, насколько Wi-Fi обеспокоен. Каждый Wi-Fi маршрутизатор поддерживает множество каналов вещания - только один из которых используется. Если вы живете в людном месте с большим количеством устройств Wi-Fi по всему, это может быть проблемой. Если все устройства вещания Wi-Fi сигналов по одному каналу, это может вызвать помехи и отсутствие скорости.
Есть несколько способов, чтобы понять канал Wi-Fi, используемый другими вокруг вашего дома. Чтобы сделать это, в Windows 7, вы можете открыть CMD. Введите команду NETSH WLan показать все, и вы можете увидеть список устройств и соответствующих каналов Wi-Fi. Если вы думаете, как ваши соседние устройства, и вы используете одни и те же каналы, сделать правильное изменение. Таким образом, вы можете избавиться от перегрузки сигнала и повышения скорости.

По мнению экспертов, вы должны пойти для каналов 1, 6 и 11, если вы находитесь в местах большого скопления людей. Кстати, вам не придется беспокоиться о каналах, если вы на 5GHz. Как уже говорилось, есть достаточно места для беспрепятственного подключения.
# 5. Использование беспроводного повторителя
Мы говорили вам, что новые маршрутизаторы Wi-Fi имеют лучшую поддержку покрытия. Это не идеально, хотя. Если есть много препятствий на пути вещания, вы будете иметь проблемы с скоростью. Тогда эффективная идея заключается в том, чтобы повторно транслировать сигналы Wi-Fi с лучшей силой. И именно здесь мы можем воспользоваться помощью Wi-Fi повторители сигналов и сигналов бустеров.

Предположим, что есть две комнаты в вашем доме, с огромной стеной посередине. В этом случае ваши сигналы Wi-Fi не проскочить мимо стены. Таким образом, вы можете просто поместить мощный Wi-Fi Range Repeater возле стены. Он будет получать сигналы от вашего основного маршрутизатора, процесс их и повторно транслировать их через другую сеть. В конце концов, у вас есть лучшая поддержка сигнала и скорость положиться.
Вы можете использовать запасную сеть Wi-Fi в качестве ретранслятора или полностью выделенного сигнала ретранслятора Wi-Fi. Первый вариант будет стоить вам меньше, учитывая, что у Вас есть один старый маршрутизатор с вами.
# 6. Создание Заводите адаптеры
Как вы используете Wi-Fi в вашем рабочем столе устройства? Если вы используете системы на основе карт, это неправильный путь. Как это где-то на самом деле не доступен, вы можете иметь проблемы с диапазоном и скоростью. Так что, если вы спросите нас, мы хотели бы перейти на USB основе беспроводных адаптеров. Это действительно дешевы и могут быть настроены в кратчайшие сроки. Поступая таким образом, вы можете улучшить доступ сигнала и скорость, в долгосрочной перспективе.
Этот шаг позволяет маршрутизатору лучше взаимодействовать с устройством Wi-Fi. И, что, когда все точки лежат. Вы можете увидеть впечатляющее обновление с точки зрения скорости.
# 7. Обновление встроенного программного обеспечения маршрутизатора
Возможно подключение замедлиться в течение времени? Ну, маршрутизатор может быть проблема в конце концов. Если вы считаете, что аппаратные средства все хорошо, вы посмотрите на стороне программного обеспечения может. Здесь, самое лучшее, что нужно сделать, это обновить его прошивку. Вы можете сделать это, обратившись к приборной панели маршрутизатора, перейдя в раздел технического обслуживания и выбрав ссылку для обновления программного обеспечения.
С каждым микропрограммного обновления, производители принести некоторые патчи безопасности и исправления ошибок. В результате, вы будете видеть постепенное улучшение с точки зрения скорости. Это также один из лучших методов безопасности. Выполнив последнюю версию прошивки, вы можете избавиться от маршрутизатора взлома атак и других проблем. Более того, вы можете также получить некоторые из инновационных функций.
# 8. Обновление до DD-WRT
Знаете ли вы, что вы можете обновить ваш Wi-Fi маршрутизатор прошивки третьей стороны? Да, и DD-WRT есть.
DD-WRT является одним из самых популярной открытого исходного кода прошивки для беспроводных маршрутизаторов. Он доступен практически для всех маршрутизаторов вокруг, от разных производителей. Мы не говорим, что вы должны перейти в прошивку. Это происходит потому, что этот процесс может быть громоздким в некоторых случаях. Вы не можете найти правильную версию для маршрутизатора у вас есть.
После того, как вы установили DD-WRT, однако, у вас есть много преимуществ. Это обеспечивает более высокую производительность, а также силы сигнала - по сравнению с другими. Таким же образом, вы можете иметь более настраиваемость на сетевых аспектах. Вы даже можете настроить диапазон вашей сети Wi-Fi, таким образом предотвращая посторонний доступа к сети. Таким образом, даже если вы утомляют немного, DD-WRT стоит то, что вы делаете.
# 9. Создание сети Mesh
Звучит удивительно, правда? Это должно работать, если у вас есть огромный-достаточно дома. В этом случае один маршрутизатор - независимо от того, насколько мощным оно - не может быть краткость силы. Таким образом, идея состоит в том, чтобы объединить различные маршрутизаторы и создать ячеистую сеть. Лучшая часть заключается в том, что вы можете иметь единую сеть, хотя это три разных устройства. Есть много пакетов, которые вы получат пакет из 3 или 6 маршрутизаторов, предназначенных для общего обновления производительности.
Эти сети могут быть весьма полезны для обмена данными, а также. Вы создаете сеть с высокой пропускной способностью и скоростью передачи данных, который является большим.
Ну, это может помочь.
- Избавьтесь от препятствий, как можно больше
- Кроме того, попытайтесь удалить электронные устройства, которые мешают сигналы, такие как микроволновые печи
- Заменить антенну вашего текущего маршрутизатора, с продвинутым
- Убедитесь, что скрытые устройства не потребляют ресурсы интернета и скорость
- Обеспечить максимальную безопасность для вашего Wi-Fi маршрутизатора
Подведение итогов - Как сделать Интернет быстрее
Ну, эти шаги, как сделать интернет быстрее в вашем доме. После этих шагов, вы можете создать более сильную сеть. Мы также включили шаги для создания надлежащего использования аппаратных возможностей. Например, если вы работаете на беспроводном маршрутизаторе двухдиапазонной, безусловно, имеет смысл перейти на 5GHz и иметь лучшие скорости. Перед тем, как сделать все это, однако, убедитесь, что ваш провайдер не обманывает вас в терминах чисел скорости.
Вопрос от пользователя
Здравствуйте.
Подскажите, можно ли как-то ускорить Интернет на ноутбуке? Я подключен через Wi-Fi соединение, провайдер обещал скорость 50 Мбит/с - но на деле все очень медленно загружается. Обращался к Интернет-провайдеру - они проверили сеть, и сказали, что на их стороне всё нормально, ищите проблему у себя. Сам я ее не нашел, а, чтобы вызвать спецов от провайдера - нужно им заплатить (причем, я бы даже сказал, не кисло...).
Доброго времени суток!
Вы написали "медленно" - а это понятие очень растяжимо. Для кого-то, загрузить фильм за 10 мин. - это медленно, нужно за 2 ☺. Но вообще, в целом, проблема достаточна популярна, и в этой статье распишу основные способы и моменты, которые нужно проверить, и которые, в конечном итоге, несколько ускорят ваше соединение. И так...
В помощь к этой статье...
Как узнать реальную скорость Интернета на компьютере -
Способы ускорить Интернет в Windows
Смена провайдера/тарифного плана
К оптимизации и настройке этот совет не относится, но тем не менее...
Безусловно, что одним из самых действенных способов увеличить скорость интернета - является смена тарифного плана вашего соединения (или вообще смена самого провайдера). Тем более, что сейчас в большинстве городов подключение к Интернет бесплатное, доступно несколько провайдеров и всегда есть выбор (пожалуй, в заложниках здесь только те, кто проживает в небольших районных центрах, где альтернатив практически нет) ...
Примечание : кстати, если надумаете менять провайдера, рекомендую поспрашивать соседей по подъезду - так можно оценить реальную скорость и качество Интернет-услуг (и выбрать лучший вариант именно для вашего конкретного дома).

Настройка резервирования Интернет-канала
Windows по умолчанию может ограничивать вашу пропускную способность Интернет-канала до 20%! Естественно, что это может серьезно сказываться на скорости скачивания, и поэтому неплохо бы это резервирование отключить. Как это сделать?
Необходимо открыть редактор групповых политик. Чтобы его открыть - нажмите сочетание кнопок WIN+R , введите команду gpedit.msc в строку открыть, и нажмите Enter . Способ актуален для Windows XP/7/8/10.

Примечание! Если у вас домашняя (или начальная) версия Windows - скорее всего, у вас не откроется редактор групповой политики, выдав ошибку: "Не удается найти gpedit.msc. Проверьте, правильно ли указано имя и повторите попытку" . В этом случае есть два выхода: либо поменять версию Windows, либо установить сей редактор (в интернете есть хитрые способы, как это можно сделать).
Далее необходимо открыть ветку: "Конфигурация компьютера -> Административные шаблоны -> Сеть -> Планировщик пакетов QoS" . После, справа откройте параметр "Ограничить резервируемую пропускную способность" (см. скрин ниже).

Редактор локальной групповой политики / Windows 7
В открывшемся окне переключите ползунок в режим "Включить" и поставьте ограничение в 0% (как на скрине ниже). Сохраните настройки и перезагрузите компьютер. Теперь ограничение должно быть снято...

Оптимизируйте систему, исправьте ошибки, почистите от мусора
Я думаю, что ни для кого не секрет, что от оптимизации системы зависит и скорость работы Интернета, да и вообще в целом вся ваша деятельность за ПК. Я уж не говорю о том, что разного рода мусор (старые и битые ярлыки, оставшиеся хвосты от давно удаленных программ, ошибочные записи в реестре и т.д.) могут "заставить" ваш компьютер тормозить...
Для авто-оптимизации и очистки системы от этого "добра", порекомендую ниже пару утилит.
Как оптимизировать и ускорить Windows 7 -
Нет ли других приложений, нагружающих сеть
Также довольно часто многие пользователи даже не догадываются, какие приложения у них используют их канал Интернет. Вполне возможно, что скорость Интернет низкая в вашей текущей программе из-за того, что весь канал занят каким-либо другим процессом, о котором вы даже не догадываетесь!
Простое и надежное приложение за контролем Интернета. Позволяет увидеть все программы, использующие Интернет-канал. Определив всё лишнее - вы можете заблокировать или отключить эти приложения. Тем самым интернет канал освободится для ваших текущих задач.

Также частично оценить нагрузку на сеть можно в диспетчере задач (особенно это наглядно видно в Windows 10, в Windows 7 - откройте монитор ресурсов). Пример показан на скриншоте ниже.

Не настроено приложение для загрузок (например, uTorrent)
Не так давно помогал одному знакомому, который жаловался на то, что у него слишком долгая загрузка файлов. Каково же было мое удивление, когда в uTorrent (а он через это программу скачивал их) я обнаружил установленное ограничение скорости! Вот из-за таких мелочей и невнимательности, порой, приходится ждать часами загрузку.
Посыл здесь простой : обязательно проверьте настройки того приложения, в котором вы качаете файл (и в котором вы недовольны скоростью интернета). Возможно, что в настройках стоит ограничение!
Если касаться uTorrent (как одной из самых популярных программ для загрузок), то откройте настройки программы и проверьте вкладку "Скорость" (Speed). В ней задается ограничение скорости скачивание и отдачи. Установите свои значения, исходя из задач и мощности ПК.

Также проверьте вкладку "Лимит трафика" - если у вас не безлимитное подключение к Интернету, то она может быть весьма кстати.
(Если у вас включен и задан определенный лимит трафика - то достигнув его, uTorrent прекратит передачу файлов)

Кстати, если вопрос касается uTorrent, то рекомендую вам также ознакомиться с еще одной статьей:
Почему uTorrent качает с маленькой скоростью: торренты очень долго загружаются... -
Использование турбо-режимов в браузерах
Если у вас медленно открываются Интернет-странички в браузере, тормозит онлайн-видео и пр. - то рекомендую попробовать задействовать турбо-режим (имеется в наличие в некоторых браузерах: Опера, Яндекс-браузер и пр.).

Турбо-режим позволяет сжимать тяжелые страницы перед их загрузкой, за счет чего странички начинают грузиться быстрее. В общем-то, в этом есть смысл при медленном подключении к сети.
Кроме этого, можно попробовать использовать браузеры с низкими системными требованиями. Функционал у них немного урезан, зато работают они очень быстро! Ссылка на статью ниже.
Браузеры для слабых компьютеров -
Обновите драйвера на сетевой адаптер
Вообще, драйвера - коварная штука, порой приходится тратить достаточно много времени, пока все настроишь должным образом.
Если касаться сетевого адаптера, то здесь могут быть пару вариантов:
- у вас нет драйвера на сетевую карту - как правило, в этом случае у вас не будет и интернета (совсем!). Здесь, думаю, понятно, что делать - скачать и обновить драйвер;
- Windows автоматически подобрала и установила драйвер: в этом случае сеть будет работать (и в большинстве случаев даже ничего более делать не нужно). Но бывает и так, что адаптер с этими драйверами работает далеко не так быстро, как мог бы с "родными" оптимизированными драйверами. Поэтому, крайне желательно (когда вы не довольны скоростью Интернета) скачать и обновить драйвер с официального сайта устройства. Например, я несколько раз сталкивался, что после обновления драйвера - скорость сети возрастала в 3-4 раза!
Как установить, обновить или удалить драйвер Wi-Fi (беспроводной сетевой адаптер) -
Как найти и установить драйвер для неизвестного устройства -
Думаю, что многие, кто давненько играет в сетевые компьютерные игры, не раз и не два сталкивался, что на одном определенном сервере у него игра тормозит, а на другом - все отлично. Дело тут в том, что с разными серверами - разное качество соединения.
И вполне возможно, что у вас низкая скорость скачивания файла потому что плохая связь с конкретным сервером. Такое бывает сплошь и рядом. Попробуйте загрузить ваши файлы с других ресурсов.
Как вариант, можно воспользоваться торрентами - если файл популярен, то загрузка будет идти с множества источников, и достигнет максимально-возможной для вас скорости.
Усильте сигнал, настройте роутер (для тех, у кого Wi-Fi сеть)
Если у вас дома стоит роутер, настроена Wi-Fi сеть и в Интернет вы выходите с помощью нее - то есть ряд важных вещей на которые нужно обратить внимание: расположение роутера и ноутбука (телефона), настройки канала, настроена ли защита сети и пр. Обо всех этих тонкостях я рассказывал в одной из своих статей:
Способы усилить сигнал Wi-Fi - улучшение приема и увеличение радиуса сети у себя дома -
Как следствие, выполнив эти мероприятия, скорость в вашей сети Wi-Fi вырастет, а значит, интернет будет работать по шустрее...
Возможно у вас тормозит процессор/жесткий диск
И, наверное, последнее, на чем хотелось остановиться в этой статье.
Дело в том, что возможно у вас тормозит не Интернет, а скажем, жесткий диск. Из-за этого, тот же uTorrent автоматически сбрасывает скорость скачивания, ожидая, когда на жесткий диск снизится нагрузка. Когда она приходит в норму - скорость скачивания повышается, если нагрузка на диск снова достигает больших значений - uTorrent снова сбрасывает ее (и так, по кругу) ...
Поэтому, рекомендую вам открыть диспетчер задач (нажмите сочетание кнопок Ctrl+Alt+Del), и посмотрите, нет ли высокой нагрузки на диск - т.е. >30-50%. Если есть - определите приложения и закройте их (если, это не системные процессы).

Также ознакомьтесь с еще парочкой статей, для получения более полной информации и решения проблемы.
Жесткий диск тормозит: загружен на 100%, всё зависает и медленно работает -
Процессор загружен на 100% без видимой причины, тормозит - что делать? -
Если вам удалось по-другому ускорить своё Интернет-соединение - буду признателен за пару строк в комментариях.
На этом всё, всем удачи!
Буквально лет десять назад интернет был своего рода лишь одним из тех дел, которым мы могли заниматься на своём ПК. Поиграв в игры, поработав с приложениями можно было и подключиться к интернету – узнать, что творится в мире, проверить почту, да поискать какую-нибудь нужную информацию.
Возможно, кто-то и до сих пор живёт по таким правилам, однако для большинства сегодня выход в сеть – дело №1, сразу же после включения ПК.
Поэтому вполне логично было бы сделать так, чтобы интернет подключался автоматически, сразу же после включения ПК и загрузки операционной системы Windows.
Если у вас сейчас изначально этого не происходит, а элементарное перемещение ярлыка подключения в автозагрузку – не работает, то этот материал для вас.
Итак, давайте взглянем на то, что вам до сих пор приходилось делать вручную.
Во-первых, из системного трея нужно было открыть меню сетевых подключений.
Во-вторых, там нужно было выбрать и активировать какое-то из подключений.
И, наконец, в-третьих, необходимо как минимум нажать кнопку «подключить» в окне ввода логина и .

Начнём с того, что от третьего пункта – окна с вводом своих данных можно избавиться и без всяких хитростей, просто отключив его отображение в настройках.


Это актуально в том случае, если подключением пользуетесь только вы или те люди, которым по каким-либо причинам без лишних вопросов можно доверить подключение к сети с того ПК, на котором работаете вы сами.
В такой ситуации видеть каждый раз перед собой окошко с вводом логина/пароля просто бессмысленно.
Чтобы полностью сделать автоматическое подключение к интернету вам придётся ненадолго заглянуть в редактор реестра.
Нажмите на клавиатуре одновременно «Win» и «R» (Win – клавиша с логотипом Windows), после чего перед вами появится системное окно «выполнить».

Впишите туда «regedit» без кавычек, нажмите «Enter», после чего подтвердите своё действие для системы безопасности.
Перед вами редактор реестра. Пройдите в нём по следующему пути: HKEY_CURRENT_USER -> Software -> Microsoft -> Windows -> CurrentVersion ->Run.

Здесь вы можете обнаружить практически (см. примечание) все те приложения, что запускаются сразу же после загрузки операционной системы.

Именно через редактор реестра нам необходимо прописать в систему команду, которая бы автоматически вызывала подключение к глобальной сети, как только вы включаете ваш ПК.
Для этого щёлкните правой кнопкой мыши на любом свободном месте и выберите «создать» -> «строковый параметр».

Его имя может быть абсолютно произвольным, по умолчанию редактор предложит вам название «Новый параметр #1», которое можно принять или заменить на что угодно своё.

Здесь необходимо написать следующую последовательность, состоящую из четырёх компонентов: команды «rasdial» (она и выполняет процедуру), имени вашего подключения, а также логина и пароля к нему.
В итоге всё должно выглядеть примерно так (с той лишь разницей, что связка логин/пароль, разумеется, у каждого своя):

Увидеть название соединения всегда можно в меню подключений, которое активируется из системного трея. Название каждый также придумывает своё, хотя некоторые, как мы, соглашаются на предлагаемый по умолчанию вариант «Высокоскоростное подключение».
Обратите внимание: в реестре это название всегда пишется в кавычках. Не поставите – работать не будет.
Далее нажмите «Ок» и закройте редактор. После перезагрузки ПК, подключаться вручную вам уже не придётся. При этом чтобы вы знали, что подключение к интернету есть – Windows в самом начале будет выводить специальное сообщение, которое показавшись на несколько секунд на экране, уходит само собой.
Примечание. Если в самом начале пойти по точно такому же, но начинающемуся не с «HKEY_CURRENT_USER», а «HKEY_LOCAL_MACHINE» пути, то вы настроите автоматическое подключение к интернету не только для своего аккаунта в Windows 7 на данном ПК, но и для аккаунтов других пользователей (если таковые, конечно, имеются).