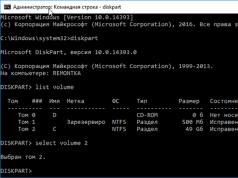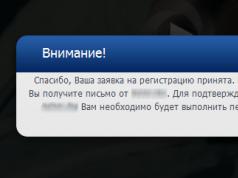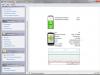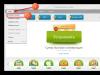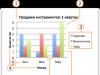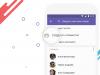Если вы собираетесь модернизировать компьютер, чтобы улучшить его производительность и быстродействие, то перед вами возникнет трудный вопрос выбора модулей ОЗУ. Давайте разберемся, как увеличить оперативную память компьютера, чтобы не возникало никаких проблем с совместимостью, а дополнительные гигабайты реально работали.
Увеличение физической памяти
Если возникла острая необходимость увеличить физическую память, то вам нужно первым делом понять, какая планка ОЗУ совместима с вашей материнской платой. Делается это так:
В спецификации будет примерно такая картина:
Из указанной информации мы можем вынести, что материнская плата поддерживает стандарт памяти DDR3, двухканальный режим. Доступный максимальный объем –16 Гб, частота – от 800 до 1800 МГц. Следующий шаг – вскрыть системный блок и посмотреть, сколько есть свободных слотов.
Помните, что DDR, DDR2 и DDR3 – это три разных, несовместимых друг с другом формата. Поэтому если ваша материнская плата поддерживает стандарт DDR2, не нужно покупать DDR3 – модуль не встанет в слот.
На конец 2015 года анонсируется выход стандарта DDR4 – с его приобретением тоже лучше не торопиться, так как технология еще не обкатана. Что касается DDR5, сообщения о котором можно встретить на форумах, то такого стандарта вовсе не существует. Есть видеопамять GDDR5, но к ОЗУ она имеет мало отношения.

Если материнская плата имеет двухканальный режим, ставьте две планки меньшего размера, а не одну большего. Две планки по 4 Гб будут примерно на 15% производительнее, чем один модуль на 8 Гб. Приобретая модули, старайтесь выбирать максимально близкие по характеристикам планки. Если планируете купить сразу пару, лучше выбрать KIT-набор, состоящий из двух полностью идентичных модулей.
Если вы доведете объем ОЗУ до 8 Гб, то не забудьте установить 64-битную систему, потому как Windows x32 не умеет работать с памятью, размер которой превышает 4 Гб.
Важными параметрами (кроме объема и стандарта) являются частота и тайминг. Чем выше частота, тем быстрее оперативная память будет передавать данные на процессор для обработки и проведения вычислений. Чем ниже тайминг, тем быстрее контроллер ОЗУ будет реагировать на команды системы. Из этого делаем вывод:
- Частоту подбираем максимальную, которую поддерживает материнская плата и процессор (его частоту тоже можно узнать с помощью утилиты HWMonitor).
- Тайминг (задержка перед выполнением запроса) смотрим минимальный.
Если разброс в цене значительный, то лучше взять планку с высокой частотой и большим таймингом. Задержка не так сильно влияет на производительность, поэтому можно пожертвовать этим параметром.
Виртуальная память
На Windows XP и последующих версиях по умолчанию включена виртуальная память: на выбранном разделе жесткого диска выделяется определенное место, к которому обращается система, если доступной оперативной памяти не хватает. Проще говоря, виртуальная память (файл подкачки) позволяет увеличить производительность за счет жесткого диска.
Для настройки виртуальной памяти:

Этот путь актуален для «семерки», Windows 8 и Windows 10. На XP порядок тот же, только в свойствах системы нужно сразу открывать вкладку «Дополнительно». В появившемся окне настройки виртуальной памяти вы можете установить автоматический выбор размера файла подкачки, указать объем вручную или отключить функцию. Посмотрим подробно самостоятельную установку объема виртуальной памяти:
- Исходный размер – 1-1,5 объема физической оперативной памяти (если у вас 2 Гб ОЗУ, то ставьте 2-3 Гб виртуальной памяти).
- Максимальный размер – 2 объема оперативной памяти.
Это рекомендуемые параметры, но есть одна тонкость: если у вас стоит не SSD-накопитель, а обычный HDD, то выделенный объем будет фрагментироваться. На производительности это сказывается плохо, поэтому в таком случае лучше оставить исходный и максимальный размер одинаковыми – равными объему физических модулей ОЗУ.
Если файл подкачки уже был фрагментирован (в течение долгого времени его объем был динамическим), то нельзя просто поменять его размер. Вам нужно:
- Установить значение «Без файла подкачки».
- Перезагрузить систему.
- Снова открыть параметры виртуальной памяти и указать размер файла подкачки.
Вы получите файл подкачки, который не будет фрагментироваться и поможет чуть увеличить производительность компьютера.
Использование флеш-накопителя
Увеличить доступный объем оперативной памяти можно с помощью флешки. По сути, это тот же файл подкачки, только находится он на съемном накопителе, что позволяет снизить нагрузку на винчестер. Технология, позволяющая увеличить объем виртуальной памяти за счет флешки, называется Ready Boost. Для её применения требуется соблюдение нескольких условий:
- Установлена Windows 7 или более поздняя версия.
- Используется внешний диск (SSD накопитель, USB-флешка, SD-карта), объем которого превышает 1 Гб.
- Скорость работы флеш-носителя составляет минимум 3 Мб/с (все современные флешки легко достигают этого показателя).
Если вы используете флеш-накопитель, объем которого превышает 4 Гб, то обязательно форматируйте его в NTFS. Оптимальный объем используемого съемного диска должен в 2-3 раза превышать физический размер оперативной памяти. Допустим, при 4 Гб ОЗУ желательно использовать флешку на 8-16 Гб.
- Подключите съемный диск к компьютеру.
- Если появится окно автозапуска, выберите пункт «Ускорить работу системы».
- Если автозапуск отключен, зайдите в «Компьютер» и откройте свойства подключенного флеш-накопителя.
- Перейдите на вкладку «Ready Boost».
- Отметьте пункт «Предоставлять это устройство» и укажите объем, который вы хотите выделить под создание кэш-файла, расширяющего виртуальную память.

Если вы хотите выделить весь доступный объем флешки, то отметьте пункт «Использовать это устройство».
Важно: не отключайте флешку после активации технологии Ready Boost. Зайдите в свойства и поставьте отметку «Не использовать это устройство», после чего можно извлекать накопитель.
Можно ли серьезно повысить производительность компьютера с помощью Ready Boost? Вопрос дискуссионный. По некоторым данным производительность системы увеличивается на треть, но это максимальный эффект, который достигается при выполнении простых операций. Значительного же прироста ожидать не следует, так как на производительность влияет еще ряд факторов, включая мощность процессора.
И стало понятно, что памяти много не бывает. Иногда наступают такие моменты, когда вот прям сейчас нужно больше оперативной памяти (игру запустить например или виртуальную машину включить), а в магазин бежать лень. Да и не просто так без тщательного анализа. Вот для таких критических дней и создана виртуальная память или файл подкачки. В данной статье расскажу что это такое и компьютера.
Виртуальной памятью называется оперативная память системы + файл подкачки. Или просто файл подкачки . Последний располагается на выбранном разделе накопителя () и называется pagefile.sys . Данный файл является скрытым, поэтому сразу его можно не увидеть.
Виртуальная память разрабатывалась для программистов как простейший метод .
Первые системы использующие виртуальную память появились в 70-е годы. В 80-е технология получила более широкое распространение и в 90-х годах стала использоваться в персональных компьютерах. Для нас с вами эта технология является ни чем иным как простым увеличением оперативной памяти компьютера.
Современные операционные системы позволяют управлять виртуальной памятью компьютера. Рассмотрим этот процесс на примере
Увеличение виртуальной памяти в Windows XP
Для этого необходимо зайти в меню Пуск выбрать Мой компьютер и нажатием правой кнопки вызвать контекстное меню.
Или вызвать контекстное меню на иконке Мой компьютер на рабочем столе.

в меню выбираем пункт Свойства


Переходим на вкладку Дополнительно, ищем поле Виртуальная память и нажимаем кнопку Изменить

В следующем окошке вы видите поле Диск с перечислением всех разделов ваших накопителей. Выбираем раздел на котором хотим расположить файл подкачки и идем в поле Размер файла подкачки для выбранного диска.
Microsoft рекомендует выбирать Исходный размер (МБ): равный 1.5 х (объем ОЗУ — оперативной памяти). В поле Общий объем файла подкачки на всех дисках вы видите эту цифру в строке Рекомендуется. В нашем случае объем оперативной памяти равен 1 ГБ = 1024 МБ, следовательно система рекомендует 1534 МБ.
Максимальный размер файла подкачки рекомендуется выбирать в два раза больше исходного. Если не хватит всегда можно увеличить.
Следует обратить внимание на строчку Свободно: 771 МБ в поле . Это количество свободного места на выбранном разделе вашего накопителя. Крайне важно, что бы после задания размера файла подкачки на диске, осталось свободное место. Особенно это актуально для системного диска. От свободного места на разделе отнимите максимальный объем файла подкачки и увидите реальное свободное место. Для системного диска рекомендую оставить хотя бы 1 ГБ, если получается меньше, выберите другой раздел например D или E.
Итак, в поле Размер файла подкачки для выбранного диска есть выбор из 3-х вариантов: особый размер, размер по выбору системы и без файла подкачки. Если хотите что бы операционная система сама назначила размер файла подкачки выбираем соответствующую опцию.
Как установить операционную систему Windows XP можно почитать в статье
Увеличение файла подкачки в Windows 7
Принцип такой же. Заходим в меню Пуск находим Компьютер и вызываем контекстное меню. Выбираем пункт Свойства

В открывшимся окне слева выбираем Дополнительные параметры системы . Это окно также можно открыть выбрав Пуск > Панель управления > Система и безопасность > Система

В окне мы оказываемся на вкладке Дополнительно ищем поле Быстродействие и нажимаем кнопку Параметры…

В появившемся окошке переходим на вкладку Дополнительно находим поле Виртуальная память и нажимаем кнопку Изменить…

В данном окне можно поставить «птичку» в строке Автоматически выбирать объем файла подкачки и операционная система сама выберет раздел на вашем накопителе и назначит рекомендуемый размер файла подкачки.

Остальные функции такие же как и в . Нам необходимо выбрать раздел нашего накопителя в поле Размер файла подкачки для каждого диска . Далее необходимо либо указать размер файла подкачки вручную, либо разрешить операционной системе самой выбрать необходимый размер или отключить файл подкачки на данном разделе.
Со свободным местом на системном диске такая же ситуация, необходимо что бы оно было гарантировано. От свободного места на диске отнимаем максимальный размер файла подкачки и желательно, что бы осталось хотя бы 2 ГБ. Если меньше лучше создайте файл подкачки на другом разделе.
Выбираем соответствующий пункт, вводим если необходимо размеры файла подкачки и нажимаем кнопку Задать .
Файл подкачки создан.
Как установить Windows 7 с диска можно почитать в статье , с флешки
Следует обратить внимание на следующее. Операционная система сбрасывает то что не помещается в оперативной памяти в файл подкачки. Последний располагается на жестком диске вашего компьютера и этот . Для необходимости в этом нет. HDD — более медленное устройство чем оперативная память. Поэтому, даже с использованием файла подкачки ваша система будет тормозить + жесткий диск будет работать более интенсивно. Следовательно, данную технологию рекомендуется использовать кратковременно, дабы сохранить жесткий диск и свои нервы. В остальных случаях рекомендуется просто .
Вывод
Сегодня мы с вами разобрались с вопросом как увеличить виртуальную память компьютера. Узнали, что это оперативная память (RAM) + файл подкачки на . Выяснили как управлять виртуальной памятью в и .
«+» — виртуальной памяти
- в распоряжении пользователя имеется гораздо больший объем памяти чем физически предоставляет оперативная память.
«-» — виртуальной памяти
- замедление работы системы
- более интенсивное использование жесткого диска и как следствие снижение его ресурса.
Если вы хотите что то дополнить или имеете более точную информацию о размерах файла подкачки или просто возник вопрос, обязательно напишите комментарий.
Часто с нехваткой памяти на ПК сталкивается каждый пользователь. Мало места для сохранения рабочих материалов, скачивания фильмов, компьютер не тянет игры на высоких более качественных настройках, виснет, медленно работает интернет, проводить время за компьютером невыносимо.
Повысить производительность ПК, можно увеличив, объем оперативно запоминающего устройства (ОЗУ). Есть несколько вариантов как это сделать. Отличное решение данной проблемы - покупка новой карты памяти, имеющей достаточно свободного места для сохранения. Но если финансовое положение временно ограничивает в такой возможности, тогда давайте подробно рассмотрим методы увеличения объёма оперативки без денежных затрат.
Ускоряем работу ПК через файл подкачки и увеличиваем виртуальную память
Всё что не вмещается в ОЗУ, хранится на жёстком диске в файле подкачки. Обычно система Windows автоматически устанавливает объём такого виртуального кэша, но при возникшей нехватке его можно увеличить. Чтобы провернуть такое действие необязательно быть программистом просто следуйте приведённой ниже инструкции:

Под файл подкачки используйте диск, имеющий больше свободного места. Не выбирайте для этой цели системный диск.
Найти где настраивается виртуальная кэш и подкачка в Windows 8 просто. Следуйте описаниям ниже:
- С помощь курсива откройте меню и кликните пункт «Поиск».
- В правом углу увидите поисковую строку, введите в неё system properties performance и нажмите Enter.
- Появится окно «Параметры быстродействия» найдите вкладку «Дополнительно».
- В графе «Виртуальная память» кликаем на кнопку «Изменить» и с этого момента делаем всё тоже, что в инструкции выше.
Увеличение виртуального кэша не спасёт вас от проблем с нехваткой оперативки, а лишь немного ускорит работу компьютера.
Расширение ОЗУ с помощью флешки
Отличный метод создания дополнительного места в ОЗУ для ПК. Появился он недавно, благодаря технологии Ready Boost от компании Майкрософт. Ещё мало кто прибегает к этому способу из-за незнания об этом новшестве.
Программа Ready Boost позволяет расширить объём ОЗУ компьютера с помощью свободного места на флешке или другого внешнего накопителя (SD-карта, SSD накопитель), которые играют роль дополнительного кэш-устройства содержащего информацию.
Увеличение ОП с помощью программы Ready Boost имеет свои требования, если флеш-карта не будет им соответствовать, то программа не установится. Основные требования:
- быстрота записи 1, 75 МБ/сек, блоки по 512 кб;
- скорость чтения не менее 2,5 МБ/сек, блоки по 512 кб;
- минимально свободное место на флешке 256 мегабайт.
Подобрав подходящий накопитель можно приступать к подключению функции, позволяющей не только увеличить объем кэша, а и ускорить работу ПК. Начнём:
- Вставьте выбранный накопитель в разъём системника и зайдите в меню.
- Среди списка накопителей найдите новое подключённое устройство (флешку), кликните курсивом мыши (правой кнопкой).
- В появившейся таблице находим пункт «Свойства». Жмём.
- В новой таблице «Свойства: Съёмный диск» ищем строку Ready Boost, помечаем галочкой, устанавливаем необходимый объем кэша и подтверждаем действие, кликнув на кнопку «ОК».

После немного подождите, пока система закончит настройки по обновлённым параметрам.
Увеличиваем ОЗУ в настройках BIOS
Большинство версий BIOS позволяют настроить объём ОЗУ вручную. В биосе можно ускорить работу кэша снизив значения таймингов, но после таких манипуляций нужно протестировать систему для исключения сбоя в работе.
- Вначале входим в BIOS. Для этого во время загрузки системы следует нажимать комбинацию из клавиш, чаще всего это Delete, F2 или Ctrl-Alt-Esc.
- В меню программы BIOS ищем и кликаем на строку Video Ram или, в зависимости от программы, Shared Memory.
- Дальше найдите строку DRAM Read Timing и убавьте количество таймингов (циклов) в RAM. Меньше циклов - лучше производительность системы. Слишком большое снижение негативно скажется на работе техники, так что не переусердствуйте.
- Закончив изменения в конфигурации запоминания, сохраните заданные настройки и выходите из BIOS.
Помните, увеличение оперативной памяти в системе BIOS способно привести к изменению других настроек.
Наращивание объёма с помощью модулей памяти
Этот способ расширения кэша требует немного финансового вложения, зато действенный на сто процентов.
Материнская плата имеет по несколько ячеек для установки запоминающих модулей, что позволяет устанавливать не один, а несколько плат для увеличения ОЗУ на ПК.
Если нет материальной возможности купить объёмистую карту памяти, приобретите дополнительный модуль и установить его рядом с имеющейся оперативкой.
Установка модулей - эффективны способ, приумножить ОЗУ, но перед покупкой стоит удостовериться, что на материнской плате есть свободные разъёмы, а также какие стандарты она поддерживает. Существует несколько видов оперативки, если вы приобретёте не то, что нужно, модуль не войдёт в разъём материнки. Узнать тип оперативки ПК можно по номеру на плате, которая уже стоит в матерининке. Нет свободного разъёма, замените старую плату на новую более объёмистую.
Установку платы проводите аккуратно, чтобы ничего не сломать. Вставляйте модуль, пока не услышите характерный щелчок, который означает, что он надёжно закрепился.
После этого включите компьютер и проверьте данные ОЗУ. Места для накопления стало больше - всё прошло успешно, нет, тогда отключите питание и попробуйте снова.
Вышеизложенные методы позволят расширить объём кэша компьютера, улучшив его работоспособность. Но помните, все манипуляции в системе проводите внимательно и не спеша, чтобы избежать поломки ПК.
Больше всего, загружая драйвера или приложения, раздражает то, что операционная система может подвисать на пару-тройку секунд. Основной причиной, зачастую, бывает работа системы с дисковой виртуальной памятью
, то есть что бы оставить часть оперативной памяти для более приоритетных задач, для «подкачки» информации начинает использоваться жесткий диск. На жестком диске есть специальный файл для хранения временных файлов — он называется файлом подкачки
(pagefile.sys.) Именно этот файл вместе с оперативной памятью системы и составляет виртуальную память компьютера.
По умолчанию, система Windows формирует необходимый объем виртуальной памяти, и сама же, автоматически, регулирует ее размер.
Но все же бывают случаи, когда на рабочий стол выскакивает окно-оповещение о том, что виртуальная память заканчивается, необходимо увеличения файла подкачки. В таком случае предлагаю не полагаться на систему, которая увеличит файл подкачки. Компьютер все равно будет использовать всю виртуальную память. В операционной системе предусмотрена возможность самостоятельно изменить объем этой памяти.
Если мы пользуемся Windows XP, то делаем следующим образом:
- «Пуск »
- «Панель управления »
- «Система »
- «Дополнительно »
- Находим «Быстродействие» кнопка «Параметры»
- В открывшемся окне «Параметры быстродействия» вкладка «Дополнительно»
- В рубрике «Виртуальная память» , указать общий объем файла подкачки по всем дискам — доступный объёмы памяти на данный момент.
- Для смены настроек жмём «Изменить» .
http://youtu.be/9UImDSfzpZA
Теперь переходим к прямой настройке виртуальной памяти. Существует несколько вариантов настройки.
Первый, и, наверное, простейший способ – это предложить операционной системе автоматически управлять объемом памяти, нажав «Размер по выбору системы».
При втором варианте мы выбираем «Без файла подкачки». Но такой способ рекомендуется только в той ситуации, если наш ПК имеет большущий объём оперативной памяти, и мы имеем уверенность, что виртуальная память нам не нужна.
Ну и третий вариант: мы кликаем на «Особый размер», и вводим сначала исходный размер, а затем и максимальный размер (первый параметр, такой же, как объем оперативки, а второй параметр должен быть больше в 2 раза). К примеру, если объем оперативной памяти 2 Гбайт, тогда исходный габарит файла подкачки устанавливаем — 3072 Мбайт, а максимальный — 4096 Мбайт. (Мы же знаем, что 1024 Мбайт ровняется 1 гигабайту).
В Windows 7 причиной низкой производительности является файл подкачки: его размеры то растут, то уменьшаются — быстро становясь фрагментированным. Проблему может устранить установление фиксированного размера файла подкачки. Создание файла позволит обеспечить более-менее постоянный объем на свободном дисковом пространстве. Еще можно запретить Windows использование свободного пространства, если остался последний бит.
Увеличиваем файл подкачки на операционной системе Windows 7 версии:
- «Пуск» , правой кнопкой кликаем на «Компьютер» и выбираем «Свойства» , потом «Дополнительные параметры системы» .
- Выбираем вкладку «Дополнительно» кликаем «Параметры» в графе «Быстродействие» .
- На странице, что нам открылась, выбираем вкладку «Дополнительно» и жмем «Изменить».
- Для получения доступа к настройкам, ставим галочку «Выбирать объем файла подкачки в автоматическом порядке» .
На каждом диске, настройки виртуальной памяти делаются отдельно. Если используется больше одного диска, то виртуальная память автоматически будет включена лишь на диске, где установлена ОС Windows. Находим диск, на котором файл подкачки (он находится справа в списке «Размер файла подкачки» для каждого диска). Рекомендую перемещать файл подкачки на другой диск:
- Выделяем диск (к примеру, D:)
- Проставляем галку в пункте «Без файла подкачки»
- Кликаем «Задать».
- Если выскакивает предупреждение, нажимаем «Да».
- Затем в диалоговом окне выделяем диск, на который переносим файл.
- Кликаем «Указать размер». И не забываем, что исходный размер ровняется размеру физической оперативной памяти, а максимальный — необходимо установить вполовину больше.
- Кликаем «Задать» и перезагрузку.
Случаются ситуации, когда для работы какого-нибудь приложения в операционной среде Windows не хватает виртуальной памяти. Особенно печальна такая ситуация в случае с играми и приводит обычно к завершению игрового процесса с вылетом на рабочий стол. Но мы расскажем вам несколько способов, которые помогут избежать подобных ситуаций и значительно увеличат объем виртуально памяти вашего ПК.
Особенностью ОС семейства Windows является сосредоточение виртуальной памяти в файле подкачки, который располагается по умолчанию на системном диске. Особенно радует, что настройками системы позволяется изменять его размеры, в т. ч. и в сторону увеличения. Сделать это довольно просто. Достаточно открыть панель управления и найти там пункт, который называется «Дополнительные параметры системы» в Windows 7 (или "система" в Windows XP). Также это окно можно открыть, если нажать на строчку «Свойства», контекстного меню значка «Мой компьютер».
Вызвав нужное диалоговое окно, нужно перейти на вкладку «Дополнительно». Затем нажать на кнопку «Параметры» в разделе быстродействие ПК и снова перейти на вкладку «Дополнительно».

Там будет информация о том, что такое файл подкачки и кнопка «Изменить».

Ее необходимо нажать и выставить параметры подкачки на необходимые нам значения.

Этот способ будет наиболее эффективен в том случае, когда ваш жесткий диск имеет высокую скорость считывания данных.
В ОС семейства Windows, начиная с Vista, появилась технология, которая называется ReadyBoost. Ее суть заключается в том, что для увеличения виртуальной памяти системы можно использовать обычную флешку. В таком случае объем дополнительной памяти будет ограничен только размерами нашего USB-накопителя. Для использования такого метода увеличения виртуальной памяти ПК нужно просто подключить накопитель к персональному компьютеру. Затем сама система предложит вам использовать его в качестве ускорителя. Но если предложения не поступило, то можно выбрать соответствующий пункт в контекстном меню флешки, нажав на нее правой кнопкой мыши в окне проводника. Там необходимо выбрать пункт «ускорить работу системы», а затем размер предполагаемой для использования в качестве виртуальной памяти.
При условии высокой скорости передачи информации между флешкой и ПК, вторым способом можно действительно добиться отличных результатов и значительно повысить быстродействие вашей ОС. Надеемся, что полученная информация поможет вам продолжить работать на ПК и увеличивать виртуальную память по мере необходимости.