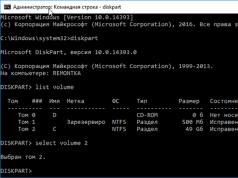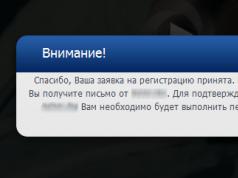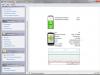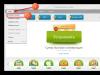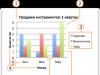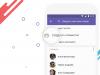В процессе пользования мобильным устройством на базе ОС Android (а особенно после неудачной перепрошивки аппарата) пользователь может столкнуться с внезапной перезагрузкой своего гаджета. После перезагрузки на экране смартфона может появиться меню, предлагающее выбрать режим загрузки устройства («Select boot mode»), и одним из таких режимов, наряду с «Recovery Mode» и «Fastboot mode», является режим «Normal boot». В данном материале я расскажу, что такое Normal Boot на Android, в чём его особенности, а также поясню разницу между Normal Boot и другими режимами загрузки вашего гаджета.
«Normal Boot» – это стандартный режим загрузки вашего мобильного устройства. Обычно этот режим загрузки выбирается устройством автоматически при условии отсутствия ошибок (ранних или настоящих) в работе системы. Происходит считка данных загрузчика (bootloader), затем производится загрузка ядра операционной системы (kernel), включающего полный набор драйверов и подсистем управления памятью, безопасностью, сетью. В числе инструментов «kernel» также входит «ramdisk» — программный инструмент, предназначенный для инициализации разделов файловой системы. Файловая система монтируется, запускаются необходимые системные службы, и, в конечном счёте, пользователь видит окно рабочего стола своего гаджета.

Если ваше устройство внезапно перезагрузилось, а затем предложило вам выбрать варианты загрузки «normal boot» – «fast boot» – «recovery mode», тогда это может сигнализировать о наличии программных или аппаратных проблем в работе устройства. Нажимая кнопку «громкость вверх», выберите режим «normal boot», а затем нажмите на кнопку «громкость вниз» для загрузки вашего гаджета в нормальном режиме.
 Выбираем режим «Normal Boot»
Выбираем режим «Normal Boot»
Fast boot , Normal Boot и Recovery Mode
Наряду с «Normal Boot» (что это такое Normal Boot мы уже разобрались) система может предложить для загрузки режим, называемый «Fast boot» (быстрая загрузка). Режим «Fastboot» не является частью ОС Android, а скорее является важным элементом загрузчика конкретного мобильного устройства (некоторые устройства вообще не поддерживают Fastboot). Указанный режим предназначен для перепрошивки устройства, позволяя перепрошить как всю память устройства, так и её отдельные разделы.
Также на многих устройства наряду с «Normal boot» и «Fast boot» доступен выбор режима восстановления («Recovery Mode»). Данный режим предназначен для стабилизации нормальной работы устройства, позволяя выполнить сброс к заводским настройкам, а также для установки важных системных обновлений.

Заключение
Режим «Normal Boot» используется вашим гаджетом для стандартной загрузки структурных компонентов операционной системы. Обычно подобный режим выбирается системой автоматически, если до этого система не встретилась с различными ошибками в своей работе. Если ваш гаджет внезапно перезагрузился, а затем на экране появился режим выбора «normal boot» или «fast boot» — кнопкой «громкость вверх» выберите режим «normal boot», и, нажав на «громкость вниз», выберите стандартный алгоритм загрузки вашего гаджета.
ОС Android, как и любой другой программный продукт, периодически может давать сбои. И одной из таких проблем является высвечивание не экране смартфона или планшета черного экрана с надписью Fastboot Mode или Select Boot Mode. Многие владельцы мобильных устройств, увидев подобную картинку, начинают паниковать и нести девайс в ближайшую мастерскую. Однако не стоит предпринимать необдуманных действий, так как в большинстве случаев выйти из режима Фастбут Мод можно самостоятельно. Давайте рассмотрим, от чего появляется Fastboot Mode, что это такое на Андроиде и как от него избавиться.
Назначение и причины возникновения
Фастбут – это эффективный инструмент по модификации и настройке операционной системы Android, который входит в набор программного обеспечения для разработчиков. Его основная задача заключается в инсталляции кастомных прошивок. Однако данный загрузчик также используется для установки бэкапов, различных обновлений, форматирования карты памяти и т.п.
Режимы Select Boot Mode и Fastboot Mode не являются внутренними или внешними командами. Они запускаются раньше, чем сама операционка (как BIOS на Windows). Это позволяет выполнять настройку системы, а также исправлять различные неполадки даже при слетевшем Android.
Несмотря на свою многофункциональность и полезность, самостоятельное включение на мобильном аппарате Фастбут может быть признаком программного сбоя. К основным причинам появления на Android указанного режима следует отнести:
- Случайная активация самим пользователем. Этот инструмент можно запустить вручную через меню гаджета.
- Сбой в работе Андроида. Если смартфон или планшет не может загрузиться в обычном режиме, он автоматически переходит в Fastboot Mode.
- Неудачная прошивка через .
- Ручное удаление исполняемого файла из системного каталога после разблокировки root доступа.
- Воздействие вредоносного ПО. При наличии на девайсе прав суперпользователя некоторые вирусы могут блокировать или вовсе удалять системные файлы, что приводит к слету операционки.
Разобравшись, что такое загрузчик Fastboot Mode и каковы причины его появления, можно приступать к рассмотрению вопроса о том, как выйти из режима загрузки на Xiaomi, Meizu, Lenovo и других моделях мобильных устройств.
Отключение Fastboot Mode на Андроиде
Выключить загрузчик Фастбут можно двумя способами:
- непосредственно с телефона;
- через ПК.
Выбор того или иного варианта зависит от причины, которая привела к запуску данного режима. В качестве примера рассмотрим, как сделать, чтобы не загружалось окно Fastboot на смартфоне Xiaomi.
Столкнувшись с указанной проблемой, первым делом попробуйте зажать клавишу Power на 20-30 сек. Девайс должен перезагрузиться в стандартном режиме.
На экране мобильника вместо Фастбут может появиться форма Select Boot Mode. Ее поля означают следующее:
Попробуйте выбрать второй пункт. Если и это не поможет, делаем следующее:

Если вы можете зайти в настройки Xiaomi, то есть операционка работает, попытайтесь отключить режим Фастбут вручную. Перейдите на этом устройстве во вкладку «Специальные возможности» и напротив соответствующего пункта перетяните ползунок в положение Off.
Отключение Fastboot Mode через компьютер
При слете операционной системы, когда воспользоваться меню смартфона технически невозможно, а другие способы отключения Фастбут являются неэффективными, можно попытаться решить проблему через ПК и командную строку cmd. Делается это следующим образом:

Командная строка является самым действующим способом избавления от Fastboot Mode. Если и она не решит проблему, то есть вопрос о том, как включить мобильное устройство в нормальном режиме, до сих пор является актуальным, вам останется только поменять прошивку на телефоне или отнести его в мастерскую.
Friday, July 7, 2017
We sometimes may need to put our Android into Recovery mode for some tasks. For instance, so that you are allowed to deeply customize your smartphone such as installing new custom ROMs, updating Android system, resetting your phone, etc.
People also read:
So, how to get into Android recovery mode? For new Android users, it may be a troublesome problem facing them. Don"t panic, here we provide an easy guide showing you how to make it without any difficulty.
Part 1. Boot into Recovery Mode on your Android Device
Getting into Recovery Mode on Android smartphones from different brands might be slightly different. In the following article, we will take several popular brands of Android devices and show you how to enter the Recovery Mode in detail.Section 1 Boot Samsung Galaxy into Recovery Mode
A For Galaxy S8/S7/S6/S5 or other Samsung devices, you should firstly turn the phone off by holding down the Power key and select "Power off " option.
Then keep pressing and holding Power Key , Volume+ and Home button at the same time until you see the Samsung logo. Now, you can select the recovery mode option by using the Volume keys to highlight and the Power key to confirm.
Section 2 Get into Recovery Mode on LG
For the LG G6, G5, G4, V10, V20 and other LG phones, you can get it into recovery mode by following the guide below:
1. To start with, get your LG power off.
2. Press and hold the Power key and Volume- button simultaneously.
3. When the LG logo appears, release the keys. Then, immediately press the Power and Volume- button again until the Hard Reset menu displays.
4. Once the menu showed, use Volume keys to highlight an option and press Power button to confirm hard reset. Now, your LG is in the Recovery Mode.
Section 3 Enter Recovery Mode on HTC
1. Go to "Settings > Battery" on your HTC and uncheck the option that says FASTBOOT.
2. Power off the smartphone and wait for about 5 seconds until it completely switches off.
3. Then, press and hold Volume- button and press the Power key.
4. When you can see the new menu appears on the screen, release the keys. Use the Volume down button to navigate to the options in Bootloader Mode, and confirm "Recovery" option with Power button. In this way, you can get into Recovery Mode.

Section 4 Enter Recovery Mode on Google Nexus
1. If your smartphone is on, turn it off.
2. Press and hold the Volume- and Power key buttons, and you"ll see the word "Start" at the top of the screen.
3. Press the Volume- button twice to highlight "Recovery". Press the Power button to start Recovery mode.
4. The white Google logo will pop up. Please continue to press and hold the Power key and the Volume up key for around three seconds, and then let go of the Volume up key, but keep pressing Power.
5. Use the Volume keys to highlight the options and the Power key to select the one you want.
Note : Different Android devices have different key combines to enter bootloader or fastboot mode. Generally, holding "Volume down" key/"Volume up" key and "Power" key together works for most Android phones. If it doesn"t help, you may need to search for other methods in Google.

Step 1 Launch this program on the computer and run it. Select "Broken Android Data Extraction" option in the left column. Then, connect your phone to computer via the USB cable to move on.

Step 2 Confirm the situation and please click on the "Start" button on the interface. Now you need to choose device name and model of your phone.

Note: If you have no ideas where to find the device name and model and you are not allowed to access your phone for the info, you can open the battery to view the model.

Step 3 As the computer can successfully recognize the device, the program would help you analyze your cellphone and recover the device with recovery package until it goes to the end.

Step 4 You are permitted to check the scanned results one by one and select some files to recover if you press "Recover" button and save them in certain folder. After that, this program would offer hands to exit this mode practically.

Hope this helps you in booting your Android device into recovery mode . You will find it is pretty convenient to back up or reset your system in this way. Surely, if you still have some problems in doing this, please send us emails or comment in the box below. We appreciate your suggestions as well.