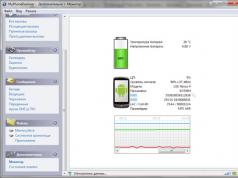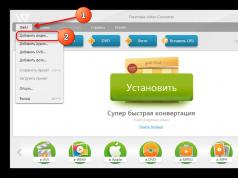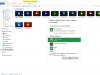Порядок обновления навигатора Navitel зависит от платформы, на которой запущена ваша версия Navitel.
Если вы используете iPhone или iPad то обновление осуществляется через магазин приложений App Store:
Также программу можно обновить через iTunes на вашем компьютере.
Запустите iTunes на компьютере.
Скачайте на компьютер программу Навител Навигатор.
Подключите iPhone или iPad к компьютеру и синхронизируйте их.
Отключите iPhone или iPad от ПК.
Запустите Навител на вашем устройстве. Если программа сообщит о незарегистрированной версии, произведите восстановление покупок согласно инструкции с официального сайта.
Если вы используете Android, обновление программы Навител Навигатор на осуществляется через магазин Google Play.
Запустите программу Навител Навигатор на вашем устройстве.
Выберите Меню > Мой Навител > Обновления > Навител Навигатор.
Вы будете перенаправлены в магазин приложений Google Play, где вам будет предложено обновить программу.
Обновите программу.
После обновления программы необходимо обновить карты.
Способ 2: Обновление с помощью файла.apk
Перейдите в раздел Скачать официального сайта. Выберите файл.apk, подходящий вашему устройству (выберите файл, соответствующий разрешению экрана вашего устройства, или файл с пометкой«подходит для всех разрешений экрана»). Сохраните файл на ПК.
Если после загрузки вы получили файл с расширением zip, а не apk - переименуйте zip в apk.
Подключите ваше устройство к ПК и скопируйте полученный файл в память устройства. Отключите устройство от ПК.
Запустите файл с помощью менеджера файлов устройства и выполните все шаги установки.
Запустите программу.
После обновления программы необходимо обновить карты.
Если у вас версия Navitel для BlackBerry Q10/Z10/Z30, то ее обновление осуществляется через магазин приложений BlackBerry World.
Обновление программы Навител Навигатор на устройствах на базе Windows Phone осуществляется через магазин приложений Windows Phone Store либо MarketPlace .
Если ваш Navitel установлен на устройстве с Windows Mobile, осуществить обновление можно так:
Способ 1: Обновление из меню программы
Запустите программу Навител Навигатор на устройстве.
Нажмите Меню > Мой Навител > Обновления > Навител Навигатор.
В открывшемся экране, где представлена подробная информация о программе, нажмите кнопкуОбновить.
После завершения установки на экране появится сообщение об успешной установке.
Запустите программу.
После обновления программы необходимо обновить карты.
Способ 2: Обновление при помощи файла.cab
Перейдите в раздел Скачать официального сайта. Выберите файл.cab и сохраните его на ваш ПК.
Подключите устройство к ПК. Скопируйте данный файл в память устройства.
Отключите устройство от ПК.
Запустите файл с помощью менеджера файлов на устройстве и выполните все шаги установки.
После обновления программы необходимо обновить карты.
Способ 3: Обновление при помощи файла.exe
Перейдите в раздел Скачать официального сайта. Выберите файл.exe и сохраните его на ваш ПК.
Подключите навигационное устройство к компьютеру и дождитесь окончания синхронизации ActiveSync.
Запустите на компьютере скачанный.exe файл и выполните все шаги установки.
Отключите устройство от ПК.
Запустите программу на устройстве.
После обновления программы необходимо обновить карты.
Если вы используете Navitel на устройстве под управлением Symbian:
Способ 1: Обновление с помощью файла.sis
Скопируйте файл NaviTel Activation Key.txt из Navitel Content\License на компьютер.
Войдите в личный кабинет на сайте NAVITEL®.
Перейдите в раздел Мои устройства (обновления) и в столбце Обновить выберите Доступные обновления. Откроется список обновлений, доступных в рамках приобретенных и зарегистрированных лицензий.
В открывшемся списке обновлений выберите файл.sis и сохраните этот файл на ПК.
Скопируйте файл на навигационное устройство.
Запустите файл с помощью менеджера файлов устройства и пройдите все шаги установки. После установки программы, скопируйте файл NaviTel Activation Key.txt в \NavitelContent\License\ на устройстве.
После обновления программы необходимо обновить карты.
Способ 2: Обновление из меню программы
Для обновления программы необходимо подключить навигационное устройство к сети Интернет (GPRS, 3G, Wi-Fi или другим способом).
Запустите программу Навител Навигатор на устройстве и перейдите в Меню > Настройки > Online сервисы > Обновление приложения.
Выберите пункт Проверить сейчас.
Если будет найдено обновление программы, то отобразится соответствующее сообщение. Подтвердите запуск обновления.
Начнется процесс загрузки новой версии программы Навител Навигатор. После его окончания нажмитеУстановить.
После обновления программы необходимо обновить карты.
Для обновления карт в программе Navitel на любой платформе следуйте инструкции:
Запустите Навител Навигатор на устройстве и выберите “Меню” > “Мой Навител” > “Обновления”.
Нажмите "Обновить всё".
В открывшемся окне Информация будет представлено подробное описание карт.
Нажмите "Обновить" и подтвердите загрузку карт
Интерактивный сервис Навител.Друзья позволяет в режиме реального времени отображать на карте местоположения друзей и использовать их при построении маршрута, делиться с друзьями координатами объектов и обмениваться сообщениями.
Данный сервис доступен только для устройств, имеющих выход в Интернет.
Для пользования сервисом Навител.Друзья
- необходимо иметь личный кабинет (аккаунт) на сайте www.navitel.ru, и
- в разделе Мои устройства (обновления) личного кабинета должно быть зарегистрировано минимум одно устройство с программой Навител Навигатор .
Данные личного кабинета необходимо ввести при включении сервиса.
Если пользователь не зарегистрирован на сайте www.navitel.ru и у него нет личного кабинета, либо данное устройство не добавлено в личный кабинет, при включении сервиса Навител.Друзья программа предложит пройти быструю регистрацию, в ходе которой пользователь сможет создать новый личный кабинет, либо добавить устройство в существующий.
Если у вас нет личного кабинета либо данное устройство не добавлено в имеющийся личный кабинет, следуйте инструкции Регистрация нового аккаунта или ниже.

Чтобы удалить сохраненный пароль из памяти программы, выберите Меню > Настройки > Online сервисы > Навител.Друзья > Забыть пароль . После выбора данной команды для пользования сервисом необходимо будет снова ввести данные учетной записи.
Регистрация нового аккаунта

Добавление нового устройства в существующий личный кабинет

Меню сервиса Навител.Друзья включает в себя следующие пункты:

Кнопки Друзья , Найти друзей , Запросы на дружбу и Группы становятся активными только после успешной авторизации.
Для перехода к настройкам сервиса Навител.Друзья
а) выберите Меню
> Настройки
> Online сервисы
> Навител Друзья
, либо
б) нажмите на иконку Навител.Друзья
Карта
и выберите Настройки
.
Данный раздел содержит следующие подразделы:
- Включить Навител.Друзья , который позволяет включить/выключить сервис путем установки переключателя On/Off (Вкл/Выкл) в соответствующее положение.
- Профиль , который содержит анкетные данные пользователя, список его зарегистрированных устройств, а также позволяет редактировать пользовательскую анкету. Для редактирования нажмите Редактировать профиль , внесите анкетные данные в соответствующие поля и подтвердите изменения нажатием кнопки OK в правом верхнем углу экрана. Все указанные данные будут видны пользователям при отображении результатов поиска, а также после добавления в друзья.
- Устройства , в котором содержится список устройств, зарегистрированных в данном аккаунте.
- Забыть пароль , с помощью которого можно удалить пароль от данного аккаунта из памяти программы, если ранее, при включении сервиса, была выбрана опция запоминания пароля. После удаления пароля его нужно будет ввести заново при последующем включении сервиса.
- Не показывать свои устройства на карте , в котором с помощью переключателя On/Off (Вкл/Выкл) можно скрыть/отобразить все свои устройства на карте данного устройства.
- Пользователи не в сети , который позволяет установить фильтр для отображения друзей, которые находятся не в сети, на карте: Скрыть всех , Скрыть неактуальных , Показать всех .
- Обновлять позицию , в котором с помощью ползунка можно определить частоту обновления отображения вашего текущего местоположения на карте друзей и друзей на вашей карте.
- Для новых друзей/групп , который позволяет задать уровень конфиденциальности для новых друзей/одногруппников: , , Скрыть местоположение , . При добавлении новых друзей конфиденциальность для них будет устанавливаться автоматически на заданный уровень, если не выбрано Определять конфиденциальность индивидуально , когда на иконке сервиса, а также в поле запросов на дружбу, будет отображаться числовой индикатор, соответствующий количеству новых друзей, для которых необходимо определить режим конфиденциальности. При этом местоположение устройства будет скрыто от данных друзей до тех пор, пока пользователь не определит для них режим конфиденциальности. Тот же принцип применим к новым группам.
- Ваше местоположение , который позволяет выбрать, на основе каких данных программа будет определять ваше текущее местоположение в сервисе: данных GPS, либо ручного определения положения на карте. Если выбрано Указать местоположение , то поле Указать текущее местоположение становится активным, и вы можете выбрать его на карте.
Чтобы найти пользователя в сервисе,
- нажмите на иконку Навител.Друзья на верхней панели главного экрана Карта ;
- в отобразившемся меню выберите Найти друзей , введите логин пользователя и нажмите OK в правом верхнем углу экрана;
- на экране отобразится информация о пользователе.
Затем, чтобы добавить пользователя в список друзей, нажмите Отправить запрос , введите текст сообщения и нажмите OK . Пользователь получит уведомление и сможет принять запрос или отклонить его. Для отмены отправленного запроса нажмите Отменить запрос – запрос не будет отображаться ни у одной из сторон.
Просмотреть отправленные и полученные запросы можно, выбрав на верхней панели главного экрана Карта иконку Навител.Друзья , затем Запросы на дружбу . Если запрос принят, то в меню Запросы на дружбу будет отображено сообщение Запрос принят .
В данном сервисе существуют некоторые ограничения на добавление пользователей в друзья: нельзя предлагать дружбу более чем 10 пользователям в течение 10 часов, нельзя повторно предлагать дружбу человеку, который однажды отклонил запрос. Тем не менее, если отклонивший запрос пользователь сам предложит дружбу, то ему снова можно будет предлагать дружбу.
После того, как пользователь примет ваш запрос на добавление в друзья, его профиль отобразится в списке друзей.
Для просмотра списка друзей нажмите на иконку Навител.Друзья на верхней панели главного экрана Карта и в отобразившемся меню выберите Друзья . В данном списке представлена краткая информация обо всех друзьях, такая как имя пользователя в сервисе Навител.Друзья , аватар, статус (цвет рамки аватара указывает на то, в сети пользователь или нет), время обновления статуса и местоположение.
Для быстрого поиска пользователя в списке друзей начините вводить его имя в строке ввода вверху экрана.
При нажатии на поле с именем друга в списке открывается его анкета, содержащая более подробную информацию.
Анкета друга включает в себя следующие разделы:
- Общая информация о друге: имя, аватар и статус друга (зеленая рамка аватара, если друг в сети, серая рамка аватара, если друг не в сети). Здесь же доступна функция редактирования имени друга (кнопка Правка ). При нажатии на поле общей информации открываются анкетные данные друга.
- Местоположение : при выборе данного пункта отображается участок карты, на котором отмечено положение данного друга, и включается режим слежения (перемещение участка просмотра карты вслед за перемещением друга). Режим слежения отключается, как только пользователь совершает какое-либо действие с картой (нажатие на карту, увеличение или уменьшение масштаба карты и др.).
- Сообщения : в данном поле отображается последнее сообщение переписки с другом. При нажатии на данную область открывается переписка (диалог) с другом.
- Устройства : в данном поле отображается краткий список устройств друга, которые вы можете видеть в соответствии с его настройками конфиденциальности. При нажатии на поле открывается экран Устройства друга с местоположением каждого из них, датой и временем последнего обновления их статуса. При выборе устройства открывается карта с отображением его местоположения.
- Конфиденциальность : нажатие на данную область открывает окно, в котором можно определить настройки отображения на карте друга местоположения данного устройства: показывать точное местоположение, показывать примерное местоположение, либо скрыть свое местоположение.
- Прекратить дружбу : позволяет удалить друга из списка друзей, переписку с ним и прекратить отображение местоположения, как своего на карте друга, так и друга на своей карте.
Сервис Навител.Друзья предусматривает функцию установки режима конфиденциальности, который определяет отображение вашего местоположения на карте друга. Режим конфиденциальности для друга (друзей) необходимо задать на каждом устройстве, добавленном в аккаунт.
Друзья могут видеть вас всегда, когда включен данный сервис, в том числе, когда сама программа не запущена, если только не изменены настройки конфиденциальности.
Для настройки конфиденциальности
- нажмите на иконку Навител.Друзья на верхней панели главного экрана Карта , далее выберите Друзья ;
- в открывшемся списке друзей а) нажмите на знак галочки справа от имени друга, либо б) нажмите на поле с именем друга и далее на поле Конфиденциальность ;
- в открывшемся окне выберите один из режимов конфиденциальности:
- Открыть точное местоположение : друг видит точное местоположение устройства и его статус (в сети/не в сети).
- Открыть примерное местоположение : друг видит город, где находится устройство, а также статус устройства. Местоположение устройства отмечается в центре ближайшего крупного города. Если рядом нет крупных городов, положение устройства отображается с точностью до нескольких километров.
- Скрыть местоположение : друг не видит данное устройство на карте, а также его статус.
Для удаления пользователя из списка друзей нажмите на иконку Навител.Друзья на верхней панели главного экрана Карта и выберите Друзья . Далее выберите пользователя, которого вы хотите удалить из списка друзей, затем пункт Прекратить дружбу и подтвердите выбор.
На карте пользователя отображаются все устройства друзей, о последнем местоположении которых имеется информация, с учетом настроек отображения пользователей, которые находятся не в сети (иконка Навител.Друзья > Настройки > Пользователи не в сети ). Если друг находится в сети, то его иконка на карте будет выделена зелёным цветом, если не в сети – серым. При нажатии на иконку друга открывается его анкета.
Если расстояние между друзьями слишком маленькое и центр одной иконки скрыт другой, они объединяются в одну общую иконку с индикатором количества объединенных устройств. При нажатии на такую иконку открывается список друзей, находящихся в этой точке.
На иконке Навител.Друзья отображается количество полученных запросов на дружбу и количество новых друзей, для которых ещё не настроен режим конфиденциальности. Нажатие на иконку сервиса открывает меню, в котором представлена более подробная информация. Например, при наличии полученного запроса на добавление в друзья соответствующий пункт будет иметь следующий вид: Запросы на дружбу (1) , где число в скобках означает количество новых запросов.
Для отправки нового сообщения выберите иконку Навител.Друзья на верхней панели главного экрана Карта , затем Друзья и далее выберите друга. Нажмите на поле Сообщения , введите текст в поле ввода и нажмите кнопку Отправить . Текст сообщения, обрабатываемого для отправки, отображается оранжевым цветом. Сообщение, которое не удалось отправить, отображается красным цветом. После нажатия на сообщение, передача которого не удалась, пользователю предлагается отправить сообщение ещё раз.
В истории переписки (диалоге) с другом отображаются все входящие и исходящие сообщения. Последнее сообщение расположено внизу списка. Слева на белом фоне отображаются входящие сообщения, справа на сером – исходящие. Сообщения, отправленные одним пользователем подряд с интервалом менее 10 минут, группируются. При просмотре диалога программа автоматически загружает с сервера старые сообщения, которые добавляются в общую историю переписки.
В переписке также предусмотрена возможность отправки координат различных объектов. Для этого, нажав на поле Сообщения и затем на поле ввода текста внизу экрана, нажмите Прикрепить , выберите опцию поиска, выберите объект и нажмите Отправить . При нажатии на сообщение с координатами объекта в истории переписки данный объект отображается на карте Мой маршрут и данную точку можно использовать при построении маршрута.
Для перехода к данной функции выберите иконку Навител.Друзья на верхней панели главного экрана Карта , затем Группы .
Данная функция дает возможность пользователям сервиса Навител.Друзья вступать в открытые существующие, а также создавать новые сообщества, в которые могут входить как пользователи, добавленные в друзья, так и те, кто в друзья добавлен не был.
Для поиска группы нажмите кнопку Найти в левом нижнем углу экрана раздела Группы , введите название или его часть в строку ввода и нажмите OK в правом верхнем углу экрана. Если вы хотите вступить в данную группу, нажмите на поле с ее названием в списке результатов поиска и затем нажмите Вступить в группу внизу экрана Информация о группе .
Для создания новой группы в разделе Группы нажмите кнопку Создать новую , введите название группы, определите ее тип, задайте описание и нажмите OK в правом вернем углу экрана. Тип группы определяет настройки доступа: в открытые группы может вступить любой желающий, доступ в закрытые группы возможен только после одобрения владельцем группы заявки на вступление, увидеть скрытые группы и вступить в них сможет только тот, кто получил приглашение от ее владельца.
Для просмотра подробной информации о группе, в которой вы состоите, выберите группу в списке. В анкете группы содержатся следующие подразделы: Список участников , Чат (общая переписка, доступная всем участникам группы), Пригласить друзей (отправка другу приглашения на вступление в группу: выбрав данную команду, выберите друга из списка и нажмите OK в правом верхнем углу экрана), Уведомлять о новых сообщениях (информация о полученных сообщениях на верхней панели главной страницы), Конфиденциальность (выбор режима отображения местоположения данного устройства на картах участников группы) и Покинуть группу , либо Удалить группу , если вы являетесь создателем группы.
Вы пользуетесь Навителом, но заметили, что навигатор начал указывать неверное направление? Скорее всего, gps-карты устарели, их нужно обновить. Есть как минимум три способа обновления, они описаны в этом руководстве.
Как обновить карты через приложение Навител Навигатор
Как обновить карты на навигаторе через приложение Navitel Navigator Update Center (Автоверсия)
Этот способ подходит для обновления автомобильной версии Навител Навигатора. Мы используем Navitel Navigator Update Center - официальное приложение для удобного обновления карт. Скачать программу можно .
Итак, вот как обновить карты Навител для автомобильной версии:
Запустите установщик Navitel Navigator Update Center, выполните установку на компьютер под управлением ОС Windows 7 или выше.
Присоедините с помощью USB-кабеля или другим способом навигатор к компьютеру, чтобы он отражался как флешка в виде файлового тома.
Откройте приложение. Если устройство подключено к ПК, Navitel Navigator Update Center найдет его без проблем.
Будет произведен поиск обновлений для устройства, если они будут найдены, пользователю будет предложено скачать обновления карт или ПО. При этом, старые ненужные файлы карт удалятся с устройства.
Нажмите кнопки "Обновление" и "ОК" для подтверждения.
Мастер обновления загрузит и произведет установку обновлений карт и ПО для подключенного девайса.
Дополнительно к обновлениям можно загрузить или приобрести другие карты (для этих действий используйте кнопки "Купить" или "Скачать").
После скачивания и установки обновлений можно запустить Navitel и проверить статус карт.
Приветствую вас дорогие друзья! Если вы являетесь водителем, то вам наверняка будет полезен сегодняшний пост, ведь программное обеспечение навигатора необходимо регулярно обновлять. Я допускаю такой вариант, что вы сами узнали это, когда данные на карте навигатора не совпали с действительностью. Но в этом случае я не советую вам сразу сломя голову обращаться в сервисный центр. Конечно же, там вам с радостью загрузят новые карты, но при этом возьмут немалую сумму денег.
В этом материале я расскажу вам, как обновить свой навигатор, а точнее я бы сказал, как правильно обновить карты Navitel – одного из самых популярных навигаторов в России. Сразу скажу, что сложного в этом ничего нет, и вы вполне можете справиться в этом самостоятельно. Рекомендую сразу обратить внимание на третий способ, так как он занимает меньше времени и к тому же там есть видео инструкция.
Я составил для вас подробную инструкцию, в итоге вышло три рабочих способа обновления навигатора:
1. Первый способ подразумевает использование компьютера и специального приложения от разработчика Navitel.
2. Второй вариант – это работа с официальным сайтом компании Navitel, подключение к компьютеру понадобится на последнем этапе обновления.
3. В третьем способе вам нужно будет ввести данные с автомобильного навигатора, который подключен к сети Интернет.
Не нужно быть опытным автомобилистом, чтобы выполнить обновление навигатора. В основном, мы будем работать с компьютером. Вам понадобится ПК или ноутбук, подключение к интернету, специальный шнур для соединения компьютера и навигатора. Версия операционной системы здесь роли не играет, так как навигатор и программное обеспечение для него работает со всеми современными версиями Windows. У вас все готово? Тогда можно переходить к процессу.
Как обновить свой навигатор?
Способ №1
Для начала нам необходимо загрузить на компьютер программу от Navitel. Лучше всего скачать ее с официального сайта http://navitel.ru/ru/
Далее устанавливаем приложение. После завершение инсталляции запустите ярлык с названием «Navitel Navigator Updater». Программа в это время выполняет автоматическое сканирование и проверяет базы данных. После анализа приложение сообщает об установке последних драйверов и просит вашего подтверждения.

Соглашаемся с программой и нажимаем кнопку «Next». Программа полностью установлена? Отлично, подключаем компьютер к навигатору при помощи USB-шнура, гаджет может спросить, как именно выполнить подключение – выбирайте режим «Съемного диска».
Теперь запускаем программу на компьютере, чтобы она обнаружила подключенное оборудование. Через несколько секунд система увидит подключенный навигатор – выбираем его и нажимаем кнопку «Далее». Приложение сообщит вам о том, что программное обеспечение навигатора устарело и его необходимо обновить до последней версии. Нажимаем соответствующую кнопку и переходим к обновлению. Есть вероятность, что NNU не найдет нужный файл, поэтому вам нужно будет указать его вручную – для этого предназначена кнопка «Выбрать».
Если приложение не предлагает обновиться, значит, у вас же стоят последние драйвера. В программе вы найдете отдельный раздел для карт – там необходимо нажать кнопку «Обновить». Стоит сразу сказать, что старые карты будут удалены после этой процедуры. Обратите внимание на вкладку «Другие обновления». Там вы сможете загрузить дополнительные карты и скачать обновления для них. Все готово? Теперь нажимаем кнопку «Выйти», после этого обновления вступят в силу на вашем автомобильном навигаторе.
Аккуратно отключите шнур USB от компьютера и внешнего устройства. Сам навигатор перезагружать не следует, новые карты уже внутри. Запускайте его и пользуйтесь актуальными картами. К сожалению, скриншотов нет, но приложение устроено максимально просто, все кнопки расположены интуитивно понятно, поэтому с обновлением отлично справятся и начинающие пользователи. Далее предлагаю вам рассмотреть второй способ как обновить навигатор навител.
Способ №2
Здесь авторизация с подключением серийного номера не требуется, поэтому этот способ будет описан более подробно, чем первый. Нам снова понадобится компьютер и выход в интернет. Переходим снова на официальный сайт http://navitel.ru/ru/ , где мы качали программное обеспечение.
Проходим регистрацию, после чего переходим в личный кабинет – для этого нужно ввести свой логин и пароль. Нажимаем кнопку «Войти».

На главной странице вы увидите несколько разделов – нас интересует кнопка «Мои устройства – обновления». Нажимаем на нее и попадаем в меню добавления нового устройства. Система попросит вас вести лицензионный ключ навигатора. Эти данные вы можете найти в коробке с гаджетом или в файле RegistrationKeys.txt, который расположен на флешке навигатора.

Теперь нужно подождать, пока программа проверит подлинность ключа. Если все верно, на экране появится сообщение об успешном добавлении нового устройства. В левом нижнем углу указаны ссылки на последние обновления. Нажмите на них, чтобы попасть в меню обновления программного обеспечения. Здесь все предельно просто – вам необходимо выбрать последнюю версию программного обеспечения и указать нужные карты. Дождитесь загрузки всех файлов. Теперь находим карты на компьютере – они будут в архиве. Выполните распаковку файлов и подключите к компьютеру навигатор при помощи USB-шнура.
Скорее всего, обновление и загрузка новых карт будет выполнена в автоматическом режиме. Если этого не случилось, просто закиньте загруженные файлы в соответствующую папку в навигаторе. Начинающие пользователи могут столкнуться с проблемой при самостоятельной загрузке карт. Подключите навигатор и перейдите по следующему пути: ResidentFlash/NavitelContent/Map. Обратите внимание, что у других производителей программного обеспечения название папок может быть другим. Я рекомендую вам сохранить старый набор карт на компьютере, чтобы при необходимости быстро вернуть их.
Способ №3
Как я сказал в самом начале, третий способ является самым простым, но требует подключения к интернету. То есть вам не понадобится персональный компьютер или ноутбук, только Wi-Fi и сам навигатор. Если у вас ограниченное количество трафика, то важно предупредить о том, что обновление потребует 300 Мб. Вряд ли в 2016 году такой мизерный объем может вызвать удивление.
Итак, берем гаджет и запускаем его в режиме «Навител Навигатор». После этого необходимо перейти в раздел под названием «Мой Навител – Мои продукты». Здесь перед вами появится большой список карт, для которых присутствуют актуальные обновления. Если вы нажмете на определенную карту, система предложит вам загрузить новую версию – соглашаемся и нажимаем «Продолжить». Таким образом, вы можете быстро обновить карты и загрузить новые районы. К сегодняшней статье я также прикрепляю следующее видео.
Итак, завершая сегодняшнюю статью «Как правильно обновить навигатор» несмотря на то, что тема этого материала касалась непосредственно навигатора – Navitel, то обновление карт для гаджетов других производителей выполняется точно по такой же схема. Вам необходимо узнать лицензионный ключ, прикрепленный к вашему устройству. После этого можно переходить на официальный сайт производителя навигатора. Там вы обязательно найдете обновления для вашего устройства. Надеюсь, эти способы помогли вам и навигатор снова полезен в автомобиле!
Необходимо подключение к Интернету. Учитывая размер файлов карт, рекомендуется использовать Wi-Fi-соединение.
- Запустите Навител Навигатор на устройстве и выберите Меню > Мой Навител > Обновления .
- Нажмите Обновить всё
.
В открывшемся окне Информация будет представлено подробное описание карт. - Нажмите Обновить и подтвердите загрузку карт.
Обновление карты с помощью ПК
Данный способ не предназначен для iPhone/iPad и устройств под управлением ОС Windows Phone 7.x.
Перед установкой обновлений карт обновите программу до актуальной версии согласно инструкции и обновите активационный файл согласно инструкции .
- Зайдите в личный кабинет на сайте NAVITEL ® . Выберите раздел Мои устройства (обновления) и в столбце Обновить
таблицы выберите Доступные обновления
.
Откроется список обновлений, доступных в рамках приобретенных и активированных лицензий. - Выберите карту, совместимую с установленной на вашем устройстве версией программы Навител Навигатор.
- Нажмите Скачать справа от названия карты.
- Сохраните файл .nm7 на ПК.
- Подключите навигационное устройство или карту памяти к ПК.
- Удалите все файлы карт из папки с картами (по умолчанию \NavitelContent\Maps\ ).
- Сохраните скачанный файл в папку для карт (по умолчанию \NavitelContent\Maps\ ).
- Отключите устройство от ПК и запустите программу Навител Навигатор на устройстве. Программа автоматически обновит атлас.
Если устройство, которое вы хотите обновить, не добавлено в список устройств в вашем личном кабинете, его необходимо добавить .
Внимание! После удаления файлов данные карты будут не доступны для работы в программе. Для дальнейшей работы с картами необходимо установить их последние версии. Удаление старых карт необходимо, так как карты старых и новых версий могут быть несовместимы, что может привести к ошибке в работе программе.