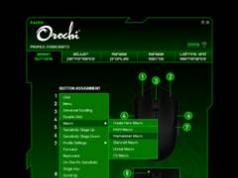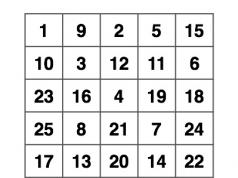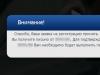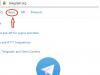В данной статье, мы рассмотрим настройку роутера D-Link DIR-300 на примере провайдера NetByNet…Мануал по настройке роутера D-Link DIR-300.
1. Авторизация
2. Смена заводского пароля
3. Настройка Wi-Fi на роутере
4. Настройка подключения к Интернет
5. Настройка роутера в режиме AP
6. Настройка в режиме роутера
7. Настройка PPPoE при автоматическом получении локального IP адреса (DHCP)
8. Настройка PPPoE при статическом локальном IP адресе
9. Настройка PPtP (VPN) при автоматическом получении локального IP адреса (DHCP)
10. Настройка PPtP (VPN) при статическом локальном IP адресе
11. NAT при автоматическом получении IP адреса (DHCP)
12. NAT при статическом IP адресе
13. Проверка статуса подключения
14. Сохранение/восстановление настроек
Сброс настроек роутера производится путем нажатия и удержания кнопки Reset на задней панели роутера.
Для удобства удаленной настройки используйте он-лайн эмулятор DIR-330
(интерфейсы схожы)
- http://support.dlink.com/Emulators/dir330/112/index.html
Для того, что бы попасть в веб-интерфейс роутера, необходимо открыть ваш Интернет браузер и в строке адреса набрать http://192.168.0.1 , User Name admin , Password - оставить пустым (при условии, что роутер имеет заводские настройки, и его IP не менялся).
Смена заводского пароля .
По умолчанию: Логин admin, пароль пустой.
Курьеры-настройщики должны в настройках изменять пароль на Серийный номер, указанный на коробке (S/N). При перенастройке рекомендуется также использовать в качестве пароля на роутер и wi-fi S/N (серийный номер).
В интерфейсе роутера необходимо зайти во вкладку Техническое обслуживание (MAINTENANCE), меню Управление устройством (Device Administration).
В поле New Password введите новый пароль.
В поле Cofirm Password повторите новый пароль.
Затем нажмите кнопку Save Settings .
После этого, роутер предложит повторно зайти в его настройки.
Настройка Wi-Fi на роутере.
В интерфейсе роутера необходимо зайти во вкладку Установка (SETUP), меню Установка беспроводной сети (Wireless Setup). Кнопка Установка беспроводной сети вручную (Manual Wireless Connection Setup).
1. В разделе «WI-FI PROTECTED SETUP»
c пункта Enable галочку лучше снять, поскольку не все беспроводные адаптеры поддерживают технологию Wi-Fi Protected Setup.\”
2. Указать идентификатор (SSID) Вашей беспроводной домашней сети (NETBYNET-980-25-00)
в поле «Wireless Network Name»
(по умолчанию dlink).
3. Выбрать беспроводной канал, любой канал из выпадающего списка «Wireless Channel»
.
4. Выбрать режим безопасности беспроводной сети.
5. В выпадающем списке «Security Mode»
выбрать «Enable WPA/WPA2 Wireless Security (enhanced)»
— это наиболее безопасный способ защитить Вашу беспроводную сеть.
6. «Cipher Type > TKIP»
.
7. «PSK/EAP > PSK»
.
8. В поле «Network key»
Вы должны ввести любой набор цифр, длиной от 8 до 63. Их также необходимо запомнить
, чтобы Вы могли указать их при подключении к сети. Рекомендуется использовать в качестве ключа серийный номер устройства (указан на коробке, в виде S/N ########).
9. Нажимаем на кнопку «Save Settings»
, чтобы применить и сохранить настройки.
Настройка подключения к Интернет .
Нажимаем кнопку Manual Internet Connection Setup
Настройка роутера в режиме Access Point .
Режим бридж (англ. мост). в этом случае Вам, для выхода в сеть, будет необходимо настраивать подключение к Интернет на компьютере.
Перед тем, как перевести роутер в режим Access Point Mode обязательно произведите настройки роутера (wi-fi и т.д.). После смены режима, управление невозможно.
Для изменения режима необходимо в Access Point Mode поставить галочку на Enable Access Point Mode. Затем нажать кнопку Save Settings.
Мануалы по настройке подключения на компьютере - http://help.netbynet.ru/
Настройка в режиме роутера .
Настройка PPPoE при автоматическом получении локального IP адреса (DHCP) .
Russian PPPoE (Dual Access)
2. User Name:
Ваш логин из договора
3. Password:
Ваш пароль из договора
4. Confirm Password:
повтор пароля
5. Нажимаем кнопку Clone MAC Address
6. Connect mode select
\”Always\”
для постоянного подключения.
7. Сохраняем настройки кнопкой Save Settings
и ждем пока роутер перезагрузится.
Настройка PPPoE при статическом локальном IP адресе .
1. My Internet Connection is: Russian PPPoE (Dual Access)
2. User Name:
Ваш логин из договора
3. Password:
Ваш пароль из договора
4. Confirm Password:
повтор пароля
5. Нажимаем кнопку Clone MAC Address
6. Connect mode select
- режим установки соединения \”Always\”
для постоянного подключения.
7. Выбираете пункт Static IP
1. IP Address
2. Subnet Mask
- маска подсети провайдера.
3. Gateway
- шлюз провайдера.
4. Primary DNS Address
(212.1.224.6)
.
5. Secondary DNS Address
(212.1.230.111)
.
Сохраняете настройки нажатием клавиши Save Settings
.
Настройка PPtP (VPN) при автоматическом получении локального IP адреса (DHCP) .
В поле My Internet Connection is : выберите Russia PPTP Dual Access .
1. Выберите подключение с динамическим назначением адреса провайдером Dynamic IP
.
2. Нажимаете кнопку Clone MAC Address
.
3. Server IP/Name
- IP/Имя сервера провайдера.
4. PPTP Account
5. PPTP Password
PPTP Retype Password
6. Значение MTU - 1372
7. Connect mode select
\”Always\”
Save Settings
.
Настройка PPtP (VPN) при статическом локальном IP адресе .
В поле My Internet Connection is : выберите Russia PPTP Dual Access .
1. Выберите подключение с статическим назначением адреса провайдером Static IP
.
2. IP Adress
- IP Address выданный Вам провайдером.
3. Subnet Mask
- маска подсети провайдера.
4. Gateway
- шлюз провайдера.
5. DNS
- DNS Server провайдера (212.1.224.6)
.
6. MAC Address
- нажимаете кнопку Clone MAC Address
.
7. Server IP/Name
-Имя сервера провайдера (ppp.lan).
8. PPTP Account
- имя пользователя для авторизации в сети провайдера.
9. PPTP Password
- пароль для авторизации в сети провайдера.
10. Значение MTU - 1372
PPTP Retype Password
- повторите пароль для авторизации в сети провайдера.
11. Connect mode select
- режим установки соединения. Выберите \”Always\”
для постоянного подключения. Сохраняете настройки нажатием клавиши Save Settings
.
NAT при автоматическом получении IP адреса (DHCP) .
В поле My Internet Connection is : из списка выберите Static IP .
1. Нажимаете кнопку Clone MAC Address
.
2. Сохраняете настройки нажатием клавиши Save Settings
.
NAT при статическом IP адресе .
В поле My Internet Connection is : выберите Static IP .
1. IP Adress
- IP Address выданный Вам провайдером.
3. Subnet Mask
- маска подсети провайдера.
4. Gateway
- шлюз провайдера.
5. MAC Address
- нажимаете кнопку Clone MAC Address
.
6. Primary DNS Address
- предпочитаемый DNS Server провайдера (212.1.224.6)
.
7. Secondary DNS Address
- альтернативный DNS server провайдера (212.1.230.111)
.
8. Значение MTU - 1472
.
9. Сохраняете настройки нажатием клавиши Save Settings
.
Проверка статуса подключения к Интернет .
Сохранение/восстановление настроек роутера .
После проведения настройки, рекомендуется сохранить их, чтобы в случае возникновения проблем, можно было их восстановить. Для этого необходимо зайти во вкладку Техническое обслуживание (MAINTENANCE), меню Сохранение и Восстановление (Save and Restore) .
Для сохранения текущих настроек роутера необходимо нажать кнопку Save (параметр Save Settings To Local Hard Drive). Файл с настройками будет сохранен в указанное место на жёстком диске.
Для восстановления настроек настроек из файла, необходимо нажать кнопку Обзор , указать путь к файлу с настройками, затем нажать кнопку Upload Settings .
Внимание! Нажатие кнопку Restore Device приведет к восстановлению заводских настроек!
Подключите комплектный кабель к любому LAN порту на задней панели маршрутизатора и к стетевому адаптеру компьютера. Подключите кабель провайдера в порт WAN (Internet) на задней панели маршрутизатора. В операционной системе Windows XP: Нажмите «ПУСК», далее «Панель управления», далее «сетевые подключения». Кликните на подключении по локальной сети правой кнопкой мыши и зайдите в свойства. Выделите строку «Протокол Интернета (TCP/IP)» и зайдите в свойства. Настройте сетевое подключение на автоматическое получение ip-адреса и адреса DNS сервера.
Или на статические настройки (Например, как показано на рисунке).


По умолчанию: В поле «User Name» маленькими латинскими буквами введите: admin Поле «password» должно оставаться пустым. Нажмите «Log In»
Перед началом настройки обновите программное обеспечение роутера до последней версии.
Http://ftp.dlink.ru/pub/Router/DIR-300/Firmware/Router/
Зайдите на web-интерфейс роутера. В меню Setup – Internet нажмите кнопку «Manual Configure».

В поле Internet Connection Type выберите тип подключения Russia PPTP (Dual Access).
Russia PPTP (Dual Access) используется для одновременного подключения к Интернету и локальным ресурсам провайдера. Рассылка маршрутов может производиться автоматически, но в сетях некоторых провайдеров необходимо прописывать статические маршруты вручную. Данная функция настраивается в меню Advanced – Routing.

В появившемся ниже меню настройки РРТР соединения выберите Dynamic IP.
В поле Server IP/Name введите адрес vpn-сервера провайдера. (В сети NetbyNet г. Москва: ppp.lan)
В поле РРТР Account введите логин выданный провайдером.
В полях PPTP Password и PPTP Confirm Password введите пароль выданный провайдером.
Выберите Connect mode «Always-on».
Нажмите кнопку «Save Settings»
Точка доступа WiFi – это устройство, предназначенное для получения через Wi-Fi доступа в Интернет в любое время, представленное wifi роутером. В современном мире мы не можем представить себя без Интернета, а такая полезная вещь значительно облегчает жизнь.
Адаптация роутера
Для работы в сети Netbynet любой абсолютно современный роутер настроить можно двумя способами: провайдер будет использовать протокол с динамически выдаваемым IP-адресом или статический (его должны записать в ваш договор). Как это ни странно звучит, на сеть «с VPN», коей и является Netbynet, настроить устройство на НетБайНет в даже быстрее, чем то же выполнить в компьютере.
Достоинства беспроводного доступа
- Развернуть сеть можно без прокладки кабеля, например, в местах, где невозможно проложить его (в помещениях, представляющих историческую ценность или вне зданий);
- Имеющийся роутер легко адаптируется под wifi роутер для netbynet;
- http://beeline064.ru/tarifs роутер бесплатно переустановят при переезде;
- К сети интернет Netbynet осуществляет бесплатное подключение;
- Удобные тарифные планы.
Например, в тарифе абонентская плата включает аренду Wi-Fi роутера, а услуга «Connect» предоставляет возможность купить роутер и привязать по цене одного 5 постоянных IP адресов (150 руб/мес.).
Факторы снижающие скорость
- WiFi NetByNet обладает радиусом ограниченного действия. Обычный домашний маршрутизатор типичного стандарта 802.11b или 802.11g имеет в помещении радиус действия 45 м, а снаружи - 90 м;
- Микроволновая печь либо зеркало, которые расположены между устройствами НетБайНет Wi-Fi, ослабляют уровень сигнала.
Если по каким то причинам вам не подходит модель оборудования предоставляемая компанией НетБайНет, предлагаем Вам приобрести Wi-Fi роутер в интернет-магазине . Удобство выбора через сайт и самые низкие цены в Москве.
TP-Link TL-WR702N большие возможности при малых размерах
TP-Link TL-WR841N достаточно мощности на 2-х комнатную квартиру
На сегодняшний день очень большое количество пользователей сети интернет становятся сторонниками раздачи wi-fi точки у себя дома. И это вовсе не удивительно, так как приобщение собственной квартиры, дома или же офиса к беспроводным ресурсам – это необходимое условие успешности современного человека.
Но в большинстве случаев требуется настройка маршрутизатора под определенного провайдера, и в данной статье будет рассмотрена настройка роутера netbynet оператора.
Большое количество компаний, как провайдеров, так и команды программистов могут по вызову настроить качественную работу роутера. Настройку проводят на глазах самого клиента, так как специалист приезжает либо на дом, либо в офис в удобное для него время. К тому же, он осуществит беспроводную сеть с компьютером, нетбуком, ноутбуком, смартфоном, планшетом, принтером, факсом, сканер и даже фотоаппаратом.
Мастера настройки роутеров, конечно, выполнят работу на высшем уровнем, но при этом придется заплатить за их услуги некоторую сумму. Хотя сам процесс настройки роутера не так и сложен. А потому все правильно настроить по подробной инструкции сможет каждый.
Пошаговая настройка роутера
Ниже будет рассмотрена настройка роутера netbynet, которая применима для любого современного другого раздающего wi-fi сеть устройства
Возможно два различных варианта:
- Либо Ваш провайдер использует протоколы с IP-адресом, который выдавался динамический,
- Либо адрес записывается в договоре, и он является статистическим.
В прошлом провайдеры сети интернет не пользовались VPN, именно тогда под Netbynet было намного проще настроить роутеры. Тем не менее, настройку роутера на сеть VPN, какой сегодня является Netbynet, можно настроить сегодня намного быстрее при помощи собственного компьютера.
Роутером является устройство, которое осуществляет раздачу Интернета, который он получает через WAN-порт.
Настройка большого числа роутеров чаще всего проходит по одной, хорошо разработанной схеме. Для того, чтобы это устройство работало с Нетбайнетом, роутер должен работать с одним из двух различных протоколов: либо статистическим адресом, либо с динамическим.
Описание портов роутера
Подсоединение роутера к компьютеру
В первую очередь нужно подключить к компьютеру роутер при помощи провода, который называют «патч-кордом», который имеет коннектор с двух сторон.
На представленном выше рисунке видно 4 порта, в которые можно подключить этот провод.
«Патч-корд»
Далее нужно подключить роутер к розетке, а затем при помощи патч-корда присоединить его к ноутбуку или стационарному компьютеру. В итоге получается схема, которая соединяет роутер с сетевой картой компьютера.
Настройка компьютера для подключения к роутеру
Изначально нужно вернуть все свойства соединения сетевой карты компьютера с интернетом на режим автоматического получения DNS и IP-адреса.

Изменение свойств сетевой карты
После следует зайти на сайт производителя роутера или набрать в адресной строке браузера IP-адрес, который указывают чаще всего либо на самом роутере, либо в инструкции по его установке. Перейдя по этому адресу, нужно будет ввести логин и пароль, которые указаны там же. Роутер, который предстоит настроить для Netbynet, должен работать по сети VPN, благодаря чему будет создаваться PPTP или PPPoE соединение.
Настройка для динамического IP-адреса
Рассмотрим настройку роутера для динамического адреса на примере Dlink dir-320, который является одной из самых популярных моделей. Для этого нужно найти вкладку под названием Internet Setup, по которой перейти во вкладку Setup. Далее следует выбрать пункт ручной настройки ли Manual Connection Setup. Следует выбрать протокол PPTP и динамический IP-адрес.
Далее следует скопировать MAC адрес из персонального компьютера и задать имя сервера netbynet, то есть ppp.lan. А также имя пользователя, которое указано в договоре поставщика и пароль к ней. MTU-значение следует установить в промежутке с 1300 до 1500, а режим соединения – на параметр always. Далее следует выбрать параметр сохранить настройки или save settings, а затем перезагрузить роутер. Соединение после перезагрузки должно автоматически подключиться, а, следовательно, сама настройка роутера закончена.

Настройка роутера для динамического ip-адреса
Настройка для статистического IP-адреса
Если в договоре с провайдером прописано кроме имени пользователя и пароля, присутствует и IP-адрес, адрес шлюза для провайдера, а также маска подсети. Если это все известно то, следует перейти к непосредственным настройкам роутера. Для этого следует также перейти к Internet Setup, а затем в сами настройки, то есть Setup. Далее следует перейти к настройкам Manual Connection Setup.
После следует задать протокол PPTP и статистический IP-адрес. Далее соответственно прописываются все указанные в договоре с поставщиком параметры. Сервер DNS следует указать в соответствии с нижеприведенном рисунком. Третий шаг состоит в копирование аппаратного адреса mac, тогда как на четвертом задается имя сервера сети Netbynet.

Настройка статистического IP-адреса
Остается только ввести имя пользователя и пароль, а также выбрать параметр Always. MTU-параметр устанавливают в промежутке с 1300 до 1500. Настройка на этом заканчивается, соответственно следует сохранить настройки и перезагрузить как компьютер, так и роутер.
Очень важно знать о том, что во многих роутерах по умолчанию настроен сервер dhcp, то есть к 4 портам можно подключить стационарные компьютеры, чтобы они получали Интернет. Правда до этого следует не забыть о подключении кабеля, который и является источникам Интернета.
Также во многих роутерах изначально выключен протокол wi-fi соединения, который следует включить во вкладке Setup Wireless. А вот режим Protected лучше всего выключить, тогда как Enable wireless должен был подключен.

Настройка соединения wi-fi
Следует придумать пароль для будущей сети, а также включить шифрование WPA2/ пароль должен состоять не менее чем из восьми цифр, после чего следует сохранить настройки wi-fi роутера.
Не стоит изменять соединения кабелей WAN и LAN во время включенного блока питания роутера.
Видео-инструктаж настройки роутера
APN – имя точки доступа
Сегодня в России абонентам доступен широчайший выбор компаний, предоставляющих услуги мобильной связи и доступ в интернет. Клиенты могут выбрать оптимальный по цене и набору опций тариф, и многие россияне переходят от операторов «большой четверки» к более молодым компаниям, прельщаясь более выгодными условиями. Но при переподключении, вставляя сим-карту нового оператора в мобильное устройство, следует помнить, что нужно поменять настройки, в частности APN. Это сокращение означает имя точки доступа, благодаря которой происходит подключение к интернету и другим сетям передачи данных.
Смена настроек APN
Рассмотрим подробнее, как изменить для Wifire настройки APN. Нужно зайти в «Настройки» мобильного устройства и найти пункт и выбрать пункт «Мобильные сети», а затем «Точки доступа» (на iPhone: Настройки – Сотовая связь – Параметры данных – Сотовая сеть передачи данных). Если с открывшейся в меню точки доступа выход в сеть не происходит, то нужно добавить еще одну точку, выбрав соответствующий пункт меню. Чтобы прописать настройки Wifire APN, нужно ввести следующие данные:
Имя профиля – WiFire
Имя точки доступа (APN) – internet.nbn
Имя пользователя:
После этого нужно сохранить введенные настройки APN Wifire и выбрать только что сохраненную точку. Мобильное устройство должно поменять настройки и подключиться к сети. Иногда может потребоваться перезагрузка устройства, чтобы использовать новые параметры APN Wifire. От того, верно ли введены настройки, зависит стабильность интернет-соединения, а также корректность тарификации услуг.
Wifire Mobile
Настроив для Wifire APN, абонент получит доступ к услуге Wifire Mobile . Это высокоскоростной безлимитный интернет и возможность выбрать оптимальный тариф по цене от 150 рублей в месяц за 1 ГБ 9. Размер ежемесячной абонентской платы зависит от объема трафика и региона вашего проживания.
В зоне покрытия 4G LTE скорость передачи данных составит более 100 Мбит/с. Если техническая возможность принять сигнал LTE отсутствует, то подключение будет производиться в рамках стандартов 3G или 2G. Для большинства пользователей этого вполне достаточно.
ЧаВО

Если у вас остались вопросы о том, как осуществляется настройка сим карты Wifire и точки доступа APN, вы можете задать их специалистам компании по телефону или получить консультацию на сайте – онлайн.
Как узнать, попадает ли мой населенный пункт в зону покрытия сети LTE?
Ответ: На сайте компании размещена интерактивная карта , где представлена зона покрытия провайдера. Но это информация ориентировочная, поскольку по факту скорость передачи данных зависит от множества факторов: принимающего мобильного устройства, рельефа местности, метеоусловий и количества абонентов, чьи устройства работают в той же соте.
Тарифы и услуги ООО «Нэт Бай Нэт Холдинг» могут быть изменены оператором. Полная актуальная информация о тарифах и услугах – в разделе «тарифы» или по телефону указанному на сайте.