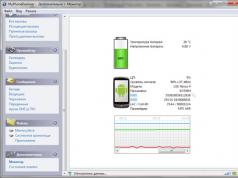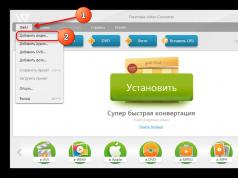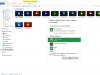Возврат в исходное состояние — один из вариантов восстановления системы в Windows 8.1. Этой функцией целесообразно пользоваться:
- если вы желаете удалить все ваши данные и восстановить состояние компьютера на момент покупки;
- когда компьютер не удаётся восстановить никаким другим способом.
Чем отличается возврат в исходное состояние от переустановки
Отличается тем, что вам не нужно заново устанавливать драйверы и вводить серийный номер продукта. Программа восстановления лишь исправит проблемы в ядре системы и удалит личные файлы.
Как вернуть Windows в исходное состояние
Загрузитесь с установочного диска Windows 8.1:
В окне Установка Windows нажмите Далее :


Выберите пункт Диагностика :

Выберите Вернуть в исходное состояние :

В большинстве случаев в этом списке будет лишь одна копия операционной системы. Если их будет несколько, выберите нужную (или проблемную) систему, которую вы желаете восстановить:


На этом этапе у вас есть выбор: 1) очистить только системный раздел; Этот вариант вам подойдёт, если ваша ОС пришла в негодность и вы хотите восстановить её для дальнейшего использования. Для полного восстановления достаточно восстановить только системный раздел. 2) очистить все диски компьютера, если их у вас несколько. Этот вариант подойдёт в случаях, если вы хотите продать свой компьютер и очистить все данные. Также, этот вариант желателен, если вы восстанавливаете систему после заражения вирусами и уже сохранили все важные документы на флешку.

В большинстве случаев подойдёт вариант Просто удалить мои файлы . При этом будет шанс восстановить некоторые файлы. Если выбрать второй пункт, то система произведёт полное стирание файлов для защиты от восстановления. Этот вариант займёт намного больше времени и подходит в случае, если вы продаёте или дарите свой старый компьютер.

Нажмите кнопку Вернуть в исходное состояние для запуска процесса восстановления Windows к исходному состоянию:

После этого ждите, пока прогресс дойдёт до 100% и система восстановит своё первоначальное состояние:

После сброса операционной системы компьютер будет вести себя так, как будто вы только что установили на него операционную систему (ну или как будто вы только что принесли домой новый компьютер с предустановленной WIndows 8.1). Выберите свой регион, язык, часовой пояс и раскладку клавиатуры:

Примите условия лицензии:

Выберите цвет, задайте имя компьютеру и нажмите Далее :


Войдите в свою учётную запись Майкрософт. Для этого вам понадобится логин в почту hotmail.com и пароль от неё:

Система запросит подтверждение через мобильный телефон или почту. Выполните требуемые действия:

Введите полученный код:

На этом этапе у вас есть выбор то ли скопировать все параметры и приложения из магазина Microsoft,

либо настроить компьютер как новый:

Под понятием «восстановление Windows 8» пользователи часто подразумевают разные вещи: кто-то просто возобновление заводских настроек , а кто-то - удаление ранее установленных обновлений или отмену изменений, которые произошли после установки подозрительного драйвера. Сегодня принято рассматривать несколько полезных методов, которые помогут сделать откат ОС Виндовс версий 8 и 8.1. О них мы и поговорим в сегодняшней статье.
Для возврата работоспособности ПК не обязательно переустанавливать систему
Такие точки очень часто задействуются, чтобы вернуть систему в правильное русло. Создаются они без участия юзера, после установки разнообразных утилит, драйверов и т. д. Создавать их можно и самому, вручную. Метод помогает в ситуациях, когда при загрузке или работе машины после установки какой-дибо программы возникли ошибки.
Воспользоваться способом можно так:
- добраться до панели управления (сперва выбрать кнопку «Пуск»), нажать «Восстановление»;
- кликнуть по «Запуск восстановления системы»;
- включить процесс возобновления, подобрав по дате интересующую вас точку.
Отмена обновлений
Иногда наш компьютер после установки базовых обновлений начинает вести себя некорректно: может пропадать интернет, появляются ошибки при работе с отдельными программами. Чтобы избежать такого развития событий, специалисты рекомендуют воспользоваться откатом обновлений . Восстановление Windows 8.1 при использовании такого способа проходит довольно быстро. Для этого следует воспользоваться Центром обновлений Виндовс, где кликнуть на «Удаление обновлений». Альтернативный способ - применить командную строку.

Итак, после перехода в Центр обновлений необходимо выбрать ссылку «Установленные обновления». Здесь будут видны все обновления, установленные на данный момент, дата их установки и код. Разобравшись с тем, после какого именно периода начались проблемы с машиной, вычислите обновление и удалите его, нажав соответствующую клавишу. ПК попросит подтвердить своё решение, для этого нажмите «Да».
Теперь перезагрузите систему - это поможет понять, исчезла ошибка или нужно искать другой выход для решения проблемы.
Образ восстановления
Чтобы откатиться до нормального состояния, системе может потребоваться резервная копия со всеми драйверами, программами, а при необходимости - и файлами. Такие образы присутствуют на всех устройствах, на которых ОС ставил именно производитель. Образы расположены в скрытом разделе винчестера, содержат установленные изготовителем программы, а также саму систему.

Пользователь может создать такой образ своими силами в любой момент. Лучше всего сделать это после установки и выполнения базовых настроек . Если скрытый раздел отсутствует или ранее был удалён, его можно создать заново.
Итак, нужно выбрать «Удаление всех файлов и переустановка Виндовс» в разделе «Восстановление». Никакой подготовки не требуется, потому как проходит всё автоматически.
Сброс настроек
При неправильной работе компьютера, запущенного из-под Windows версии 8 (8.1), можно «скинуть» основные настройки, при этом ваши важные файлы не будут удалены. Делать это предпочтительнее, когда не помогли все остальные варианты. Способ отличается высокой эффективностью, но задействовать сброс можно только при условии, что Виндовс запускается сам по себе.
На панели с правой стороны монитора найдите «Параметры», после чего найдите пункт «Изменение параметров». Далее важно выбрать раздел «Восстановление» в списке «Обновление и восстановление».
Тут предлагаются такие варианты действий:
- удаление всех файлов и переустановка Windows;
- восстановление без удаления файлов (то, что нас интересует сейчас);
- особые варианты загрузки (не относится к данной статье).

Если кликнуть по второму варианту, вы сбросите все настройки системы, не затронув при этом файлы, которые находятся на компьютере. Иными словами, видеозаписи, документы, музыка и ряд других загрузок останется в целости. Однако сторонние утилиты , которые вы устанавливали своими силами, будут удалены. Программы из магазина Виндовс 8 переустановятся автоматически.
Первый пункт позволит вернуть машину к заводским настройкам. Выбрав его, вы можете потерять важные данные. Если же диск разбит на пару дисков (C и D, например), то не системные разделы можно оставить нетронутыми.
Уточнения:
Выполняя сброс настроек, компьютер задействует раздел восстановления, который присутствует на всех приборах с предустановленным Виндовс. Если ОС установлена своими силами, сброс также возможен, но придётся воспользоваться дистрибутивом установленного Виндовса, с которого будут браться необходимые файлы.
Многие пользователи после получения Windows 8 обновляются до версии 8.1. Им после сброса настроек нужно ещё раз выполнить обновление, потому что вы в этом случае получите «чистую» версию. В процессе выполнения этих действий может потребоваться ключ продукта (система может попросить ввести его на одном из этапов).
Если зайти в систему невозможно
Если ничего не загружается, пользователь может добраться до механизма обновления (для этого найдите диск с системой). Порядок действий выглядит следующим образом:
- загрузитесь с установочного диска либо созданного заранее диска восстановления, нажмите «Восстановление системы»;
- найдите пункт «Диагностика», после чего кликните по клавише «Восстановить».

Как видите, необходимо лишь найти необходимый диск - и проблема будет решена. Выполнив данные действия, у вас будет правильная версия ОС, а отчёт о программах, которые пришлось удалить, появится на рабочем столе.
Итоги
Восстановление Windows 8 или 8.1 возможно даже в наиболее трудных ситуациях. Всё, что требуется для этого - изучить представленную выше инструкцию и следовать каждому её пункту. Надеемся, один из предложенных способов поможет решить вопрос, сохранив на компьютере важные файлы. Желаем удачи!
Восстановление системных файлов Windows 7 или Windows 8/8.1 интереснейшая тема. Особенно если операционная система начинает глючить, а образа восстановления у нас нет и мы забыли включить защиту системы чтобы создавались точки восстановления. В этом случае у нас не получится восстановить систему из образа, не сможем откатить Windows на созданную точку восстановления и переустанавливать систему нам тоже лень, так как на это уйдет целый день. И как раз здесь у нас есть еще один шанс вернуть Windows в нормальное состояние - попробовать восстановить системные файлы. В этой статье постараюсь полностью раскрыть тему, чтобы можно было в любой ситуации реанимировать наш компьютер.
1. Восстановление системных файлов в загруженной системе
Если у нас компьютер хоть как-то включается, то делаем следующее. (если не включается, смотрите раздел 2 этой статьи)
Открываем меню Пуск. В поле поиска пишем «Ком». На элементе «Командная строка » жмем правой кнопкой мышки и выбираем «Запуск от имени администратора »

В открывшейся командной строке пишем
sfc /scannow
Немного ждем
Если у вас система в порядке, то увидите следующее изображение

Если Windows у вас был поломан, то увидите следующее

Системные файлы успешно восстановлены. Перезагружаемся и сразу включаем защиту системы для создания точек восстановления дабы следующий раз просто откатить состояние компьютера на пару дней назад и все.
Бывает, что при сканировании системы утилита sfc.exe нашла поврежденные файлы, но исправить их не смогла. В этом случая я бы сделал восстановление системных файлов в Безопасном режиме. Если в безопасном режиме то же самое читайте последний пункт 4 этой статьи.
Если у вас компьютер совсем не загружается, то о чем говорилось в самом начале статьи, то читайте следующий пункт.
Если компьютер у нас совсем не хочет загружаться, то используем среду восстановления. Загрузиться в нее можно:
- Нажав при включении компьютера F8 несколько раз
- Загрузившись с загрузочного (установочного) диска или флешки
Первый вариант сработает если у нас есть загрузочный раздел, который создала система при разметке диска, когда мы устанавливали систему. Размер загрузочного раздела:
- Windows 7 - 100 MB.
- Windows 8 - 350 MB.
В любом случае попробуйте при загрузке нажать несколько раз F8. Должно выйти окошко с дополнительными вариантами загрузки. Выбираем Устранение неполадок компьютера.
В следующем окошке выбираем метод ввода с клавиатуры. Выбираем тот язык на котором у вас установлен пароль администратора (если пароля нет, можно сразу нажимать Далее > ).
Выбираем пользователя с административными правами и вводим пароль если есть. Если пароля нет, просто жмем ОК.
Выбираем командную строку.
Если не получилось зайти в среду восстановления по клавише F8, то потребуется загрузиться с установочной (загрузочной) флешки или диска. Таким же образом можно поставить загрузку с диска. Только в этом случае нужно DVD-RW (привод для чтения оптических дисков) поставить в приоритете загрузки на первое место.
Мне нравится загружаться со съемных носителей используя загрузочное меню. В материнских платах ASUS оно обычно вызывается также клавишей F8 .
Загрузившись с флешки или с диска я увидел следующую картину. Выбираю Windows Setup - Установка Windows.
Ждем пока найдутся все установленные Windows.
Выбираем ту, которая у нас не включается. И здесь ВНИМАТЕЛЬНО! Запоминаем букву которую присвоила среда восстановления вашей системе (в столбце Папка). У меня это D .
Выбираем Командную строку.
Вводим команду
sfc /scannow /offbootdir=D:\ /offwindir=D:\windows
Вместо D вы подставляете свою букву. Жмем Enter и ждем завершения сканирования
На виртуальной машине, откуда был взят скриншот выше, был синий экран, поэтому я не удивился, что были найдены и восстановлены системные файлы.
3. Как узнать букву диска с установленной Windows
Если у вас получилось с помощью клавиши F8 вызвать окошко «Дополнительные варианты загрузки» и выбрать «Устранение неполадок компьютера», то нам необходимо узнать букву диска куда установлена Windows которую присвоила среда восстановления. Это можно сделать двумя способами
1. Вызвать блокнот командой
В блокноте раскрыть меню Файл и выбрать Открыть…
Слева нажать Компьютер и перед вами будут диски с буквами.
Можно зайти на диск и убедиться что и где.
2. Используем утилиту DISKPART
В командной строке вводим:
diskpart - вызываем утилиту для работы с дисками.
list disk - просматриваем список дисков.
select disk - выбираю нужный мне жесткий диск.
detail disk - вызываю сведения об этом диске.
4. Для Windows 8/8.1
Если утилита sfc не смогла восстановить поврежденные системные файлы, то необходимо попробовать восстановить хранилище этих системных файлов. То место, где должны находится копии исправных системных файлов. Как я понял, оно находится по адресу C:\Windows\WinSxS. То есть, мы сначала должны исправить хранилище файлов, а после командой «SFC /Scannow» восстановить системные файлы Windows.
4.1. Восстановление хранилища с помощью Windows Update
1. Запускаем Windows PowerShell с правами администратора. Для этого открываем меню Пуск или начальный экран и жмем на иконку «Поиск». В окошке поиска пишем «PowerShell». Жмем правой кнопкой мышки по «Windows PowerShell» и выбираем «Run as administrator» или «Запуск от имени администратора».
2. В открывшемся окошке пишем
Dism /Online /Cleanup-Image /RestoreHealth
и ждем. Если хранилище целое или его удалось восстановить, используя Windows Update, то увидите следующую картину.

Если Image Health State: Healthy - все отлично. Перезагружаем компьютер и пробуем снова SFC /SCANNOW.
4.2. Восстановление хранилища с помощью образа
Если у нас проблемы с Windows Update, то подойдет этот способ.
1. Скачиваем оригинальный образ Windows 8/8.1 такой же разрядности, как и ваша система. Как узнать разрядность установленной системы - .
2. Подключаем или монтируем скачанный образ. Жмем на образе правой кнопкой мышки и выбираем «Подключить» или «Mount».

3. В командной строке с правами администратора смотрим какие есть редакции в образе командой
Dism /Get-WimInfo /WimFile:F:\sources\install.wim
У меня в образе находятся 2 редакции. Понять какая мне нужна по этим отличительным знакам -тяжело. Используем первую. Если не пойдет - вторую.
4. Запускаем Windows PowerShell с правами администратора и задаем команду
Repair-WindowsImage -Online -RestoreHealth -Source F:\sources\install.wim:1
где, F - буква диска к которому мы подключили образ, 1 - номер редакции Windows в образе.
5. Восстановление системных файлов вручную
Если с помощью утилиты sfc не получилось восстановить битые файлы, нужно попробовать сделать это вручную. В этом случае нужно дополнительно запустить команду
findstr /c:»» %windir%\Logs\CBS\CBS.log >»%userprofile%\Desktop\sfcdetails.txt»
Findstr / с: «»% Windir% \ Logs \ CBS \ cbs.log> sfcdetails.txt
и тщательно изучить файл sfcdetails.txt на рабочем столе или в %windir%\Logs\CBS\ .
Должно быть что-то похожее как на рисунке ниже.
После того как имя поврежденного файла известно (Accessibility.dll), ищем его на другом компьютере с такой же системой, как и у вас. Если это не вариант, то я бы скачал оригинальный образ Windows и установил его на виртуальную машину. Нашел нужный мне файл и скопировал на загрузочную или установочную флешку. Затем, с этой установочной флешки загрузился в среду восстановления, запустил бы командную строку. Из командной строки открыл бы блокнот. Открыл меню Файл > Открыть - и вот у меня практически полноценный проводник. Копируем с заменой исправный файл с флешки, перезагружаемся и все должно работать.
Если вам вариант с установкой виртуальной машины не подходит, то можно подключить файл install.wim, в папку. Затем зайти в эту папку и скопировать нужные файлы.
1. Создаем папку. Например, «Win8.1Pro» в корне диска D.
2. Копируем файл install.wim в корень диска D.
3. Монтируем файл install.wim в созданную папку.
Dism /Mount-Wim /Index:1 /WimFile:D:\install.wim /MountDir:D:\Win8.1Pro
Заходим в созданную папку и копируем нужные файлы.

Отключаем образ
Dism /Unmount-Wim /MountDir:D:\Win8.1Pro /Discard
Здравствуйте уважаемый админ, спасибо за действительно очень полезный, эксклюзивный проект, коих в рунете не так много. В течении 5 дней дней изучал материалы на вашем сайте, узнал много интересного, но к сожалению по прошествии данного периода времени я не смог устранить свою недавно возникшую проблему на ноутбуке, поэтому хотел бы обратиться к вам за помощью в надежде выяснить свою проблему и наконец-то решить ее. Заранее извиняюсь что будет много "бУкаВ").
Купил 2 года назад ноутбук Acer Aspire v5-122p с предустановленной ОС виндовс 8 64-разрядная(редакцию не помню). Затем через какое-то время автоматически обновлялся до 8.1. Последние 2 месяца наблюдались частые зависания в системе, а я все оттягивал с восстановлением системы виндовс. Неделю назад система в очередной раз сильно зависла и мне пришлось экстренно выключить ноутбук по удержанию кнопки выключения. После этого возникла и не устраняется следующая проблема. После включения ноутбука появляется логотип acer и крутится значок загрузки где-то секунд 40 и выводится на синем фоне сообщение "На вашем компьютере возникла проблема, необходимо его перезагрузить". После этого сообщения, компьютер сам перезагружается и запускается "Подготовка автоматического восстановления", крутится значок загрузки секунд 30 и далее все исчезает, ничего нет, просто светится черный фон без всяких сообщений, но ноутбук вроде как продолжает все еще работать, но не реагирует ни на какие действия, кроме как экстренного выключения ноутбука. И так все время.
Загрузочные диск, флешку из под системы я заранее не удосужился сделать, когда система работала все еще нормально. Изучив материалы на вашем сайте пробовал проделывать следующее. Скачивал через mediacreationtool образы с виндовсом 8 и виндовсом 8.1 англоязычную, в ней же делал загрузочные флешки отдельно с виндовсом 8 и виндовсом 8.1 англоязычную, также пробовал делать загрузочные флешки через программы WinSetupFromUSB_1-4_x64 и rufus с этим образами. Делал по вашим материалам, изначально пробовал через эти программы сделать с форматированием в FAT32 со схемой GPT загрузочную флешку для БИОСА UEFI , при этом в биосе ничего не менял, включен был UEFI с secure boot, ставил приоритет загрузки первую USB HDD, также специально по нажатию на кнопку f12 выбирать мог подключенную к ноутбуку загрузочную флешку, в итоге, после этих манипуляций все также логотип acer и значок загрузки недолго появлялся, а после черный фон вновь светится без ничего. Также пробовал отключать и D2D RECOVERY, даже потом в биосе прописывал путь в пункте select an uefi file as trusted for executing в usb1 путь к файлу BOOTX64.efi, который на флешке, но результат один и тот же.
Далее я решил пойти по-другому. По статье "Как отключить Secure Boot на ноутбуке Acer Aspire" я отключил secure boot на disabled задав пароль, далее в boot mode переключил UEFI на Legacy. Выставил в биосе приоритеты загрузки с usb hdd, далее через программы WinSetupFromUSB_1-4_x64 и rufus я форматировал в NTFS c MBR и сделал загрузочные флешки. Когда подключил данную флешку к ноуту в usb 2.0 и по нажатию на f12 выбрал мою загрузочную флешку, ноутбук перезагрузился, через некоторое время появился логотип виндовс 8 с синим фоном со значком загрузки, но дело не дошло до пунктов установить виндовс и восстановить систему, вновь черный фон накрыл загрузку.
В этом появляющемся черном фоне вся проблема, мне не удается почему-то загрузочные флешки запустить до конца с виндовс.
Но примечательны два других факта, когда я записываю на загрузочную флешку всякие программы вроде eset.nod32, Виктория и некоторые другие программы Live CD, то все нормально они загружаются с флешки и никакого черного фона нету, даже нет никаких зависаний.
В эти дни дошло до того, что мне даже пришлось изначально разобрать свой ноутбук из-за этой проблемы, снял ОЗУ, жесткий диск. отключил провода, дисковод, видеокарту почистил от пыли, нанес аккуратно новую термопасту, но к сожалению это никак не сказалось в решении данной проблемы. И я задался вопросом, все-таки аппаратная проблема или программная.
Решил в итоге запустить без жесткого диска ноутбук с загрузочной флешкой не из под UEFI, получился интересный факт, логотип в виндовс 8 с синим фоном, значок загрузки и наконец-таки появились пункты установить виндовс и восстановить систему, т.е. никаких черных экранов не было, в этот момент я решил обратно вставить жесткий диск, черного экрана не было, но при попытке восстановится или установить систему были такие ошибки диск заблокирован, разблокируйте его и перезагрузите, также синий фон "Your PC needs to be repeired" file:boot/BCD.......
В итоге 1 день я ушел с экспериментами с программой Виктория из под ДОС, SMART вроде как статус выдавал диску "GOOD", дефектных 8 бед-блоков обнаруживал при тесте, ADVANCED REMAP вроде как сначала откорректировал их, затем при повторном проходе вновь штук 6 я обнаруживал причем по тем же адресам, но статус SMART для диска вроде "GOOD" остался.
Поэтому, теперь я озадачен и не могу понять, все-таки черный экран это проделки жесткого диска в связи с какой-то аппаратной проблемой или же проблема программная, но тогда что это за парадокс с черным экраном и как от него все-таки избавится.
Т.е. в данный момент я не могу добиться никак того, чтобы я смог запустить до конца загрузочную флешку именно с виндовс без черного фона с подключенным жестким диском, а как я ранее уже говорил многие другие программы eset.nod.32, виктория c LIVE CD при подключенном жестком диске запускаются нормально без черного фона.
Заранее благодарю за ответ.
Реестр – это большая база данных, в которой хранятся все параметры, необходимые для нормальной работы операционной системы. Просмотреть ее можно, через редактор реестра, который имеется в Windows. Зайти в нее может любой пользователь, если его учетная запись обладает правами администратора.
И если Вы вносили какие-либо изменения, или компьютер выключился сам по себе , по различным причинам, или Вы нечаянно нажали не ту клавишу и удалили параметр или целую ветку реестра – то это может не лучшим образом сказаться на работе компьютера.
И все же, если это произошло, давайте будем разбираться, какие существуют способы для восстановления реестра Windows 7 и Windows 8, для нормальной работы компьютера.
С помощью резервной копии
Как Вы, наверное, догадались, этот способ подойдет не всем. Если раньше Вы создавали резервные копии реестра через «Файл» – «Экспорт» – читайте дальше, если нет – переходим к следующему способу.
Итак, резервная копия у Вас есть. Нажимаем комбинацию Win+R , откроется окошко «Выполнить» . В поле «Открыть» пишем regedit и нажимаем «ОК» .

Должно появиться окно редактора реестра. В нем переходим на вкладку «Файл» и выбираем из меню «Импорт» .

Откроется проводник, найдите в нем созданную ранее резервную копию и нажмите «Открыть» .

Дождитесь, когда файлы скопируются.

С помощью восстановления системы
Восстановление системы можно сделать, используя контрольные точки восстановления . Их Вы могли создавать раньше, когда система работала стабильно и Вас все устраивало. Или они могли быть созданы автоматически системой: при внесении изменений в конфигурацию компьютера, перед установкой драйверов и прочее.
Сначала рассмотрим, как восстановить реестр, если операционная система загружается . В Windows 7 перейдите «Пуск» – «Панель управления» .

Здесь нас интересует пункт «Восстановление» .

В следующем окне нажмите «Запуск восстановления системы» .


Теперь нужно выбрать точку восстановления. Если точек несколько, и Вы сомневаетесь, смотрите на дату создания точки – Ваш компьютер работал нормально в эти числа?! – выбирайте ее. Нажав «Поиск затрагиваемых программ» , можно посмотреть, какие программы будут удалены в результате восстановления. Нажимайте «Далее» .

Подтверждаем откат системы к выбранному состоянию, нажатием «Готово» .

Все данные, в том числе и реестра, будут соответствовать тому состоянию, которое было на момент создания выбранной точки восстановления.
Если у Вас на компьютере установлена Windows 8, прочтите статью: точка восстановления Windows 8 и откат системы . Там Вас будет интересовать вторая часть. Действия нужно будет выполнить такие же, какие были описаны выше.
Если ОС не запускается
Восстановить реестр если компьютер не включается тоже можно. В операционной системе Windows 7, при загрузке компьютера, нажимайте, с интервалом в 1 секунду, кнопку F8 . Появиться окно «Дополнительные варианты загрузки» . В нем с помощью стрелочек выберите пункт «Устранение неполадок компьютера» .

В следующем окне выберите язык и нажмите «Далее» .

Выберите свою учетную запись, лучше, чтоб у нее были права администратора, затем введите пароль, если он у Вас установлен при входе в систему, и нажмите «ОК» .

Должно появиться следующее окошко, выберите в нем пункт «Восстановление системы» .

Откроется окно восстановления, жмем в нем «Далее» и повторяем шаги, описанные в пункте выше.

Если у Вас на компьютере установлена Windows 8, то можете при загрузке нажимать F8 или Shift+F8 , но окно дополнительных вариантов загрузок у Вас вряд ли появится. Лучше всего использовать диск восстановления системы или загрузочную флешку. Создать их можно на любом другом компьютере с установленной ОС Windows 8.
Перейдите по ссылке и прочтите статью, как восстановить Windows 8 . Там все подробно описано. У Вас должно появиться следующее окно. Затем перейдите по пути: «Диагностика» – «Восстановление системы» , и выберите нужную точку восстановления.

Через командную строку
В Windows, файлы, которые отвечают за работу реестра, хранятся по следующему пути: C: (буква Вашего системного диска)/Windows/System32/config . Там же находится папка RegBack , в ней хранятся резервные копии всех веток реестра. Обновляются они системой автоматически, в зависимости от настроек, каждые 5-10 дней.

Нам нужно сделать следующее: удалить файлы DEFAULT, SAM, SECURITY, SYSTEM, SOFTWARE, которые находятся в папке config, и заменить их аналогичными файлами из папки RegBack.
В операционной системе мы этого сделать не сможем, так как нужно будет заменить файлы, отвечающие и за ее работу. Поэтому нужно воспользоваться дополнительными параметрами загрузки, и открыть командную строку.
В Windows 7 при загрузке системы нажимайте F8 . Дальше нужно выполнить все, как описано в пункте выше. В окне «Параметры восстановления системы» , выберите пункт «Командная строка» . В результате, запустится командная строка от имени администратора.

В Windows 8 открыть командную строку можно используя комбинацию . Об этом подробно написано в статье: безопасный режим Windows 8 . Прочтите пункт: зайти в безопасный режим с помощью комбинации Shift+перезагрузка. Когда появится следующее окно, выберите «Командная строка» .

Если компьютер вообще не включается, из-за изменений в реестре, то прочтите пункт: зайти в безопасный режим, используя диск восстановления системы (создать его можно на любом компьютере, с установленной Windows 8).
Итак, командную строку мы запустили. Теперь вводим туда построчно следующие команды. В конце каждой строки нажимайте «Enter» . Для начала, создадим папку badreg на системном диске, в нее скопируем все файлы нашего нерабочего реестра. Затем смело удалям файлы DEFAULT, SAM, SECURITY, SYSTEM, SOFTWARE из папки config, ведь их копии у нас есть. И последнее, копируем резервные копии из папки regback в папку config.
MD c:\badreg
copy c:\windows\system32\config\default c:\badreg
copy c:\windows\system32\config\sam c:\badreg
copy c:\windows\system32\config\system c:\badreg
copy c:\windows\system32\config\security c:\badreg
copy c:\windows\system32\config\software c:\badreg
delete c:\windows\system32\config\default
delete c:\windows\system32\config\sam
delete c:\windows\system32\config\system
delete c:\windows\system32\config\security
delete c:\windows\system32\config\software
copy c:\windows\system32\config\regback\default c:\windows\system32\config\
copy c:\windows\system32\config\regback\sam c:\windows\system32\config\
copy c:\windows\system32\config\regback\system c:\windows\system32\config\
copy c:\windows\system32\config\regback\security c:\windows\system32\config\
copy c:\windows\system32\config\regback\software c:\windows\system32\config\
exit
После того, как Вы введете команду exit , окно командной строки закроется и компьютер перезагрузится.
Надеюсь, один из способов поможет Вам восстановить реестр в операционной системе Windows 7 или 8.
Оценить статью: (3
оценок, среднее: 3,67
из 5)
Вебмастер. Высшее образование по специальности "Защита информации".. Автор большинства статей и уроков компьютерной грамотности
Похожие записи
Обсуждение: 16 комментариев
Скорее всего, папки DEFAULT, SAM, SECURITY, SYSTEM, SOFTWARE у вас находятся по другому пути, но не c:\windows\system32\config.
Ответить
И что делать?
Ответить
Вам нужно путь узнать к указанным файлам. У вас 32-х разрядная версия установлена или 64-х разрядная?
Ввожу команды в строке как показано, почему то пишет: «системе не удалось найди этот путь», что делать?
Ответить